Enregistreur d'écran OBS
Il existe de nombreuses raisons pour lesquelles vous avez besoin d'un enregistreur d'écran, mais le budget peut être un gros problème. La bonne nouvelle est que les projets open source peuvent vous aider à économiser beaucoup d’argent. En ce qui concerne l'enregistreur d'écran, Studio OBS devrait être un bon choix. Cependant, vous vous demandez peut-être s’il est sûr à télécharger ou s’il vaut la peine de l’utiliser. Cet article vous expliquera ce que OBS peut faire et comment l'utiliser, afin que vous puissiez prendre la meilleure décision.
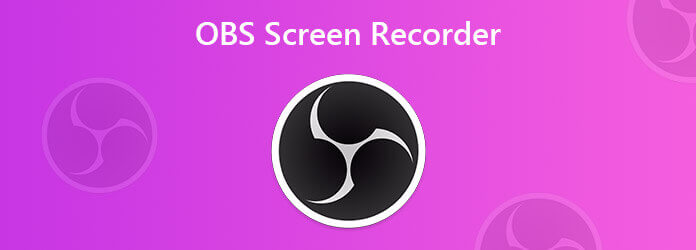
OBS Studio est un enregistreur d'écran open source populaire parmi les joueurs et les vloggers. En plus de la gratuité, vous pouvez obtenir des fonctionnalités plus utiles d'OBS, telles que :
Comme mentionné précédemment, l'enregistreur d'écran OBS comprend de puissantes options de configuration. Si vous les configurez correctement, l'enregistrement sera plutôt bon. C'est pourquoi nous partageons les étapes ci-dessous.
Ouvrir OBS
Supposons que vous souhaitiez enregistrer un jeu avec OBS. Ouvrez l'enregistreur d'écran gratuit. Vous pouvez le télécharger gratuitement sur le site officiel.
Allez au Sources en bas, cliquez sur le bouton Plus et sélectionnez un mode approprié. Pour enregistrer un jeu, choisissez Capture de jeu. Si vous souhaitez enregistrer quelque chose sur votre bureau, sélectionnez Capture d'affichage. Cliquez sur D'ACCORD dans la boîte de dialogue contextuelle. OBS ajoutera les scènes nécessaires dans le Scènes section et vous pouvez la modifier.
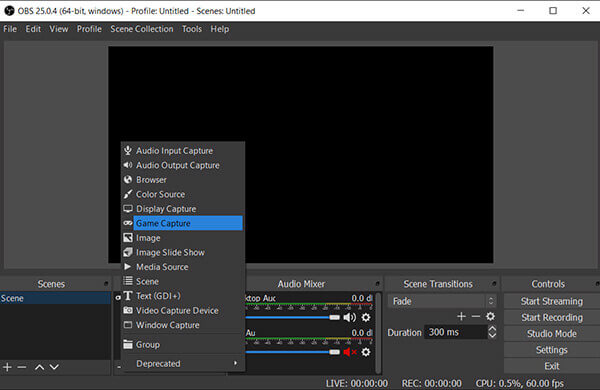
Configurez les meilleurs paramètres
Clique le Paramètres bouton en bas à droite pour ouvrir le Paramètres dialogue.
Allez au Sortir sur le côté gauche et choisissez Simple du Mode de sortie option. Frappez le Parcourir et sélectionnez un Chemin d'enregistrement pour sauvegarder vos enregistrements. Choisir Haute qualité, Taille de fichier moyenne du Qualité d'enregistrement option, ce qui est suffisant pour le partage. Par défaut, l'écran des enregistrements OBS au format FLV, mais vous pouvez le changer en mp4 dans Format d'enregistrement option. Pour Encodeur, sélectionner Matériel, ce qui réduit la charge sur votre processeur.
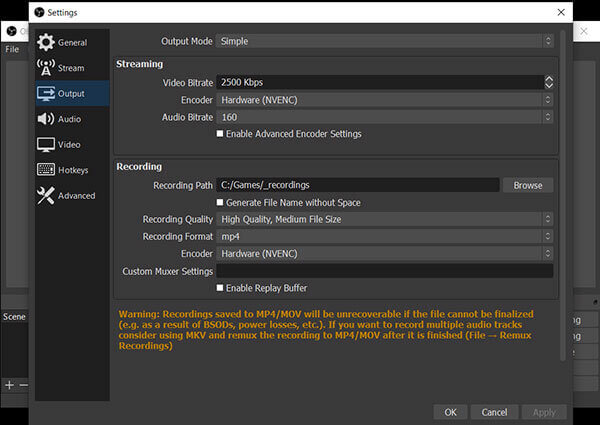
Dirigez-vous vers le Vidéo , définissez la qualité vidéo. Puis réglez 60 dans le Valeur FPS commune box, qui est la meilleure pour l’enregistrement de jeux dans OBS.
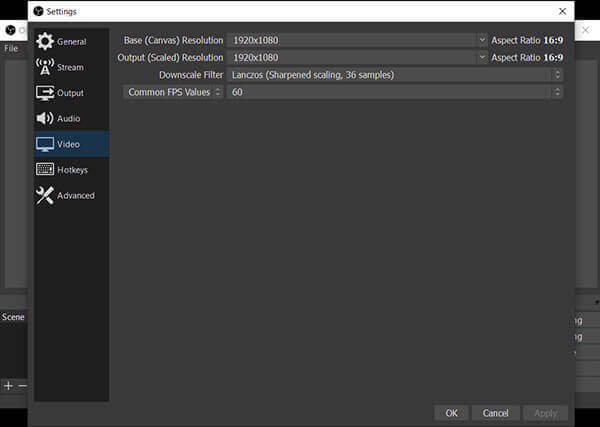
Si vous souhaitez définir la qualité audio, accédez à l'audio languette. Ensuite, cliquez sur D'ACCORD pour confirmer vos paramètres.
Enregistrez un gameplay avec OBS
Ouvrez votre jeu ou tout ce que vous souhaitez enregistrer. Cliquez ensuite sur le Commencer l'enregistrement bouton sur OBS immédiatement pour commencer à l’enregistrer.
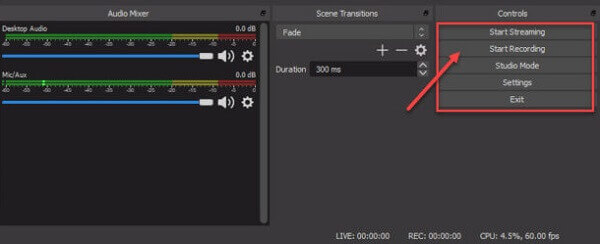
Arrête d'enregistrer
Lorsque vous avez terminé, cliquez sur le Arrête d'enregistrer en bas à droite et OBS enregistrera l'enregistrement sur le chemin que vous avez défini.
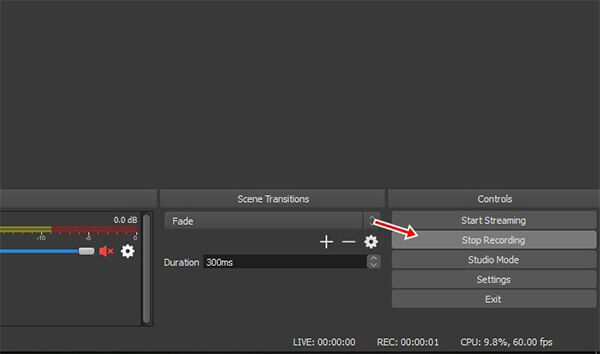
Bien qu’OBS soit un puissant enregistreur d’écran, il n’est pas parfait. Il peut parfois planter ou être saccadé pour des raisons inconnues. Si vous recherchez un enregistreur d'écran stable, Enregistreur d'écran principal Blu-ray est un bon choix. Il peut répondre à presque tous vos besoins. De plus, il intègre une technologie avancée pour améliorer les performances en fonction de votre matériel.
Principales caractéristiques de la meilleure alternative à OBS
Installer l'enregistreur d'écran
Installez la meilleure alternative à l'enregistreur d'écran OBS si le logiciel gratuit ne fonctionne pas bien. Puis lancez-le et choisissez Magnétoscope aller de l'avant. Si vous souhaitez personnaliser les options, ouvrez le Préférences dialogue en appuyant sur le Engrenage icône. Par défaut, Screen Recorder les optimisera en fonction de votre situation.

Enregistrer l'écran en douceur
Vous pouvez voir quatre options dans l'interface principale, Afficher, Webcam, Son du système et Microphone. Sois sûr que Afficher est activé et définissez la zone d'enregistrement. Allumer Webcam si vous souhaitez ajouter votre visage à l'enregistrement d'écran ; sinon, éteignez-le. Choisissez ensuite la source audio, comme Son du système et/ou Microphone. Une fois que vous êtes prêt, cliquez sur le REC bouton pour commencer l'écran d'enregistrement avec la meilleure alternative à OBS. Lors de l'enregistrement, vous pouvez ajouter des annotations ou des peintures avec le Modifier ou prenez des captures d'écran avec l'icône Caméra icône.

Prévisualiser et enregistrer l'enregistrement d'écran
Une fois l'enregistrement d'écran terminé, cliquez sur le bouton Arrêt bouton. Ensuite, la fenêtre d'aperçu vous sera présentée. Vérifiez l'enregistrement dans le lecteur multimédia intégré et supprimez les images indésirables avec le Agrafe fonctionnalité. Enfin, cliquez sur le Sauvegarder bouton pour sauvegarder l’enregistrement sur votre disque dur.

Quel format d'enregistrement dois-je utiliser OBS ?
Utilisez FLV comme format d'enregistrement, car ce format est résistant aux crash. MP4 n'est pas recommandé car la vidéo peut devenir illisible si OBS ou votre ordinateur tombe en panne pendant l'enregistrement. OBS peut convertir FLV en MP4 après l'enregistrement si nécessaire.
OBS a-t-il une limite d’enregistrement ?
OBS n’a aucune limite d’enregistrement. Selon nos recherches, OBS a enregistré l'écran pendant plus de 80 heures sans problème. Cependant, vous devez vous assurer que votre disque dur dispose de suffisamment d’espace.
Pourquoi mes enregistrements OBS sont-ils saccadés ?
Il y a plusieurs raisons pour lesquelles l'enregistrement d'écran peut paraître saccadé et lent après l'enregistrement. Une explication possible est qu'OBS doit être exécuté avec un paramètre plus élevé dans le Gestionnaire des tâches pour enregistrer efficacement.
Vous devez maintenant comprendre ce que l’OSB peut faire et comment l’utiliser avec les meilleurs paramètres. Évidemment, la mise en place d’OBS nécessite quelques compétences techniques afin de le laisser fonctionner comme vous le souhaitez. Pour les débutants, nous vous suggérons d'essayer une alternative, comme Blu-ray Master Screen Recorder. Il est plus facile à utiliser et plus stable. Si vous avez d'autres questions, n'hésitez pas à les écrire sous cet article.
Plus de lecture
Comment dépanner le jeu/l'affichage/la capture de fenêtre sur écran noir OBS
Vous voulez savoir comment réparer l'écran noir d'OBS lors de la capture ? Vous venez au bon endroit. Voici des méthodes de dépannage d'écran noir de capture OBS réalisables et une alternative à l'enregistreur de jeu.
Tutoriel pour réparer l'encodage OBS surchargé lors de l'enregistrement ou du streaming
Que pouvez-vous faire pour réparer l'encodage OBS surchargé ? À partir de cet article, vous pouvez obtenir 5 méthodes éprouvées pour résoudre facilement les problèmes d’encodage élevé dans OBS. Il suffit de lire et de vérifier.
[Résolu] Comment enregistrer Pokémon GO sur Android et iPhone
Comment enregistrer Pokémon GO ? Cet article vous montrera deux façons simples d'enregistrer Pokémon GO sur votre Android et votre iPhone avec une haute qualité.
5 méthodes pour créer une image ISO à partir d'un DVD sous Windows, Mac et Linux
Vous pouvez créer une image ISO à partir d’un DVD pour la sauvegarder, mais où pouvez-vous obtenir des fichiers ISO ? Cet article vous présente 5 méthodes pour créer des fichiers image ISO à partir de votre DVD sur PC, Mac et Linux.