Selon Wikipédia, un fichier ISO est une image disque d'un disque optique. C'est également un fichier d'archive qui contient tout ce qui est extrait de votre disque DVD. Vous pouvez créer un DVD amorçable à partir d'un fichier ISO. En d'autres termes, vous devez monter et graver des fichiers ISO sur DVD pour lire des fichiers ISO sur Mac.
Cet article présente différentes manières de graver une image disque sur Mac. Vous pouvez utiliser la fonction de gravure ISO sur DVD intégrée ou un graveur de DVD tiers pour graver des fichiers ISO DVD sur Mac. Quelle est la meilleure façon de graver des ISO sur Mac ? Nous en discuterons plus tard.

- Partie 1. Comment graver un ISO sur DVD sur Mac sans perte de qualité
- Partie 2. Comment graver un ISO sur DVD sur Mac avec le Finder
- Partie 3. Comment graver un ISO sur DVD sur Mac avec Terminal
- Partie 4. Comment graver un ISO sur DVD sur Mac avec l'Utilitaire de disque
- Partie 5. FAQ sur la gravure d'ISO sur DVD sur Mac
Partie 1. Comment graver un ISO sur DVD sur Mac sans perte de qualité
Vous pouvez créer un disque DVD avec des fichiers ISO en utilisant DVD Copy pour Mac avec 100% qualité d'origine. Grâce à la technologie avancée, vous pouvez graver un fichier image ISO DVD sur un DVD vierge avec la vitesse la plus rapide et la meilleure qualité de sortie. Tous les disques DVD, lecteurs et graveurs DVD sont pris en charge. Vous pouvez choisir parmi 3 modes de copie de DVD pour graver un DVD sur Mac avec le contenu de votre choix. De plus, vous pouvez modifier et définir librement les fichiers de sortie. En un mot, DVD Copy for Mac est capable de rendre un fichier ISO bootable en quelques étapes simples.
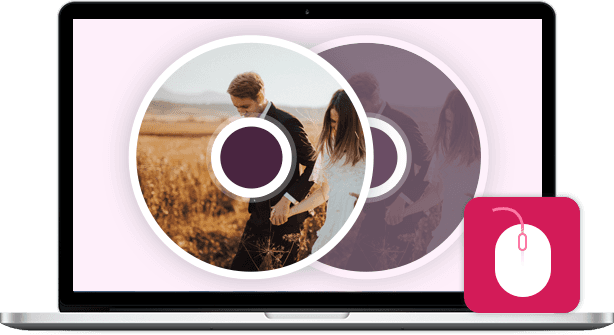
- Gravez un fichier ISO sur un DVD+R, DVD-R, DVD+RW, DVD-RW, DVD RAM et autres disques DVD, ainsi que sur la plupart des lecteurs et graveurs de DVD.
- Copiez le fichier image ISO DVD sur un disque DVD sans perte de qualité et vitesse de gravure rapide.
- Copiez le film complet, le film principal ou un chapitre personnalisé spécial selon vos besoins.
- Sélectionnez la piste audio, ajoutez/supprimez des sous-titres, supprimez/sautez le menu et définissez les effets de sortie à votre guise.
- Gravez des ISO sur Mac Mojave, High Sierra et autres OS X 10.6 ou supérieur (macOS Sonoma inclus).
Télécharger
Pour les fenêtres
Téléchargement sécurisé
Télécharger
pour macOS
Téléchargement sécurisé
Étape 1. Téléchargez et installez le logiciel Graveur ISO sur DVD pour Mac. Insérez un disque DVD vierge dans votre lecteur optique. Tournez l'étiquette du disque vers vous.
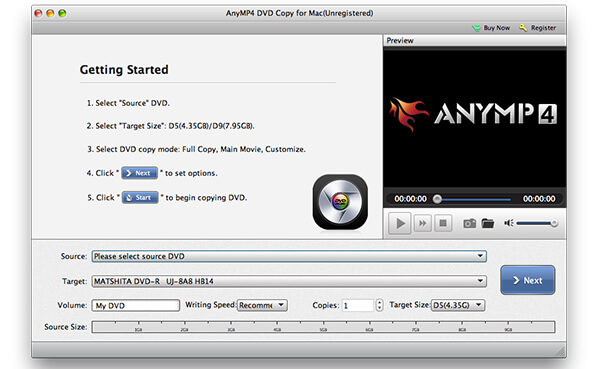
Étape 2. Cliquez sur À la Source section, parcourez et importez votre fichier ISO. Vous pouvez cliquer sur la petite icône de dossier à côté. Assurez-vous qu'il y a suffisamment d'espace libre pour graver un fichier ISO sur DVD sur Mac. DVD Copy pour Mac peut reconnaître votre fichier ISO et le lire dans le Aperçu fenêtre. Plus tard, sélectionnez votre disque DVD inséré dans la Cible liste.
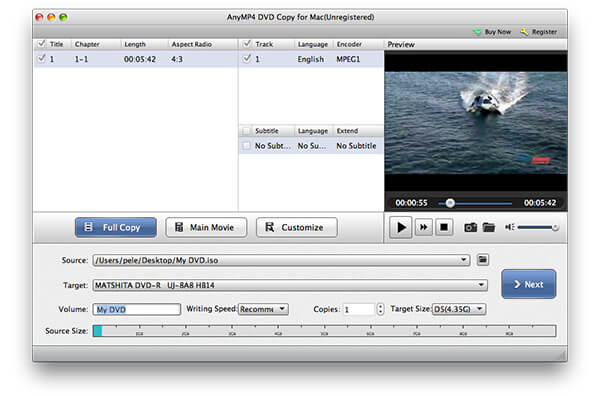
Étape 3. Choisissez le mode de copie de DVD parmi Copie complète, Film principal et Personnaliser. Vous pouvez également ajuster Volume, Vitesse d'écriture, Copies et Taille cible en bas. Enfin, cliquez Suivant pour graver des ISO sur DVD sur Mac.
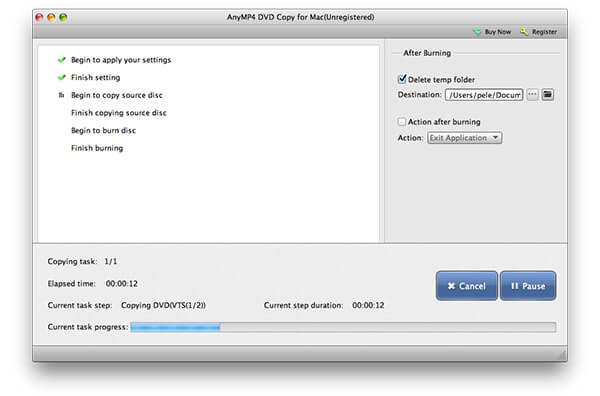
Partie 2. Comment graver un ISO sur DVD sur Mac avec le Finder
Finder est l'application par défaut pour tous les utilisateurs d'Apple Mac OS X/11. En fait, vous pouvez également utiliser le Finder comme logiciel de gravure ISO.
Étape 1. Ouvrir Chercheur. Naviguez et choisissez votre fichier image ISO.
Étape 2. Sélectionner Graver l'image disque ** sur le disque du Déposer la liste déroulante. Vous pouvez également obtenir la même image disque sur l'option de gravure de DVD à partir du menu contextuel.
Étape 3. Insérez un disque DVD vierge dans le lecteur optique.
Étape 4. Cliquez sur Brûler pour commencer à créer un DVD amorçable à partir d'un fichier ISO avec le Finder sur Mac.
Étape 5. Attendez la fin du processus de gravure ISO sur DVD. Vous verrez une notification une fois l'opération terminée.
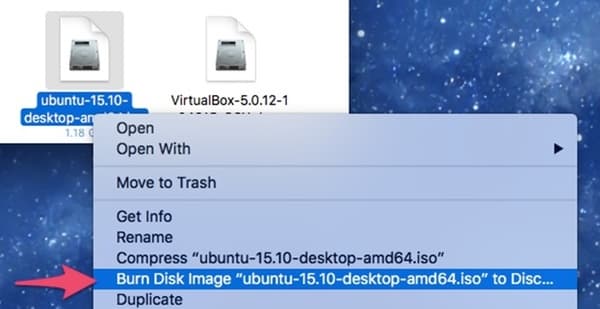
Partie 3. Comment graver un ISO sur DVD sur Mac avec Terminal
Si vous êtes familier avec Terminal, vous pouvez également graver .iso sur DVD sur Mac avec des lignes de commande. Sachez que le terminal commencera automatiquement à graver l'ISO sur le disque DVD inséré après avoir exécuté la commande. Si ce n'est pas le disque que vous souhaitez graver avec des fichiers ISO, vous devez le retirer du lecteur optique.
Étape 1. Téléchargez un fichier ISO sur Internet. Ou vous pouvez déplacer le fichier ISO vers le bureau depuis un autre emplacement.
Étape 2. Insérez un disque vierge dans votre ordinateur Mac OS X/11.
Étape 3. Courir Chercheur. Choisir Applications. Double-cliquez sur Terminal dans le Utilitaires dossier.
Étape 4. Copiez et collez hdiutil burn ~/Path/To/DiskImageFile.iso dans la fenêtre Terminal. N'oubliez pas de remplacer DiskImageFile par le vrai nom de votre fichier ISO DVD.
Étape 5. Après avoir appuyé sur le Entrer clé, vous pouvez constater que Mac OS X/11 grave immédiatement l'image ISO sur DVD.
Après cela, vous pouvez lire les fichiers DVD avec le Lecteur DVD sur Mac commodément.
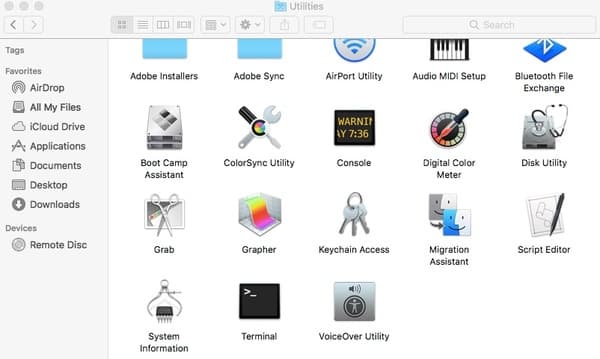
Partie 4. Comment graver un ISO sur DVD sur Mac avec l'Utilitaire de disque
Si vous utilisez Mac OS X 10.10 ou des systèmes d'exploitation antérieurs, vous pouvez obtenir un outil supplémentaire pour graver un fichier image ISO sur Mac. Aucun graveur ISO tiers requis. Vous pouvez graver gratuitement des fichiers ISO sur DVD avec Utilitaire de disque sur Mac.
Étape 1. Insérez un disque DVD vide dans le lecteur optique. Dans la fenêtre contextuelle, choisissez Action suivi de Ouvrir l'utilitaire de disque. Puis clique D'ACCORD aller de l'avant. Vous pouvez également trouver Utilitaire de disque dans le Utilitaires dossier. Il suffit de courir Chercheur et ouvrez d'abord le dossier Applications.
Étape 2. Vous pouvez mettre votre fichier ISO sur le bureau. Plus tard, faites glisser et déposez le fichier ISO dans le volet de gauche. Vous pouvez voir d'autres disques durs dans la même liste.
Étape 3. Cliquez sur Brûler dans la barre d'outils supérieure. Le Graver un disque La boîte de dialogue sera activée.
Étape 4. Dirigez-vous vers le Après avoir brûlé section. Marquer avant Vérifier les données gravées. Cliquez sur Éjecter le disque pour éjecter votre disque DVD amorçable en toute sécurité.
Étape 5. Cliquez sur Brûler pour enregistrer les modifications et quitter la fenêtre. Laissez simplement votre ordinateur tranquille pour terminer le processus de gravure ISO sur DVD.
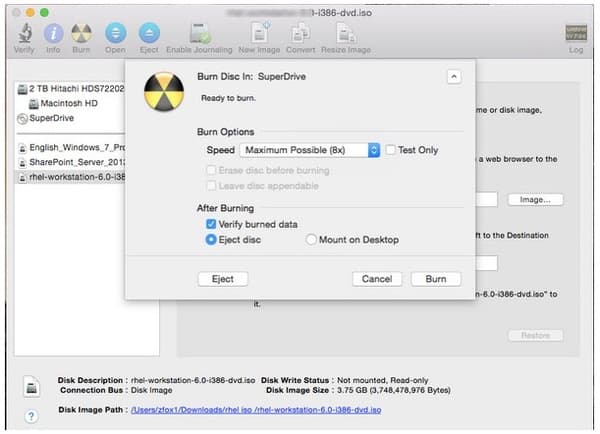
Télécharger
Pour les fenêtres
Téléchargement sécurisé
Télécharger
pour macOS
Téléchargement sécurisé
Partie 5. FAQ sur la gravure d'ISO sur DVD sur Mac
-
1. Quel est le meilleur logiciel de gravure de DVD pour Mac ?
Nous avons sélectionné 4 logiciels de gravure de DVD sur Mac et montrons les étapes détaillées de la création sur DVD. Comment choisir le meilleur ? Quel est le meilleur logiciel de gravure de DVD ? Trouvez la réponse dans cet article : Meilleure revue de gravure de DVD gratuite.
-
2. Comment faire pour que mon Mac reconnaisse mon lecteur de DVD externe ?
Il existe quelques règles de base que vous devez suivre pour connecter le lecteur de DVD à Mac lors de la gravure d'ISO sur DVD. Tout d'abord, vous devez allumer votre ordinateur Mac, puis brancher le câble USB sur le Mac et sur l'appareil, après cela, ne pas utiliser le hub, branchez votre appareil directement sur le port de votre Mac, et enfin, allumez le disque externe lorsque le câble USB est connecté.
-
3. Comment puis-je obtenir un DVD de sauvegarde Mac au format ISO ?
En fait, Mac propose des outils intégrés qui vous permettent de sauvegarder un DVD au format ISO et de stocker les fichiers sur votre Mac en toute sécurité. Pour les étapes détaillées de sauvegarder un DVD en ISO sur Mac, Tu peux le vérifier ici.
-
4. Comment puis-je lire un DVD sur mon MacBook Pro ?
Si votre Mac dispose d'un lecteur de DVD intégré, insérez simplement le DVD dans le lecteur et le lecteur DVD s'ouvrira automatiquement. De plus, vous pouvez brancher un lecteur DVD externe comme Apple USB SuperDrive sur le MacBook Pro pour la lecture de DVD. De plus, vous pouvez utiliser le Logiciel lecteur DVD pour ouvrir directement les fichiers DVD.
Conclusion
Selon la taille du fichier ISO, le processus de gravure de DVD peut prendre plusieurs heures. Si vous souhaitez obtenir une vitesse de gravure ultra-rapide, vous ne devez pas manquer DVD Copy pour Mac. Le logiciel de gravure ISO est capable de graver des fichiers ISO sur DVD par lots rapidement et sans perte. Il a la capacité de créer un disque DVD avec des fichiers image ISO dans un rapport 1:1 parfait. Vous pouvez également obtenir des options personnalisables pour décider de graver un DVD complètement ou de manière flexible. Au fait, vous pouvez également sauvegarder un disque DVD dans un dossier DVD ou des fichiers ISO sur Mac dans le programme en quelques clics.
Voilà tout sur la façon de graver des fichiers ISO sur DVD sur Mac Catalina, Mojave et d'autres versions. Si vous avez d'autres graveurs ISO professionnels ou gratuits sur Mac, vous pouvez les partager avec nous dans les commentaires ci-dessous. N'hésitez pas à partager votre expérience de gravure de fichiers ISO avec Disk Utility, Terminal, Finder et DVD Copy pour Mac.
Plus de Blu-ray Master
Créer un DVD


