Qu'est-ce qu'un fichier ISO ? Quel en est l'avantage ? Ces questions pourraient vous trotter dans la tête depuis assez longtemps. La bonne nouvelle est que votre recherche est enfin terminée puisque nous vous donnons la réponse. Un fichier ISO ou une image ISO contient les données exactes que possèdent les disques optiques. De plus, cela fonctionne idéalement comme les disques mentionnés précédemment, sauf que ces disques optiques sont gravés sur un conteneur physique.
D'un autre côté, les fichiers que vous souhaitez sauvegarder pour un ISO sont des vidéos car ils font partie des fichiers qui occupent beaucoup d'espace sur votre appareil. Pour le blog d'aujourd'hui, nous allons vous montrer les 6 Créateurs ISO cela peut vous aider à résoudre vos problèmes.

Partie 1.Les 6 meilleurs créateurs ISO
1. Créateur de DVD AnyMP4
Créateur de DVD AnyMP4 est un logiciel de gravure Bluray et DVD unique en son genre. En dehors de cela, il fonctionne également parfaitement en tant que créateur d’ISO. En mettant ces deux idées en contexte, vous disposez d'un dossier ISO que vous pouvez utiliser ultérieurement ou graver des fichiers sur le disque pour une copie physique. Encore une chose, il possède une interface intuitive, ce qui rend le processus d'écriture sans tracas. De plus, ses plates-formes de travail sont des appareils Windows et Mac.
Dans de nombreux cas, les utilisateurs doivent affiner leurs vidéos avant de les traiter pour une sauvegarde. Mais, grâce à cet outil, vous n’avez plus besoin de télécharger un autre logiciel et de passer de l’un à l’autre. En d'autres termes, AnyMP4 DVD Creator fournit un éditeur intégré dans lequel vous pouvez découper, faire pivoter, découper, attacher un filigrane et appliquer des effets spéciaux sur vos fichiers.
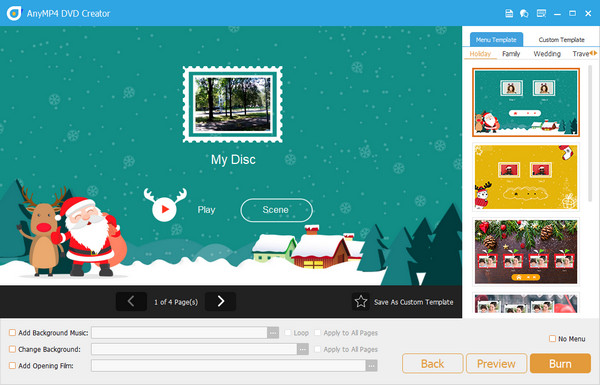
Avantages
- Vitesse de gravure 50x.
- Compatible Windows et Mac
- Interface facile à utiliser
- Prend en charge 150 formats vidéo
Les inconvénients
- L'essai gratuit n'autorise qu'un maximum de 3 dossiers ISO
2. Jihosoft ISO Maker gratuit
Il est sans aucun doute difficile de trouver le créateur de sauvegarde qui vous sauve comme un héros, mais grâce à Jihosoft ISO Maker Free. Ce programme ne fait pas seulement graver des fichiers vidéo sur un DVD ou disque Blu-ray, mais crée également des dossiers ISO aussi instantanément que 1, 2 et 3. De plus, l'outil vous permet d'extraire des dossiers ISO et de les enregistrer sur votre lecteur, ou vous pouvez graver des dossiers ISO directement sur un DVD vierge. Notez que tous les types de DVD sont pris en charge par Jihosoft ISO Maker Free, vous n'avez donc pas besoin de paniquer pour quoi que ce soit.
Pourtant, cet outil n'est compatible qu'avec Windows 2000 et versions antérieures. Mais ne serait-il pas plus agréable de dire qu'il s'agit d'un créateur d'ISO gratuit ? Oui! Vous avez bien entendu.
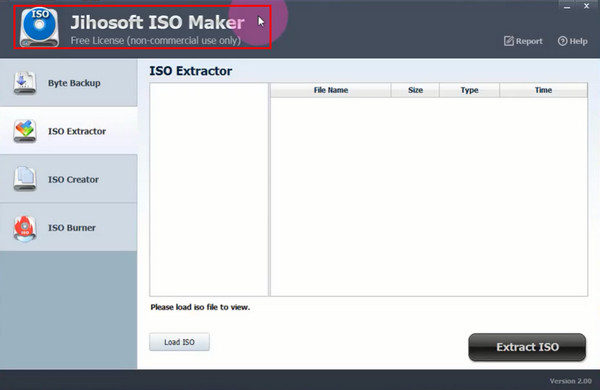
Avantages
- Il peut créer, graver et extraire des fichiers ISO
- Open source et gratuit
Les inconvénients
- Il ne prend pas en charge les systèmes d'exploitation Mac
3. Créateur ISO magique
Le prochain sur la liste est le Magic ISO Maker. Ce programme se décline en versions payante et gratuite avec une fine différence les séparant, notamment sur les fonctionnalités auxquelles vous pouvez accéder. Pour en savoir plus sur ce créateur ISO, il peut fonctionner de la même manière que Jihisoft ISO Maker, sauf que ce programme inclut le format d'image BIN dans le menu.
Comme mentionné précédemment, il existe une différence entre les versions payantes et gratuites. Un problème majeur ici est que vous ne pouvez créer un dossier ISO qu'à partir d'un fichier d'une taille maximale de 300 Mo. Ainsi, si vous souhaitez sauvegarder une sauvegarde gigantesque, opter pour une mise à niveau est une rupture.
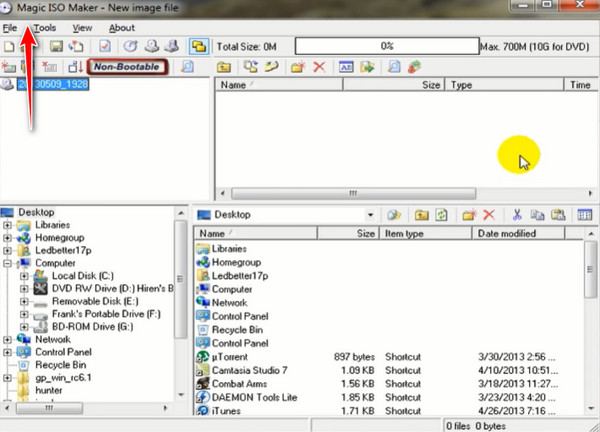
Avantages
- Prend en charge différents types de disques
- Propose une version gratuite du programme
Les inconvénients
- Interface obsolète
- Le support client doit être amélioré
4. ImgBurn
Si vous possédez un ordinateur Linux ou Windows, ImgBurn est votre meilleur ami. Ce créateur ISO contient 6 outils utiles pour votre tâche spécifique. Il dispose d'une interface utilisateur intuitive qui permet aux utilisateurs non professionnels de créer avec succès des fichiers vidéo au format ISO ou graver l'ISO sur un disque. En dehors de cela, ImgBurn peut créer des CD audio à partir de différents formats audio.
En dehors de cela, ImgBurn peut créer des CD audio à partir de différents formats audio. Par-dessus tout, l'une des caractéristiques invincibles de ce programme est qu'il peut vérifier la qualité de vos fichiers à l'aide de l'outil Discovery.
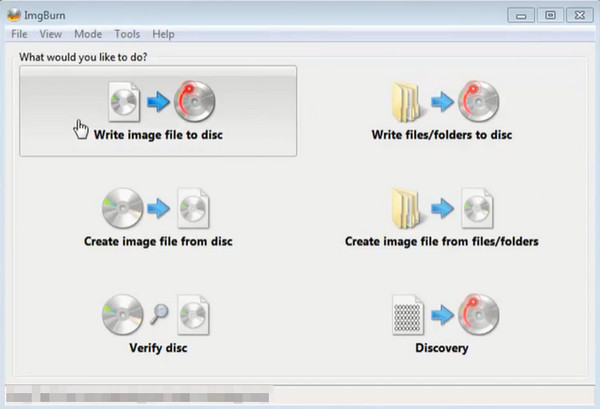
Avantages
- Créateur ISO gratuit
- Interface facile à utiliser
- Peut créer ou graver des ISO
Les inconvénients
- Mac OS non pris en charge
5. CDBurnerXP
Un autre programme qui regorge de grandes merveilles est CDBurnerXP. Il s'agit d'un créateur ISO Windows gratuit et fournit une interface multilingue. De plus, vous pouvez enregistrer vos dossiers ISO sur votre disque dur ou les graver sur un disque plus tard.
Lorsqu’on parle de l’expérience utilisateur, il n’y a pas grand-chose à craindre dans le programme. Vous pouvez facilement l'installer sur votre appareil puisqu'il ne s'agit que d'un fichier .exe de 6 Mo. Outre la création d'ISO, le programme effectue également l'écriture de fichiers sur un disque DVD et Blu-ray.
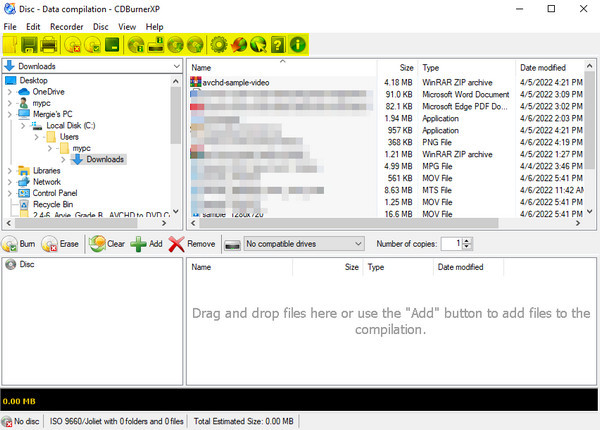
Avantages
- Il dispose d'une interface multilingue comme le français, l'italien, le japonais, etc.
- Utile pour créer des disques amorçables
Les inconvénients
- Le programme peut fonctionner mieux sur les anciennes versions de Windows
6. Créateur de DVD Wondershare
Enfin, Wondershare DVD Creator est un programme simple et suffisant pour être qualifié d'excellent générateur ISO. Vous apprécierez certainement son interface esthétique si vous êtes un amoureux du rose. Comme AnyMP4 DVD Creator, il peut agir comme un programme 3-en-1. Il peut écrire des fichiers sur un DVD ou un disque Blu-ray et prend même en charge le dossier ISO.
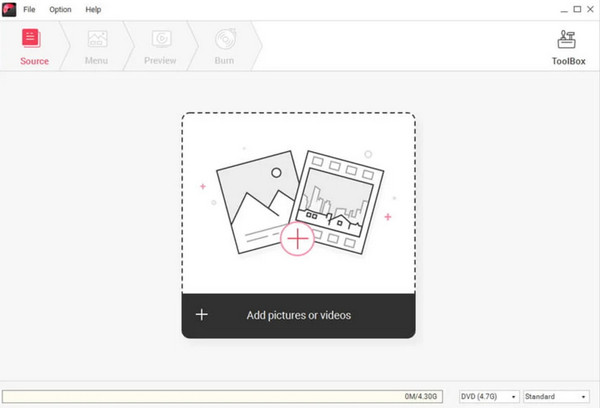
Avantages
- Vitesse de création ISO rapide
- Interface utilisateur interactive
Les inconvénients
- Non disponible dans les programmes Linux
- Fonctionnalités limitées sur l'essai gratuit
Partie 2. Tableau de comparaison
Après avoir lu les informations détaillées sur les programmes, vous pouvez vous référer à la comparaison globale ci-dessous via un tableau simplifié. Ici, vous verrez la compatibilité de chaque programme avec les systèmes d'exploitation, les prix et la qualité de l'interface.
| Créateurs ISO | Système opérateur | Prix | Interface | Prise en charge des Blu-ray et DVD |
| Créateur de DVD AnyMP4 | Windows et Mac | Gratuit/Payant | 5/5 | √ |
| Jihisoft ISO Maker Gratuit | les fenêtres | Gratuit | 4.5/5 | √ |
| Créateur ISO magique | Windows et Linux | Payé | 4/5 | √ |
| ImgBurner | Windows et Linux | Gratuit | 4/5 | CD et DVD uniquement |
| CDBrunerXP | les fenêtres | Frais | 3.5/5 | CD et DVD uniquement |
| Créateur de DVD Wondershare | Windows et Mac | Gratuit/Payant | 4.5/5 | √(Blu-ray n'est pris en charge que sur le système d'exploitation Windows) |
Partie 3.Comment utiliser le créateur ISO
Et voici une autre partie passionnante. Vous trouverez ci-dessous un didacticiel rapide sur la façon dont vous pouvez conserver vos vidéos dans un dossier ISO à l'aide de l'outil leader, AnyMP4 DVD Creator. Avant toute chose, cliquez sur le bouton de téléchargement approprié et installez le programme sur votre appareil.
Télécharger
Pour les fenêtres
Téléchargement sécurisé
Télécharger
pour macOS
Téléchargement sécurisé
Étape 1.Importer des vidéos dans ISO Creator
Lorsque le programme démarre, chargez vos vidéos cibles sur le programme en appuyant sur le bouton Ajouter des fichiers multimédias bouton.
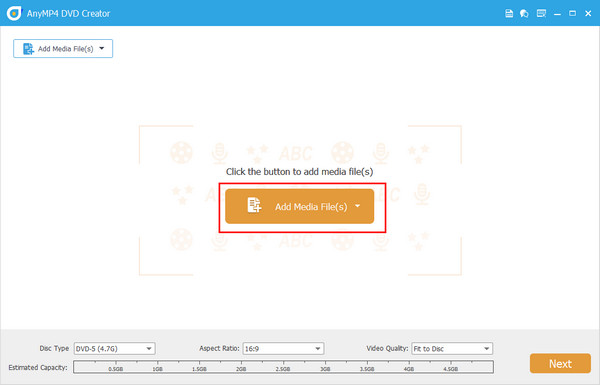
Étape 2.Modifier les autres paramètres (facultatif)
Si vous envisagez de graver votre dossier ISO sur un DVD la prochaine fois, vous pouvez suivre cette astuce simple. Naviguez dans l'interface et sélectionnez le Type de disque, rapport hauteur/largeur, et le Qualité vidéo selon vos besoins. Vous pouvez également ajouter un audio ou un sous-titre en développant les onglets déroulants sur chaque vignette vidéo. Une fois terminé, appuyez sur Suivant.
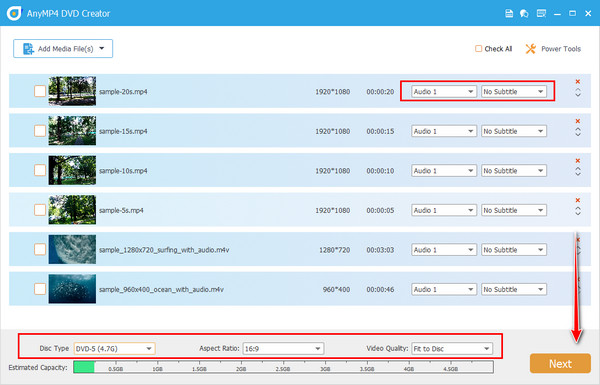
Étape 3.Concevoir un menu DVD
Si vous créez votre menu DVD maintenant, vous n'aurez plus jamais à vous en occuper lors de votre futur processus de gravure. Ici, sélectionnez le modèle parfait que vous souhaitez et ajoutez une musique de fond appropriée. Frappez le Aperçu pour éviter les erreurs et lorsque vous êtes satisfait, cliquez sur le bouton Brûler icône. Cependant, vous pouvez omettre cette partie en cochant la case Pas de menu boîte.
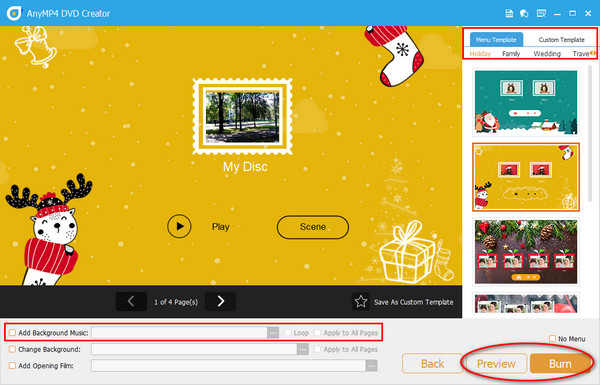
Étape 4.Enregistrer des vidéos sous forme de dossier ISO
Sélectionnez le Enregistrer au format ISO option et le chemin du dossier pour votre sortie. Après cela, cliquez sur le Commencer bouton, et là vous avez votre dossier ISO.
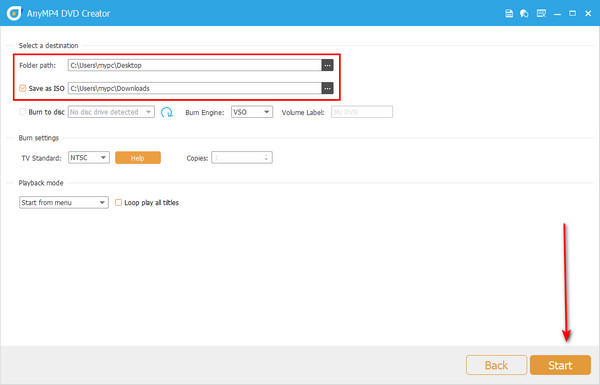
Partie 4. FAQ sur les créateurs ISO
-
Que contient un dossier ISO ?
Si vous avez déjà ouvert une image ISO, vous verrez également une archive des dossiers AUDIO_TS et VIDEO_TS.
-
Comment puis-je graver un dossier ISO sur DVD ?
L'écriture de fichiers ISO sur un DVD est assez similaire au processus habituel de gravure de fichiers multimédias. La seule chose à considérer est de rechercher un programme prenant en charge la gravure d’images disque.
-
Puis-je protéger mon dossier ISO avec un mot de passe ?
Définitivement oui! Le cryptage des données est également possible avec vos dossiers ISO. Vous pouvez le faire en utilisant le programme pour créer lui-même une image ISO.
Emballer
Voilà ! Après avoir lu cet article, nous pensons que vous disposez désormais de toutes les informations dont vous avez besoin sur le fichier aux créateurs ISO. Bien que l’utilisation des créateurs ISO gratuits soit une bonne chose, l’utilisation des outils payants présente également de nombreux avantages. Il s’agit d’éviter les publicités embêtantes et les fonctionnalités limitées.
Plus de lecture
- Obtenez votre meilleur lecteur ISO gratuit pour Windows 10 et Mac parmi 5 choix
- 5 méthodes pour créer une image ISO à partir d'un DVD sous Windows, Mac et Linux
- Graveur VOB en ISO – Comment convertir VOB en ISO sur Windows/Mac
- 3 façons de créer des fichiers ISO à partir de disques/dossiers Blu-ray et de vidéos

