Créer librement un disque/dossier/ISO Blu-ray à partir d'un fichier MKV
MKV est un conteneur vidéo HD qui peut être lu sur divers appareils. Vous seriez la plupart du temps déçu si vous essayiez de lire ces films sur votre téléviseur grand écran à l'aide d'un lecteur Blu-ray car le format MKV est incompatible avec ces appareils. Il existe seulement quelques types de lecteurs Blu-ray capables de décoder les fichiers MKV, mais uniquement avec des codecs particuliers. Ainsi, la meilleure option est de graver MKV sur Blu-ray et profitez d'une lecture impeccable. Les méthodes les plus efficaces et les plus gratuites pour graver MKV sur des disques Blu-ray sous Windows ou Mac. Veuillez nous permettre de vous présenter les meilleures façons de procéder.
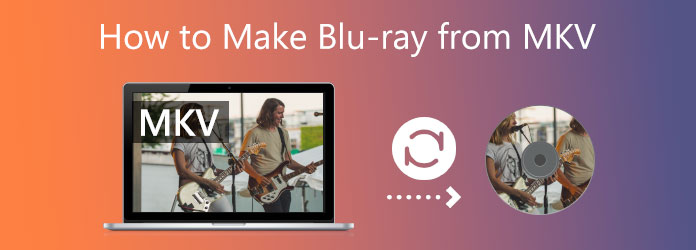
Nous devons faire seulement quelques choses essentielles avant de graver les fichiers MKV sur Blu Ray. Comme nous le savons tous, la gravure de fichiers multimédias sur Blu-ray nécessite du matériel et des supports pour effectuer la procédure. C'est pourquoi voici les choses suivantes que nous devons faire avant de graver le fichier MKV sur un disque Blu-ray.
Étant donné que tous les appareils informatiques ne possèdent pas de lecteur Blu-ray, nous devons prendre des mesures pour en utiliser un avec le processus. Vous pouvez acheter un lecteur de lecteur optique Blu-ray externe sur les plateformes d'achat. Ou insérez simplement le lecteur Blu-ray interne en suivant les étapes ci-dessous.
Avant de commencer, veuillez éteindre la source d'alimentation de votre ordinateur. Ensuite, retirez progressivement le Couvercle du lecteur depuis votre PC. Au fur et à mesure que nous le créons, vous devez le tordre un peu jusqu'à ce qu'il se détache.

Il est temps de mettre le Conduire sur votre PC. Selon le PC que vous utilisez, la méthode de montage peut changer. Certains PC nécessitent une vis pour la sécurité et le verrouillage, tandis que d'autres ne le font pas. Cependant, il suffit de placer le Drive de manière appropriée pour éviter les problèmes.
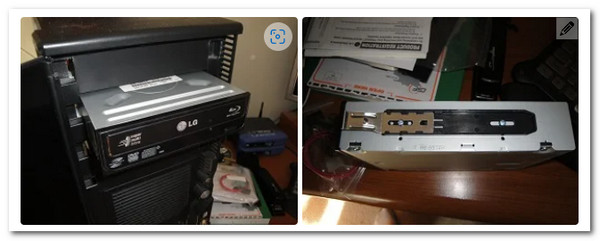
Les câbles doivent ensuite être connectés pour que le pilote fonctionne. S'il vous plaît trouvez le en forme de L câble et connectez-le au Conduire. Ensuite, nous devons identifier les SATA câble et connectez-le à votre connecteur carte mère

Alors, voici le Câble d'alimentation SATA, comparable au câble précédent que nous avons connecté. Il ne reste plus qu'à le rejoindre. Ce fil est souvent rouge et plus énorme que le précédent. Lorsque vous avez terminé, allumez votre ordinateur et lancez le processus de gravure.

Laissez-nous vous présenter le logiciel le plus professionnel pour convertir instantanément votre MKV en Blu-ray. En raison de ses fonctionnalités, Blu-ray Master a choisi Créateur de Blu-ray comme l’un des outils les plus excellents que nous puissions utiliser. Nous pouvons désormais utiliser des films MKV pour créer des disques Blu-ray, des dossiers ou des fichiers image ISO. De plus, pratiquement tous les principaux formats vidéo sont pris en charge par ce programme. Les fonctionnalités supplémentaires incluent la possibilité de couper et de recadrer des vidéos, ainsi que d'ajouter des sous-titres et des filigranes. Enfin, il offre une variété d'options de menu et la possibilité de les personnaliser facilement. Voyons maintenant comment nous pouvons utiliser cet outil pour tout cela.
Insérez le disque Blu-ray sur lequel nous souhaitons graver nos fichiers MKV dans le lecteur Blu-ray précédemment installé.
Veuillez démarrer Blu-ray Creator et explorer son interface principale. Ensuite, après avoir sélectionné les fichiers MKV à graver, nous devons cliquer sur l'option Ajouter un fichier pour les charger.
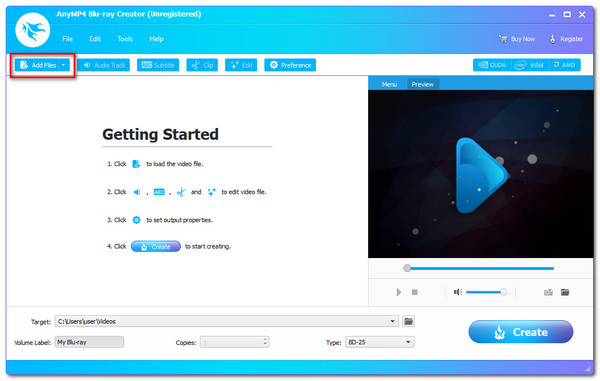
Les fichiers sont désormais visibles sur la timeline de l'outil. Vous pouvez modifier le menu Blu-ray, les chapitres, les titres et bien plus encore comme paramètre supplémentaire avant le processus de gravure. Les sous-titres, un filigrane et les mises à niveau sont tous inclus. Cet acte vous aidera à convertir vos fichiers MKV en fantastiques fichiers Blu-ray.
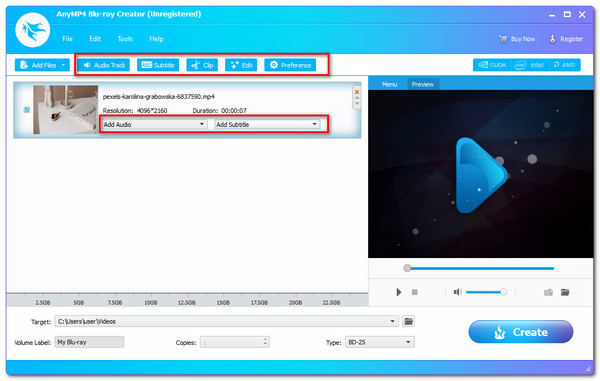
Sélectionnez la destination pour enregistrer votre vidéo. Sélectionnez le disque Blu-ray inséré comme destination, puis cliquez sur le bouton Créer pour lancer le processus de création Blu-ray à partir de MKV.
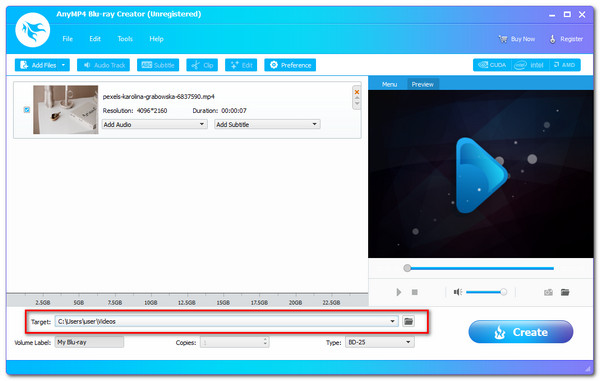
Autorisez l’application à suivre la procédure et attendez la fin du processus de gravure MKV sur Blu-ray.
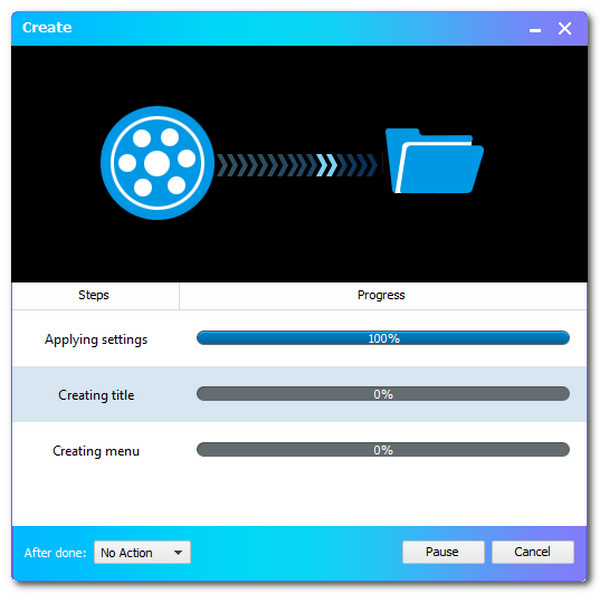
Pour plus Logiciel de création de Blu-ray, vous pouvez vous référer à cet article pour convertir des vidéos MKV.
ImgBurn est un excellent logiciel pour tous ceux qui recherchent un moyen gratuit de graver des fichiers MKV sur Blu-ray. Cette petite application vous permet de graver divers fichiers de musique, d'images et de vidéos sur des disques Blu-ray, DVD, CD et HD.
Téléchargez, installez et exécutez ImgBurn Convertisseur MKV en Blu-ray sur votre PC. Sélectionnez l'option pour Écrire des fichiers/dossiers sur le disque depuis la fenêtre principale.
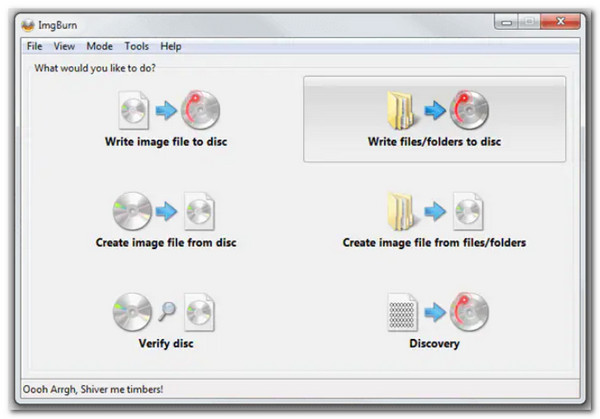
Clique le Ajouter le dossier icône pour ajouter le dossier racine contenant les dossiers de disque supplémentaires. Le dossier nouvellement inséré sera visible dans le Source section. Pour poursuivre la procédure, cliquez sur le Calculatrice icône.
Sélectionnez le Appareil l'onglet puis l'onglet Vitesse d'écriture. Pour continuer, sélectionnez le Possibilités languette.

Choisir la Système de fichiers en tant qu'UDF et cliquez sur le Étiquettes pour continuer.
Sélectionnez l'étiquette de volume du disque Blu-ray. Pour commencer la conversion de disque MKV en disque Blu-ray, cliquez sur le bouton Brûler bouton. Une fenêtre contextuelle apparaîtra pour vérifier le type de contenu. Pour confirmer, cliquez sur D'ACCORD.
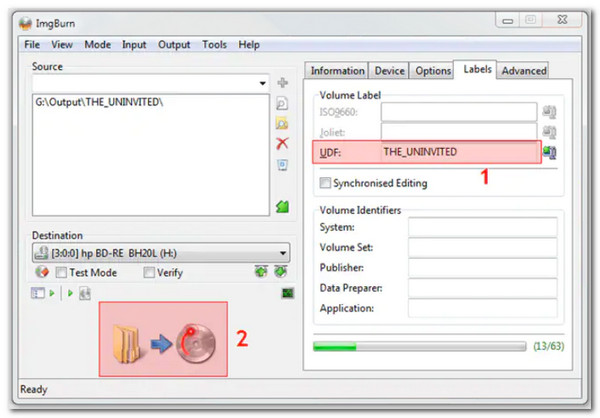
tsMuxer est un outil simple pour les utilisateurs Mac qui multiplexe les fichiers MKV afin qu'un lecteur Blu-ray puisse les reconnaître facilement. Cet outil est un multiplexeur de flux de transport et son fonctionnement ne dégrade pas la qualité vidéo de vos fichiers MKV. Voyons comment cela fonctionne.
Lancez tsMuxer sur votre ordinateur et cliquez sur le bouton Ajouter bouton sur l’interface utilisateur. Recherchez et choisissez les fichiers MKV que vous souhaitez graver sur un disque.
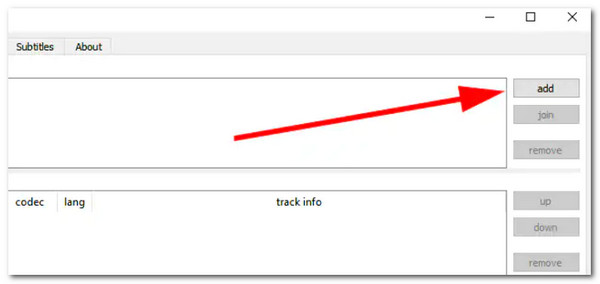
Sélectionnez le Dossier Blu-ray ou ISO Blu-ray sous le Sortir option en fonction du logiciel. Ensuite, sélectionnez un emplacement pour enregistrer les fichiers Blu-ray en cliquant sur le bouton Parcourir option. Vérifiez que l'emplacement dispose de suffisamment d'espace libre pour stocker toutes les vidéos qui ont été ajoutées.
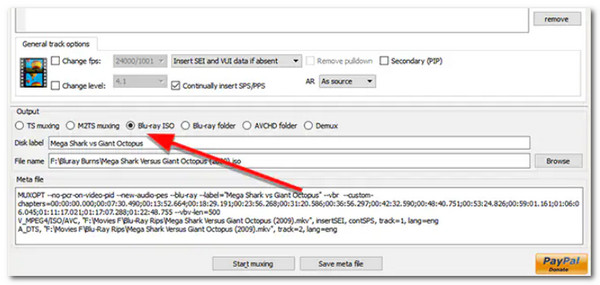
Clique le Démarrer le multiplexage pour commencer à convertir vos fichiers MKV dans un dossier qui peut ensuite être gravé sur un CD avec une application.
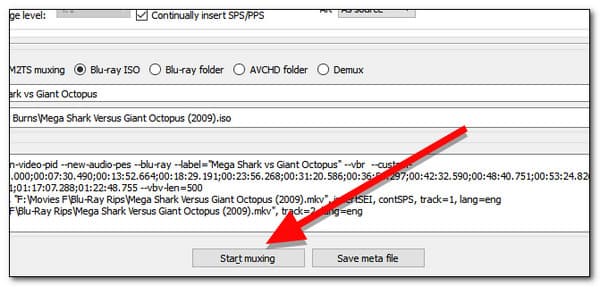
Comment pouvons-nous différencier MKV et Blu-ray ?
Les fichiers MKV sont essentiellement des formats conteneurs pour le multimédia. Un conteneur MKV peut combiner l'audio, la vidéo et les sous-titres en un seul fichier, même s'ils sont encodés différemment. D'autre part, Blue Ray est un format DVD conçu pour stocker des vidéos et des données haute définition.
Qu’est-ce que MUX dans la gravure de fichiers multimédias ?
Le multiplex ou MUX est une technique qui permet à un diffuseur de compresser ou de compresser les informations TV afin que de nombreuses chaînes puissent être envoyées en utilisant la même bande passante qui était auparavant nécessaire pour une seule chaîne analogique. Cela peut permettre aux radiodiffuseurs de proposer beaucoup plus de chaînes, offrant ainsi aux clients de nombreuses options.
Le lecteur Blu-ray lit-il les fichiers MKV ?
Une variété d'appareils peuvent lire le format de conteneur vidéo HD MKV. Il serait décevant d'essayer d'utiliser un Le Blu-ray passe en 4K de lire ces films sur votre grand téléviseur car le format MKV est incompatible avec ces appareils.
Un processus instantané de gravure de MKV sur Blu-ray est désormais possible en utilisant le meilleur outil. Nous pouvons voir les directives complètes ci-dessous. Dans cette optique, nous pouvons voir à quel point Blu-ray Creator est utile pour rendre le processus de gravure aussi simple que possible. C'est pourquoi de nombreuses personnes les utilisent. Vous pouvez maintenant l'utiliser.
Plus de lecture
Top 3 des convertisseurs MPEG en Blu-ray pour les plateformes Windows et Mac
Sachez comment créer des disques Blu-ray avec vos vidéos MPEG à la maison à l'aide de ces convertisseurs MPEG en Blu-ray. Il y a trois programmes dans cet article dont l'utilisation est gratuite.
2 façons de convertir MP4 en Blu-ray en ligne et hors ligne
Cliquez sur cet article pour apprendre à créer instantanément des disques Blu-ray à partir de fichiers MP4. Découvrons les meilleurs outils à utiliser pour les procédures hors ligne et en ligne.
3 façons simples de graver parfaitement des films d'iMovie sur Blu-ray
Découvrez les trois méthodes utiles qui peuvent vous aider à graver sans effort des vidéos iMovie sur Blu-ray sur Mac. Cet article fournit toutes les informations nécessaires dont vous aurez besoin.
Créer un Blu-ray