Créez des films Blu-ray à partir de MOV avec les 3 meilleurs convertisseurs MOV en Blu-ray
Différentes formes matérielles peuvent être stockées et synchronisées à l'aide de fichiers MOV, notamment des pistes vidéo, audio, time code et texte. N'importe lequel des différents codecs peut être utilisé pour coder chaque piste multimédia. Les films et autres fichiers vidéo sont fréquemment enregistrés sous forme de fichiers MOV. Ce format est réputé pour être largement compatible avec QuickTime. En conséquence, il est devenu un moyen de regarder différents films. Cependant, une façon plus excitante et plus vaste de protéger notre film préféré est possible si nous brûlons MOV vers Blu-ray. Permettez-nous de vous montrer la meilleure façon de le faire.
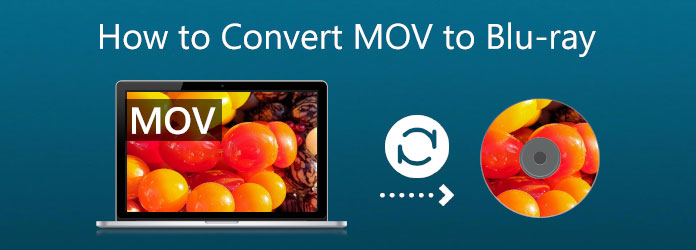
La technologie devient massive, notamment en ce qui concerne les fichiers multimédias. Ces films que nous aimons regarder sur disque ou au cinéma peuvent désormais être visionnés sur vos appareils mobiles et ordinateurs dans différents formats. Cependant, même si la façon de regarder des films s'est développée, nous ne pouvons nier qu'avoir un film sur disque est plus impressionnant que le film moderne. Pour cela, de nombreux utilisateurs sont susceptibles de graver leur MOV sur Blu Ray. Comme nous le précisons, certaines raisons sont énumérées ci-dessous.
Blu-ray Master choisi Créateur de Blu-ray est l'un des outils fantastiques que nous pouvons utiliser en utilisant des vidéos comme MOV, MKV, MP4 et bien plus encore pour créer des disques Blu-ray, des dossiers ou des fichiers image ISO. Cet outil peut également éditer des vidéos et ajouter des filigranes et des sous-titres. Voyons comment nous pouvons utiliser cela pour créer du MKV sur Blu-ray.
Mettez les disques Blu-ray dans le lecteur Blu-ray afin que nous puissions y graver nos fichiers MKV. Si vous n'avez pas de pilote sur votre ordinateur, veuillez consulter le point suivant concernant le processus d'insertion de votre pilote DVD.
Veuillez lancer Blu-ray Creator. Nous devons charger nos fichiers MOV en cliquant sur le Bouton Ajouter un fichier sur l'interface.
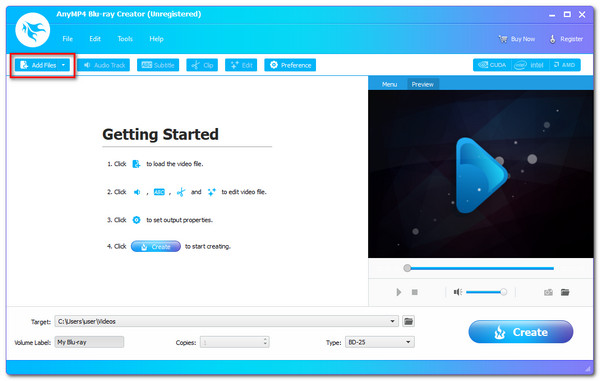
La chronologie de l'outil affiche désormais les fichiers. Avant de démarrer le processus de gravure, vous pouvez modifier le menu Blu-ray, les chapitres, les titres, etc. Vous pouvez également ajouter des sous-titres et un filigrane. Vous pouvez désormais avoir une sortie de meilleure qualité grâce à ces fonctionnalités.
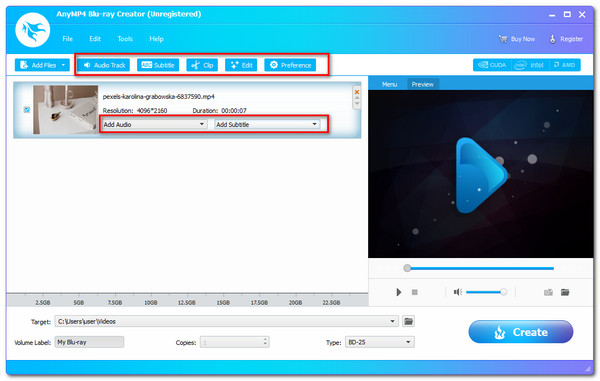
Choisissez l'emplacement où vous avez besoin ou souhaitez stocker votre vidéo. Clique le Créer bouton pour créer un disque Blu-ray à partir d'un fichier MKV après avoir choisi le fichier inséré disque Blu-Ray comme destination.
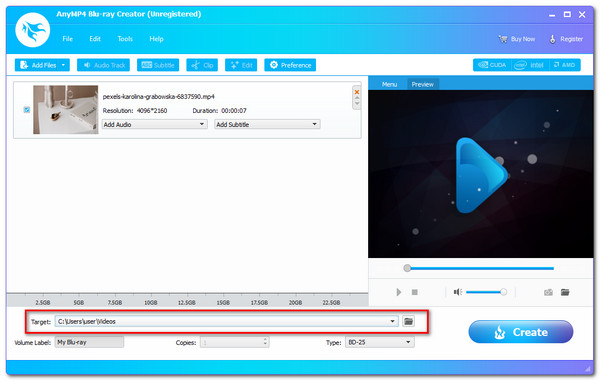
Attendez le processus de gravure MKV sur Blu-ray avant de laisser le programme se terminer.
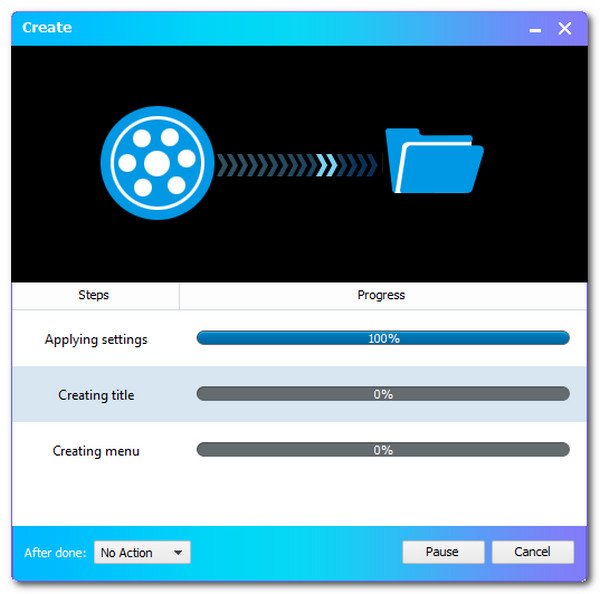
Cette procédure s'adresse uniquement à ceux qui n'ont pas de lecteur Blu-ray sur leur ordinateur. S'il vous plaît, le lecteur Blu-ray est actuellement intégré à de nombreux ordinateurs. Cependant, si votre ordinateur n'en possède pas, vous devez alors brancher un lecteur optique Blu-ray externe sur votre ordinateur. Le lecteur optique Blu-ray peut être trouvé sur Walmart, Amazon et d'autres plateformes d'achat. Après avoir obtenu le lecteur optique, insérez simplement votre lecteur Blu-rau vierge dans ce lecteur optique, il détectera alors votre disque Blu-ray vierge. En outre, vous pouvez installer le lecteur Blu-ray interne sur votre ordinateur.
Veuillez couper l'alimentation de votre ordinateur avant de commencer. Le Couvercle du lecteur devrait ensuite être progressivement supprimé de votre PC. Il serait utile de le tordre un peu jusqu'à ce qu'il se brise au fur et à mesure que nous le créons.

Il est temps d'installer le Conduire sur ton ordinateur. La technique de montage peut varier en fonction du PC que vous utilisez. Certains PC ont besoin d'une vis pour la sécurité et le verrouillage, tandis que d'autres n'en ont pas besoin. Pour éviter les problèmes, il suffit de positionner correctement le Drive.
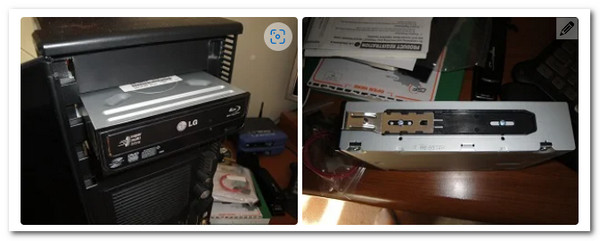
Le pilote ne fonctionnera pas tant que les fils ne seront pas connectés. Ainsi, trouvez le Câble en forme de L et attachez-le au lecteur. Le SATA Le câble doit ensuite être localisé et connecté au carte mère de votre connexion.

Ensuite, comme pour le câble que nous avons précédemment connecté, le Alimentation SATA Le câble est là. Il ne reste plus qu'à le rejoindre. Ce fil est souvent rouge et plus étendu que celui qui le précède. Allumez votre ordinateur et démarrez la procédure de gravure une fois que vous avez terminé.

Lancez Cyberlink Power2go, puis placez un DVD enregistrable vierge dans le pilote CD/DVD.
Dans le menu principal, choisissez Disque vidéo puisque vous devez graver un disque vidéo. Localisez et sélectionnez le Disque vidéo option.
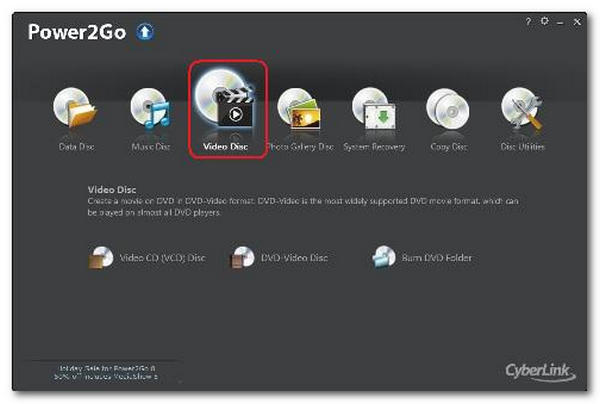
Dans le menu principal, choisissez Graver un dossier DVD. La fenêtre du dossier de gravure de DVD apparaît. Maintenant, sélectionnez le dossier à graver dans le De la boîte. Ici, vous pouvez spécifier le nombre de copies et la vitesse d'écriture.
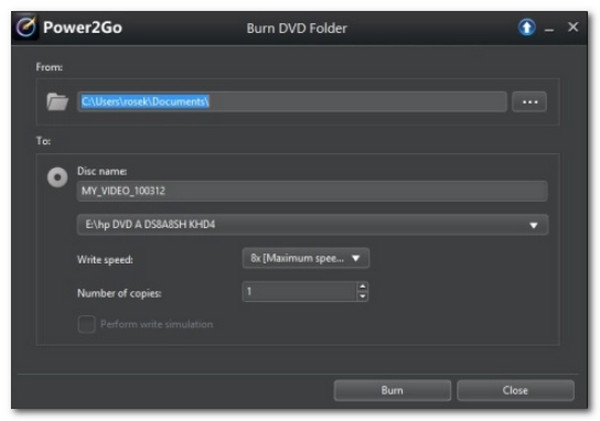
Choisir Effectuer simulation d'écriture pour simuler l'écriture sur le CD avant de le graver. Autorisez cet aspect à vérifier que le graveur peut écrire sur le disque à la vitesse sélectionnée sans erreur. Enfin, pour commencer la gravure, cliquez sur Brûler.
Sur votre ordinateur, installez et lancez ImgBurn. Choisir la Écrire des fichiers/dossiers de la fenêtre principale sur le disque option.
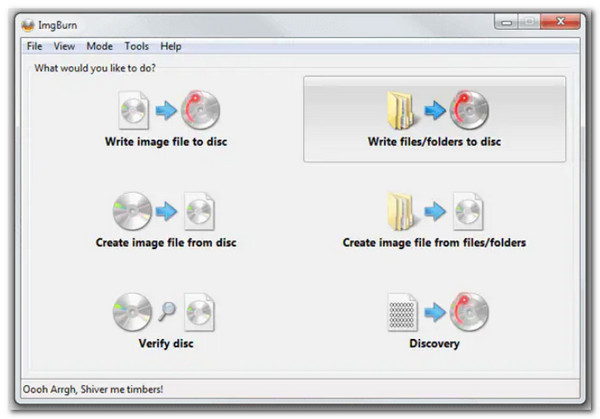
Frappez le Ajouter le dossier pour ajouter le dossier racine contenant les autres dossiers du disque. La section Source affichera le dossier qui vient d'être ajouté. Le processus peut être démarré en cliquant sur le Calculatrice symbole.
puis cliquez sur le Vitesse d'écriture sous l’onglet Appareil. Sélectionnez le Possibilités onglet pour continuer.
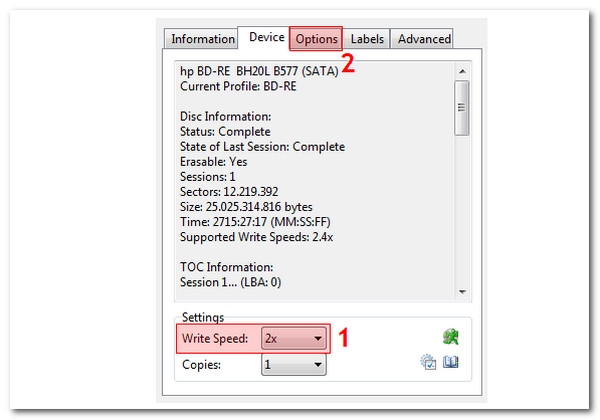
Choisir la Système de fichiers en tant qu'UDF et cliquez sur le Étiquettes onglet pour continuer.
Choisissez l'étiquette de volume pour le disque Blu-ray. Clique le Brûler bouton pour commencer à convertir les fichiers MOV en disques Blu-ray. Il y aura une boîte contextuelle pour confirmer le type de contenu. Cliquez sur D'ACCORD confirmer.
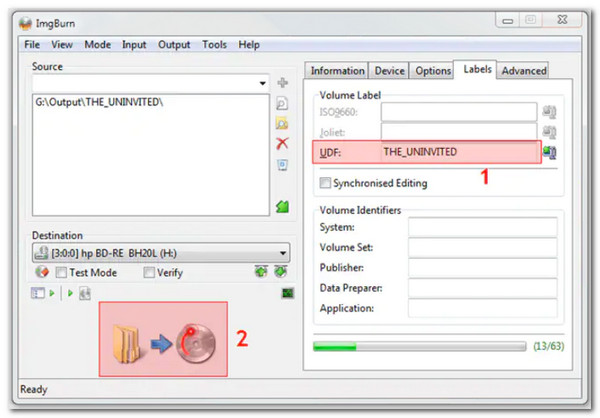
Quels sont les disques compatibles pour graver MOV sur Blu-ray ?
Nous pouvons utiliser de nombreux disques réinscriptibles pour graver notre MOV sur Blu-ray. Quelques-uns de ces disques sont les DVD-R, DVD-RW, DVD+R, DVD+R, DVD+R DL, etc. S'assurer que votre disque est compatible est essentiel pour éviter toute complication avec le processus.
Quel modèle de disque Blu-ray est le plus fortement recommandé pour le MOV ?
Sur Internet, nous avons trouvé plusieurs recherches incluant fréquemment l’expression disque Blu-ray top of great. Les disques Blu-ray Ultra HD répondent à cette question puisqu'ils fournissent des services vidéo et audio haute définition. Une qualité supérieure est attendue pour nos fichiers MOV une fois que nous les avons convertis dans ce type de Blu-ray.
Puis-je lire le format Blu-ray sur iOS ?
Non. La lecture de Blu-ray sur iOS n'est pas possible. Nous avons besoin d'un lecteur Blu-ray capable de prendre en charge tous les codecs et éléments qu'il contient. Mais tu peux extraire un Blu-ray sur iPhone iPad Format MOV pris en charge pour lire des films ou des vidéos.
Ce sont les informations dont nous devons nous souvenir si nous envisageons de graver MOV sur Blu-ray. Nous pouvons être un excellent créateur de Blu-ray, en nous offrant les fonctionnalités dont nous avons besoin pour rendre le processus possible. Il n’est pas étonnant que de nombreuses personnes l’utilisent. Vous pouvez également l'utiliser maintenant et le simplifier pour votre Blu-ray.
Plus de lecture
2 façons de convertir MP4 en Blu-ray en ligne et hors ligne
Cliquez sur cet article pour apprendre à créer instantanément des disques Blu-ray à partir de fichiers MP4. Découvrons les meilleurs outils à utiliser pour les procédures hors ligne et en ligne.
3 façons simples de graver parfaitement des films d'iMovie sur Blu-ray
Découvrez les trois méthodes utiles qui peuvent vous aider à graver sans effort des vidéos iMovie sur Blu-ray sur Mac. Cet article fournit toutes les informations nécessaires dont vous aurez besoin.
Top 3 des critiques de logiciels de conversion AVI en Blu-ray pour 2024
Ne manquez pas ces excellents convertisseurs AVI en Blu-ray téléchargeables gratuitement sur votre bureau. Ils vous aideront sûrement à graver des vidéos sur des disques Blu-ray en toute sécurité.
Top 3 des convertisseurs MPEG en Blu-ray pour les plateformes Windows et Mac
Sachez comment créer des disques Blu-ray avec vos vidéos MPEG à la maison à l'aide de ces convertisseurs MPEG en Blu-ray. Il y a trois programmes dans cet article dont l'utilisation est gratuite.
Créer un Blu-ray