How to Add Watermark to GIF Using Two Prominent Tools
Perhaps you want to add a watermark to a GIF just because you want to, but let us give you an overview of the real reason for this. A watermark is used to help you prevent copyright or counterfeit issues on your belongings, including media files. Watermarking photos, videos, or documents have been essential everywhere. It also has been favorable to advertising or enhancing business and influence. On the other hand, as with many watermark-adding tools, we cannot deny that all of them imprint logos to files efficiently. Hence, we are here to introduce to you two of the most reliable tools that you should know.
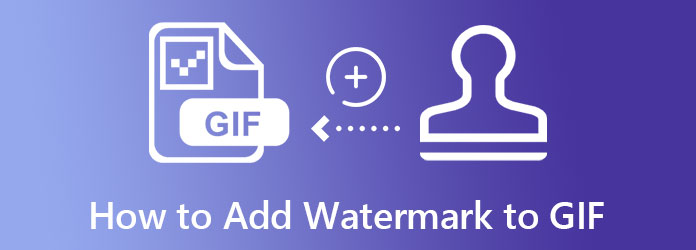
Video Converter Ultimate is an all-around video and photo editing tool. As much as it is excellent for converting video files, it also gives many excellencies in watermark making. Its tool to add a watermark in a GIF is only one of the fantastic tools in the toolbox, along with the other excellent tools that can turn your files to superbness. What is more astonishing is that it also has a watermark remover and GIF maker, which is conducive for you! Furthermore, you will be happier to know how intuitive and straightforward this tool is. With a few clicks, you can already add a watermark to GIF in the form of text or image. Yes, it lets you choose what kind of watermark you want to embed on your file.
What else? After adding the watermark, you can edit and add effects, filters, and even subtitles to your file. Not to mention the quick conversion process it can provide you. Just in case you want to convert your GIF files to 300 different video formats. Likewise, please see the additional reasons below why this software is named after ultimacy.
Features of Video Converter Ultimate
How to Add a Watermark to GIF Using Video Converter Ultimate
Download the Software
Download this best software on your computer by hitting the particular Download button applicable to your computer presented above.
Upload your GIF Files
Launch the software once you have installed it. Then, drag the group of GIF files from your local folder, and drop them at the center of the interface. Also, you can just hit the Add icon or tab, whichever you prefer.
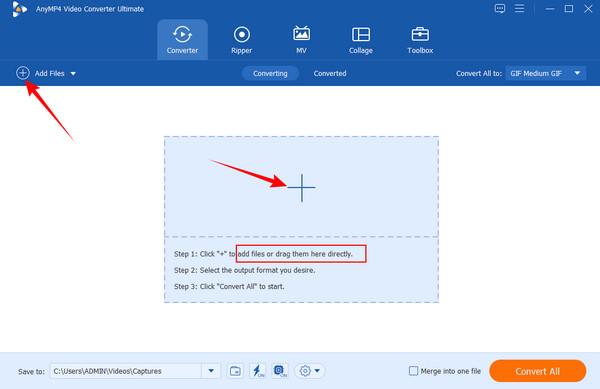
Add Watermark to GIF
After that, click the Edit icon that represents the edit selection under your GIF. Then, go to the Watermark option at the top center, and choose whether to add Text or Image. Add the watermark you want to embed and optimize tools to customize your watermark. Consequently, click the Apply to All tab so that it will embed all your uploaded files.
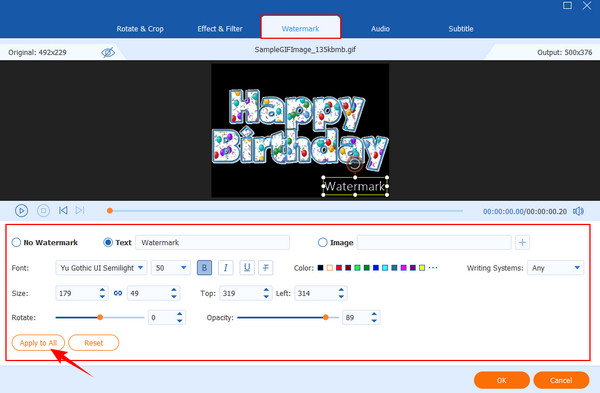
Enhance the Watermarked GIFs
This time, you have the option to edit or enhance the GIFs. Go to the Effect & Filter tab, choose a filter, and set the effects you want to apply. After that, click the Apply to All tab, then the OK.
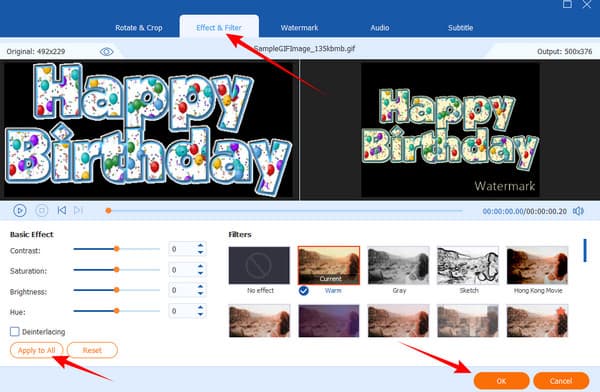
Export the Watermarked GIF
Finally, hit the Convert All button. Then, check the folder that is shown in the Saved To portion, or go to the Converted tab.
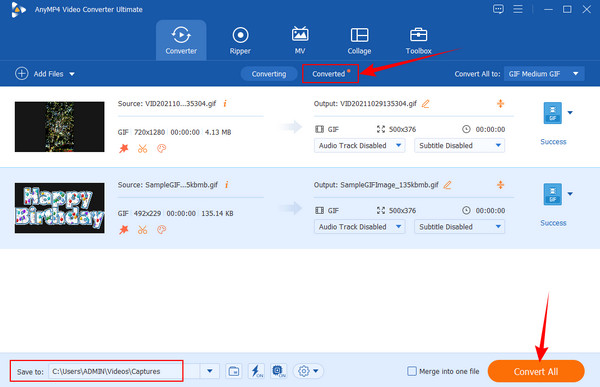
Adobe Photoshop is undeniably one of the prominent photo editing tools that many look after when it comes to editing images professionally. Likewise, adding a watermark to GIFs in Photoshop has also been prominent. However, suppose you are still new to the GIF editing field. In that case, you might be reluctant to proceed with the task. It is due to the challenging procedure of this software. Photoshop is software for experienced professionals only. Despite that, Photoshop is great editing software that users must miss because it has many powerful tools you can only find from it.
Therefore, for you to have an idea of how to use Photoshop to add watermarks, we bring you the complete instructions that you can follow below.
Install Photoshop
First, you must have this photo-editing tool on your computer device. If you already have it, launch it, and let’s start to add a watermark to the GIF on Photoshop.
Upload the GIF File
You must click the File tab and select the Open dialog to upload your GIF file. Then, find your GIF file from your file folder, and click it to import it. After importing, drag the GIF to the Timeline section for you to begin the job.
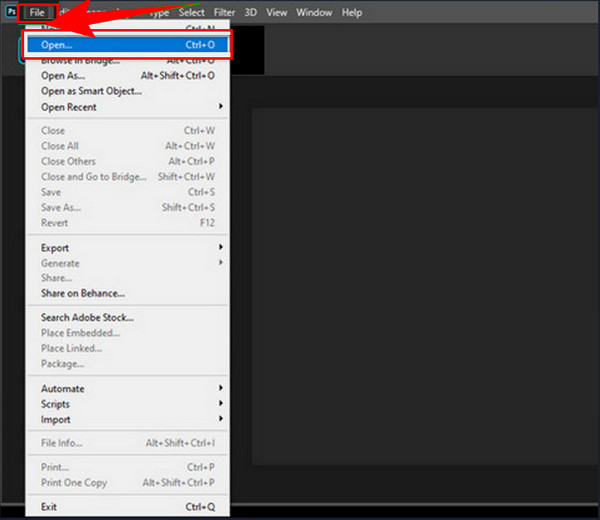
Add Watermark to GIF
Start by clicking the T icon that is located among the editing options on the left part of the interface. Then, please enter the text you wish to use for your GIF as its watermark. Then, access the font editing options at the top of the interface to edit the watermark. Afterward, go to the Layers and drag the watermark layer to the top.
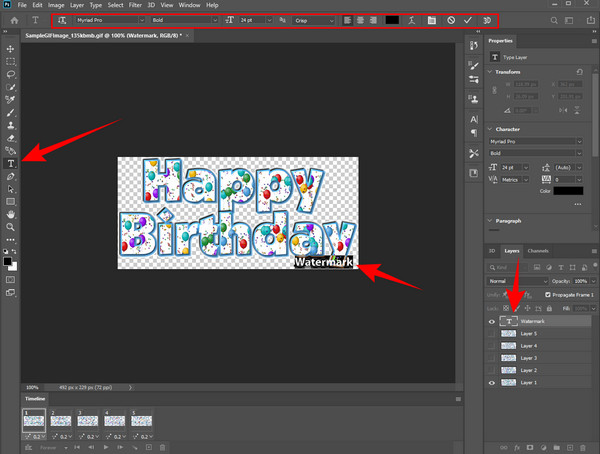
Save the Watermarked GIF
Finally, if you want to export the watermarked GIF, you can hit the File tab again. Then, select the Save As option and choose if you want to save on the cloud or computer.
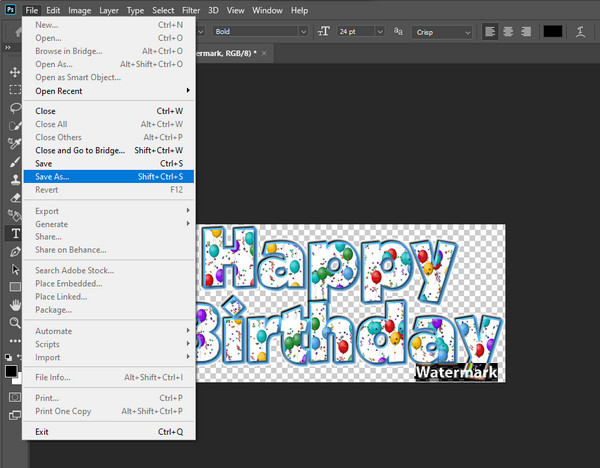
| Features | Using Video Converter Ultimate | Using Adobe Photoshop |
|---|---|---|
| Price | All apps – $29.96 per month. | All apps- $52.99 per month. |
| Watermark Making Process | Smooth | Difficult |
| Best for | Conversion, editing of all media files, and making movies, GIFs, and collages. | Photo and video editing. |
| System Requirement | Low | High |
Is adding a watermark to a GIF online always free?
No. Although most video editing tools online are free to use, they still have limits. Hence, using them to add watermarks will not always be free.
Can I use another GIF as a watermark in a GIF?
No. Remember, GIF is a series of moving pictures, so there is no way that you can have it as a watermark.
Will my GIFs still have the same size after adding a watermark?
No. This is because you added elements to the GIFs.
You have complete instructions to add a watermark to GIFs with Photoshop and Video Converter Ultimate. Both have shown significant factors to be prominent, and they only differ in functions and processes. You know which one to choose if you want a less hassle way!
More Reading
Best Ways of Adding Filters to GIFs with Detailed Steps
We have gathered the best ways to add filters to GIFs on desktops, online, and smartphones. If you want to know how to do it with complete steps, click here!
How to Convert GIF to WMV Using Desktop and Online Tool
GIFs are entertaining but sometimes cannot be played on your device. Hence, we provides best online/offline converters to turn GIFs to WMV.
Top-picks GIF Collage Maker: Create Animated Images with Multi-Screen
Let us make many entertaining GIFs by putting them into a collage. Please check these 3 GIF collage editors that you will review for desktop and online.
Easy-to-learn Guides on How to Create a GIF Collage
Are you looking for methods to make GIF collages? This is the exact place for you! Here, we provide solutions for GIF Collage Android and more! Let’s start!