A Complete Tutorial on How to Add Filters to GIFs on Windows, Mac, and Mobile
If you want to level up your GIFs, then you must know how to spice them up. Adding a filter to a GIF is one of the good ways to spice them up. Filters can improve GIF files’ intensity, presentability, and quality. For this reason, filtering your files in GIF forms is very important for you to attract more viewers or audiences to like your files. Therefore, if this reason is what’s in your mind why you are on this post, then we won’t disappoint you with the gathered tools and guidelines we have only for you. Thus, let us look at how to enhance GIF files on your computer and mobile devices easily.
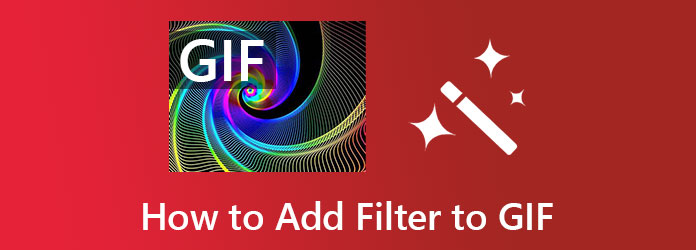
If you want to add filters to GIFs using fantastic software for Windows and Mac, you better use Video Converter Ultimate. This amazing software is a one-stop-shop video editor that lets you add filters, effects, watermarks, audio, and subtitles to your GIFs. Not only that, but this tool also enables you to create your own GIF from your video or group of photos efficiently. Furthermore, you won’t feel intimidated by the navigation process of this software because even though it looks like a professional tool, it still gives an elementary procedure. That being said, even the zero-experience user can work like a pro with Video Converter Ultimate!
What is more impressive about this GIF filter adder is that it lets you convert your GIF to various formats in a hassle-free way. This is while applying a filter from a hundred choices it has. Ensure a flawless process when you use this great software, especially when you add the other key features below.
Key Features
How to Use Video Converter Ultimate in Adding Filters to GIFs
Get this perfect GIF editor on your computer via a quick download. Once you have it, load your GIF files by clicking the Add Files from the tool’s main interface. Or, for the easier way, you could just drop your GIFs at the center.
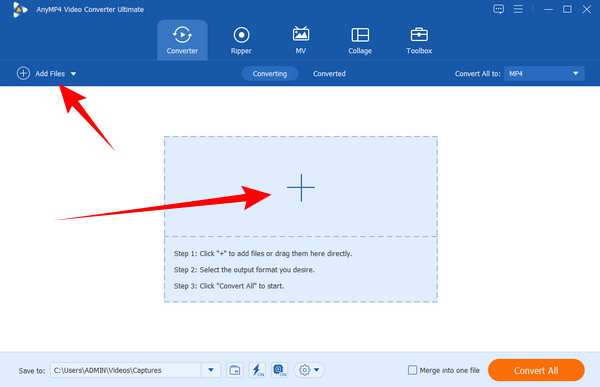
After that, hit the Star shape under the uploaded file to access the editing options. Then, on the editing window, click the Effect & Filter tab. Under this tab, choose the filter you want to apply. Then, check the preview on how the GIF looks when being filtered. Then, hit the OK tab if you have already chosen the perfect filter for GIF.
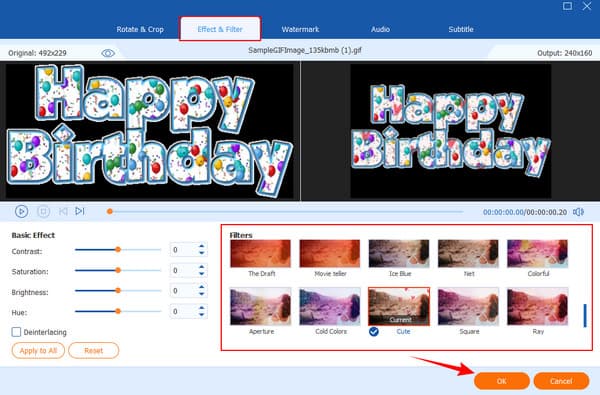
This time, you must check the format written at the tail of the file. If it’s not GIF, then you must hit the Convert All To selection. On the search bar, type GIF, then select the size you want to produce.
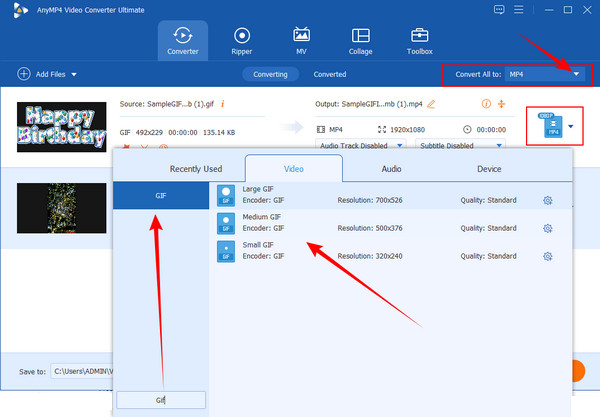
Finally, you can hit the Convert All button. Don’t worry because it has an ultrafast conversion process, and it will only take you seconds to finish the process.
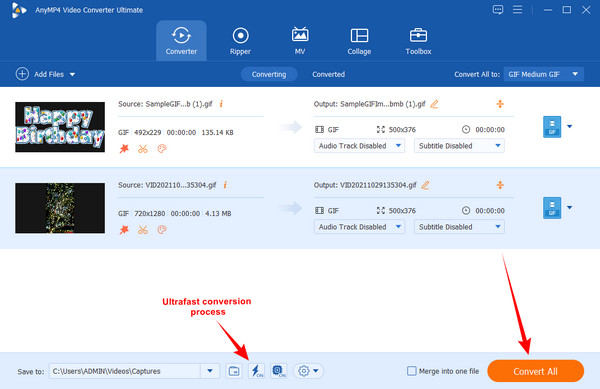
This time, let’s take a peek at a great online tool you can use to edit your GIFs. FlexClip GIF Editor is one of the best web-based tools that offer greater stencils to maximize your editing experience online. It allows you to add music, logo, text, and filter to your GIFs tag and other video editing tools to trim, compress, merge, and many more. Aside from that, FlexClip makes it easy for you to apply more than 30 filters to your GIFs with a real-time preview. In addition, it offers an undo selection to help you quickly reverse the editing action you made. However, this tool is not completely free, and you will need a strong internet to navigate it greatly. Hence, here are the quick steps for using FlexClip to enhance your GIFs.
Using your browser, visit the GIF editing tool of FlexClip. Then, drop your GIF file to its interface to upload it.
Then, in the Media section, move your cursor to your uploaded GIF and bring it to click the tiny icon that represents Add as Layer dialog. Now, go and hit the Filter tab from the options on the right.
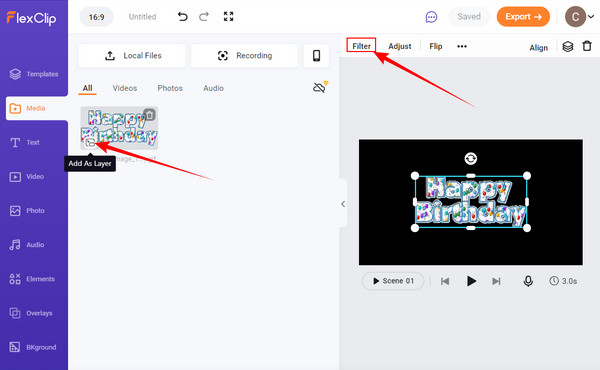
Now choose what you think is the best filter for your GIF. Then, hit the Export button to download the filtered GIF.
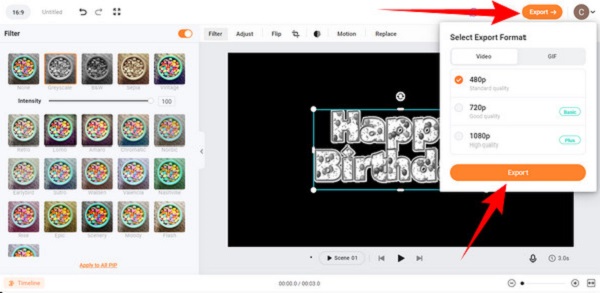
If you prefer to use your mobile device, then you better use this GIPHY app. It is a GIF application that you can install on Android and iPhone devices. Furthermore, this GIF application has GIFs from different parts of the world. It is impressive because you can use it to edit GIFs using unique filters and elements and share them on Snapchat if you want. Moreover, as you use this GIPHY, you will find out why it is the most recommended app for Snapchat GIF filter changers. Hence, feel free to see and follow the instructions below on how this amazing app enhances GIFs in an instant.
Install the app on your phone. Launch it and tap the Create tab and the Choose File tab under the GIF option to upload your file.
After that, tap the icon that will show you the filters. Then, pick the best filter you want to apply to your GIF. Then, it’s necessary with this app to add a sticker to your file before you can proceed to save it.
After adding the necessary sticker, you can now tap the Arrow icon. Then, tap the Save GIF option to succeed in exporting the file.
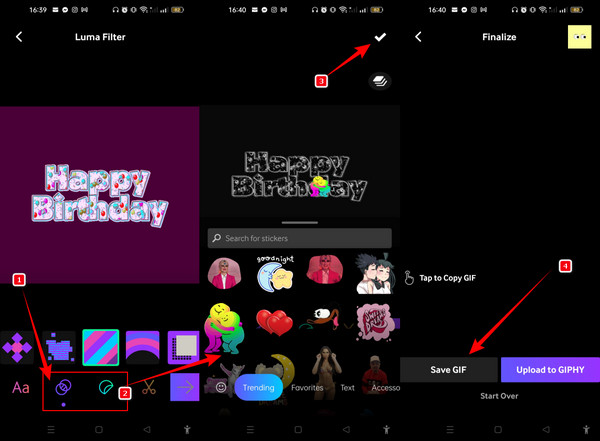
Further Reading:
Top-picks GIF Collage Maker: Create Animated Images with Multi-Screen
Easy-to-learn Guides on How to Create a GIF Collage
Does adding filters to GIFs overeat time?
Adding filters to your GIFs will only take time if you don’t use a tool you master. Hence, it’s expected to exert time when using a tool that you use for the first time.
Does a filter affect the quality of the GIF?
Yes. A filter may increase or decrease the quality since you add other hues to it.
Can I convert the GIF to MP4 after adding a filter?
Yes. You can easily and quickly convert your GIFs to MP4 using Video Converter Ultimate.
There you go, the complete guidelines for adding filters to GIFs using the best tools. As mentioned above, this task may require your time, primarily if you use a new editor. But, since we provided you with the complete guidelines in this post, you can now quickly do the job. Just remember to use the tools presented, especially the Video Converter Ultimate.
More Reading
How-to Guide: 4 Easy Practices on How to Convert MPG to GIF
By reading this post, you’ll learn the four ways necessary to convert MPG to GIF and the essential converter tools that you can use online and offline.
How to Turn GIF Into a WebM [Dekstop and Online Tools]
Be knowledgeable in converting GIF to WebM using these renowned offline and web-based tools. To give you a hint for today’s blog post, we will also use FFmpeg.
Find Out the Three Trusted Ways to Transform GIF to Video
Is it possible to turn animated GIFs to videos? Know the answer by reading today’s post as you will learn different methods to convert GIF to video in no time.
How to Convert GIF to WMV Using Desktop and Online Tool
GIFs are entertaining but sometimes cannot be played on your device. Hence, we provides best online/offline converters to turn GIFs to WMV.