Manapság a videokonferenciákat és a virtuális hívásokat széles körben használják a globális üzleti környezetben. Ez a fajta online találkozó a mindennapi életünk részévé vált. Ebben az esetben egyre több videokonferencia-szolgáltatást kínálnak a piacon, mint például a Google Meet.
A Google Meet főleg biztonságos üzleti találkozókra készült. Teljesen ingyenes és biztonságos módot kínál a különféle videokonferenciák elkészítésére. Akár számítógépet, akár bármilyen modern webböngészőt vagy mobileszközt használ, a Google Meet szolgáltatásban praktikusan tarthat értekezletet vagy csatlakozhat hozzá. Miközben a napi használatát, akarod rögzítse a Google Meet szolgáltatást?
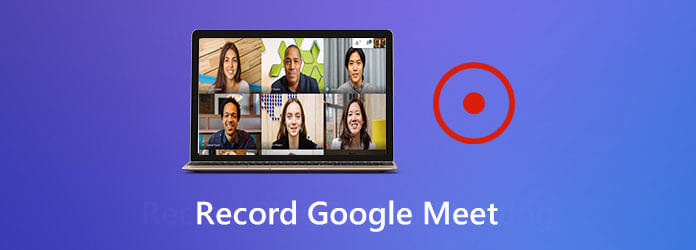
Tudnia kell, hogy nem mindenki vehet részt minden tervezett találkozón. Előfordul, hogy később meg kell osztania vagy újra meg kell néznie a Google Meet alkalmazást. Valójában nagyon egyszerű munkamenetet vagy értekezletet rögzíteni a Google Meet szolgáltatásban. Az alábbiakban bemutatjuk, hogyan készítheti el a Google Meet rekordot.
1 rész. A Google Meet rögzítése
hasonló a piacon lévő többi népszerű videokonferencia szolgáltatáshoz, mint pl GoToMeeting, Zoom stb., A Google Meet funkciót úgy is tervezték, hogy rögzítse az értekezleteket a platformján. Ez a Google Meet felvételi funkció lehetővé teszi, hogy a tagok, akik nem tudnak részt venni az értekezleten, felgyorsuljanak a fő tartalommal. Most nézzük meg, hogyan rögzíthetünk munkamenetet vagy találkozót a Google Meet szolgáltatással.
Lépés 1.Ha Google Meet munkamenetet vagy értekezletet tart, kattintson a gombra három pont menü a jobb alsó sarokban.
Lépés 2.Válassza ki az elsőt Record találkozó elemet az előugró menüben. Ebben a lépésben beleegyezést kell kapnia az értekezlet többi résztvevőjétől. Megjelenik egy párbeszédpanel, amely ezt kéri.
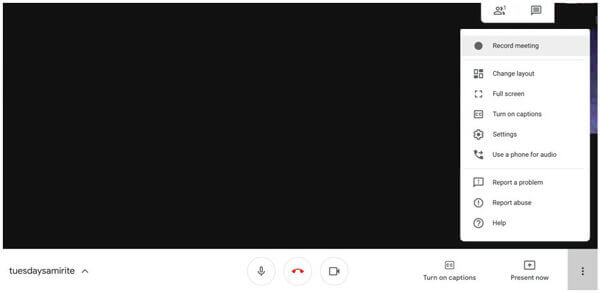
Lépés 3.Ha megkapja az összes hozzájárulásukat, kattintson a gombra Elfogad! a Google Meet felvételi folyamat elindításához. Láthat egy pirosat REC gomb jelenik meg az értekezlet képernyő bal felső sarkában. Ez azt jelenti, hogy a találkozót rögzítik.
Lépés 4.Amikor a videokonferencia véget ér, kattintson a gombra hárompontos menü újra, majd válassza A felvétel leállítása a felvétel befejezéséhez.
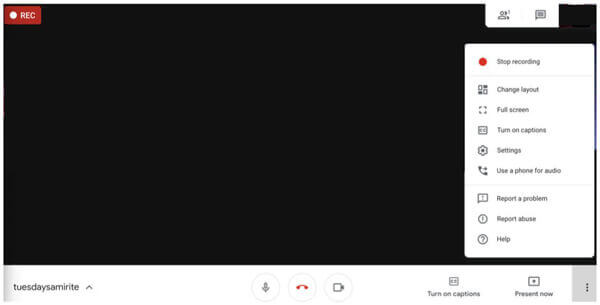
Lépés 5.Megjelenik egy párbeszédpanel, amely megkérdezi, hogy le akarja-e állítani a felvételt, kattintson a gombra A felvétel leállítása hogy megerősítse működését.
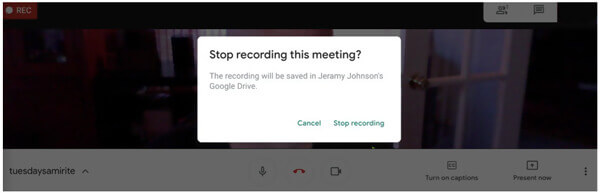
A Google Meet felvétele után a rögzített videó automatikusan mentésre kerül a Google Drive-ra. A feldolgozás és a Google Drive-ra való elküldés egy ideig tart, a fájl hosszától és a fájl méretétől függően. Ezt követően a találkozó minden résztvevője e-mailt kap a felvétel linkjével.
2 rész. Jobb módszer a munkamenet rögzítésére a Google Meeten
A fenti módszerrel egyszerűen rögzíthet egy munkamenetet vagy értekezletet a Google Találkozón. Mi van, ha nem kapja meg a többiek beleegyezését, vagy inkább titokban menti a Google Találkozó tartalmát? Itt bemutatunk egy remek Google Meet felvételi eszközt, Képernyõrögzítõ hogy megkapja a munkát.
- A Screen Recorder egy nagy teljesítményű videokonferencia-rögzítő, amellyel bármilyen tevékenységet rögzíthet, beleértve a Google Meet munkameneteit is, kiváló minőségben.
- Rögzítsen egy értekezletet a Google Meetben teljes képernyővel, adott ablakkal vagy egyéni területtel.
- Exportálhatja a Google Meet-felvételt bármilyen népszerű formátumba, például MP4, MOV, AVI, FLV stb.
- Hatékony szerkesztési funkciók és fejlett videókódolás és gyorsító technológia.
ingyenes letöltés
Windows esetén
Biztonságos letöltés
ingyenes letöltés
macOS esetén
Biztonságos letöltés
Lépés 1.Munkamenet rögzítéséhez a Google Meet szolgáltatásban először ingyenesen telepítenie és futtatnia kell ezt a felvevőt a számítógépén. Kattintson duplán a fenti letöltés gombra, majd kövesse az utasításokat.
Lépés 2.Amikor belép a kezdőablakba, kiválaszthatja a Videó funkció a Google Meet felvétel elkészítéséhez. Emellett kínálja a hangfelvétel és a képernyőkép lehetőségeit az Ön számára.
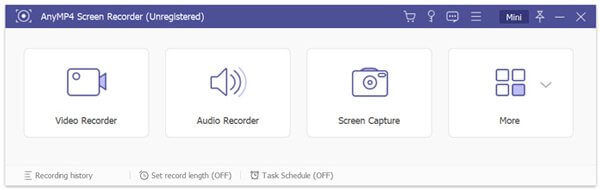
Lépés 3.Mielőtt rögzítené a Google Meet munkamenetet, személyre szabhatja a képernyőfelvételi területet igényei szerint. Ebben a lépésben kiválaszthatja a hangrögzítés forrását is, a rendszer audio, mikrofon vagy mindkettő közül.
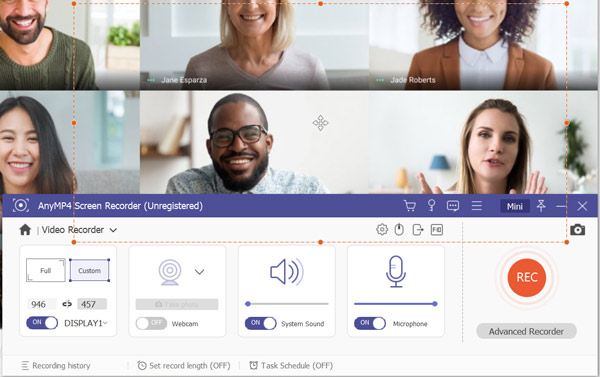
Lépés 4.Ha rögzíteni szeretné a Google Meet alkalmazást, egyszerűen kattintson a gombra REC gombot a felvételi folyamat elindításához. A Screen Recorder lehetővé teszi a Google Meet-felvétel szabad szüneteltetését, újraindítását vagy leállítását. A Google Találkozó rekordjának leállításához kattintson a gombra megáll gombot.
Lépés 5.Amint leállítja a felvételt, az előnézeti ablakba kerül, hogy megtekintse a rögzített videót. Itt ellenőrizheti és szerkesztheti a felvételi fájlt az Ön igényei szerint. Néhány alapvető szerkesztési funkciót ebben a Google Meet felvevőben terveztek az Ön számára.
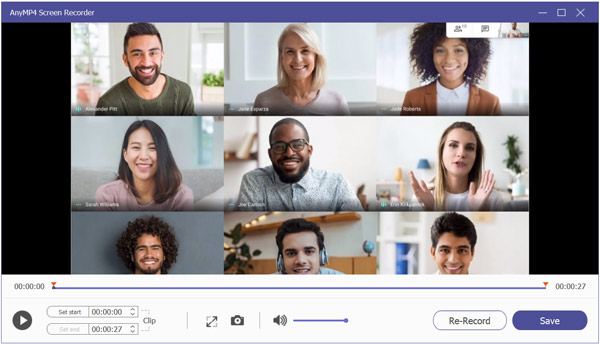
Lépés 6.Ha elégedett a felvétellel, kattintson a gombra Megtakarítás gombra, hogy elmentse a számítógépére.
A rögzített videót a rendszer menti MP4 formátum. Ha más formátumban szeretné exportálni, kattintson a gombra Felvétel beállítása ikont a belépéshez preferenciák ablak megváltoztatni.
Az online találkozók rögzítésén kívül ez a szoftver is támogatja az online videó előadások rögzítését hogy felfogja az összes pontot.
3 rész. A Google Meet Recording GYIK
-
Hol vannak mentve a Google Meet-felvételek?
A rögzített értekezlet-felvételeket a Meet Recordings nevű mappába menti. A mappát megtalálja a szervező Google Drive-jában.
-
Csatlakozhatnak külső résztvevők a Google Meet-híváshoz?
Igen. Külső résztvevők is könnyedén csatlakozhatnak egy híváshoz. De minden résztvevőnek be kell jelentkeznie egy Google Fiókba a csatlakozáshoz.
-
A Google Meet ingyenes?
A Google Meet ingyenes videokonferencia-szolgáltatásként vehető igénybe. Ingyenes verziója lehetővé teszi, hogy akár 100 résztvevővel és 60 percig tartó videotalálkozót tartson. Ha további résztvevőket szeretne meghívni, vagy egy órán át szeretné tartani az értekezletet, fizetnie kell a további szolgáltatásokért.
Csomagolta
Hogyan rögzítse a Google Meet szolgáltatást? Ebből a bejegyzésből 2 egyszerű módszert kaphat az értékes tartalmak rögzítésére a Google Meet szolgáltatásban. Ha továbbra is kérdése van a Google Meet felvételével kapcsolatban, hagyhat üzenetet nekünk, vagy közvetlenül kapcsolatba léphet velünk.

