A GoToMeeting munkamenet rögzítésének 3 legjobb módja
Hogyan rögzítsünk egy GoToMeeting munkamenetet résztvevőként? Tudja, hogyan kell rögzíteni a GoToMeeting MP4 fájlként?
Ismerős lehet a GoToMeeting, ha gyakran tart online találkozókat. A GoToMeeting egyfajta videokonferencia és webkonferencia szoftver, amely platformja segítségével képes rögzíteni az összes webes szemináriumot. Alapértelmezett módon rögzíti a GoToMeeting tartalmat különböző felhasználásokhoz.
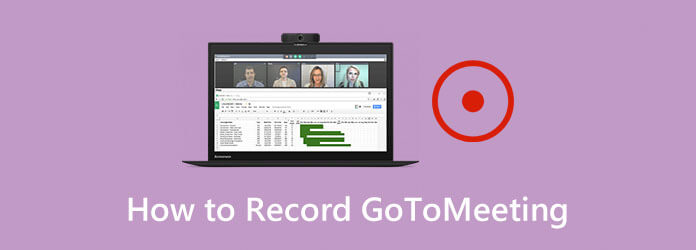
Ebben a bejegyzésben 3 egyszerű módszert osztunk meg rögzítse a GoToMeeting alkalmazást, függetlenül attól, hogy találkozó házigazdája vagy résztvevője-e. Kiválaszthatja a kívánt módszert a GoToMeeting értékes tartalmának mentésére.
Mint fentebb említettük, a GoToMeeting lehetővé teszi, hogy közvetlenül rögzítse az értekezletet, ha házigazda. Itt, az első részben megmutatjuk, hogyan kell rögzíteni a GoToMeeting beépített felvevőjén keresztül.
1 lépés Ha megbeszélést tart a GoToMeetingen, akkor kattintson a gombra Szervező Vezérlőpult és válassza a Megnézem választási lehetőség. Ezután válassza ki a Felvétel funkció megnyitásához Felvétel ablak.
2 lépés A GoToMeeting felvétel előtt megadhatja a beállítások a jobb alsó sarokban a video- és hangfelvételi lehetőségek testreszabásához. Mindezen beállítások után rákattinthat OK a művelet megerősítéséhez.
3 lépés Ha GoToMeeting munkamenetet szeretne rögzíteni, egyszerűen kattintson a gombra Felvétel megkezdése gomb. Ha az értekezletnek vége, kattintson a gombra Állítsa le a felvételt hogy az egész felvételi folyamat leálljon.
A GoToMeeting felvétel után a rögzített tartalom automatikusan a számítógépre kerül G2M formátum. Egy dolgot tudnod kell, hogy a GoToMeeting felvételi fájlt nem lehet közvetlenül lejátszani a gyakran használt médialejátszóval. Neked kell konvertálja a G2M MP4-re a GoToMeeting Recording Manager vagy más átalakító segítségével.
Hogyan rögzítsünk egy GoToMeeting munkamenetet résztvevőként? Nincs engedélye a GoToMeeting közvetlen rögzítésére, ha nem találkozó házigazdája. Sőt, a GoToMeetinget csak G2M-fájlként rögzítheti a beépített rögzítővel. Tehát van valami egyszerű módja annak, hogy közvetlenül mentse a GoToMeeting felvételt MP4 videóként?
Itt erősen ajánljuk a professzionális online találkozó felvevőt, Képernyõrögzítõ GoToMeeting munkamenet készítéséhez, legyen szó értekezlet-házigazda vagy csak résztvevő. Ez a GoToMeeting felvevő képes arra, hogy kiváló minőségben rögzítse a GoToMeeting alkalmazást, és bármilyen népszerű video- vagy hangformátumba elmentse, beleértve MP4, MOV, FLV, MP3, AAC és egyebeket. Ingyenesen letöltheti, és a következő útmutató segítségével könnyedén rögzítheti a GoToMeeting programot.
1 lépés Válasszon megfelelő verziót, és kattintson duplán a letöltés gombra a GoToMeeting felvevő szoftver ingyenes telepítéséhez és futtatásához a számítógépén.
2 lépés Amikor beírja ezt a GoToMeeting felvevőt, válassza a ikont Videó funkció a GoToMeeting rögzítéséhez. Ha csak a hangsávra van szüksége, itt használhatja a Hangrögzítő funkciót.

3 lépés Amikor eljut a Videofelvevő fő felületére, igényei szerint testre szabhatja a különféle video- és hangfelvételi funkciókat. A képernyő felvételi területét szabadon beállíthatja a GoToMeeting ablak alapján.
E lépés során kiválaszthatja a hangfelvétel forrását a Rendszerhang, Mikrofon vagy mindkettő közül. Ha saját arcát szeretné megörökíteni, itt bekapcsolhatja a Webkamera opciót.
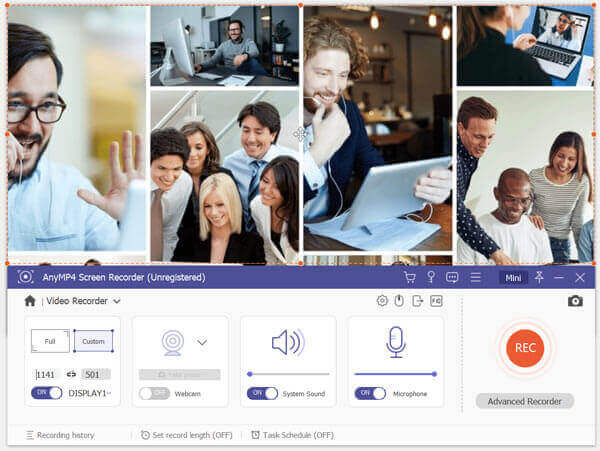
4 lépés Ezen műveletek végrehajtása után rákattinthat a REC gombot a GoToMeeting felvételének megkezdéséhez. Szükség szerint szüneteltetheti, újraindíthatja vagy leállíthatja a felvételi folyamatot. Ha az értekezletnek vége, kattintson megáll gombot a GoToMeeting felvétel leállításához.
5 lépés Ezt a GoToMeeting felvevőt néhány szerkesztési funkcióval tervezték. A felvétel után az ablak előnézeti ablakba kerül. Megtekintheti a felvételi fájlt és szerkesztheti. A GoToMeeting felvételi fájl mappába kerül MP4 formátum alapértelmezés szerint. Kattints a Megtakarítás gombra, hogy elmentse a számítógépére.
Ez a szoftver nem csak online értekezlet-felvevőként működik, hanem a-ként is nagyszerű munkát végez gamer felvevő hogy elmentse a játékot a számítógépre.
A fenti GoToMeeting felvevő mellett néhány online felvételi eszközre is támaszkodhat az értekezlet tartalmának rögzítéséhez. Kiválaszthatja a népszerű Ingyenes online képernyőfelvevő hogy a GoToMeeting munkamenetet MP4 fájlként rögzítse.
1 lépés Lépjen az ingyenes online GoToMeeting felvevő hivatalos webhelyére a böngészőjében.
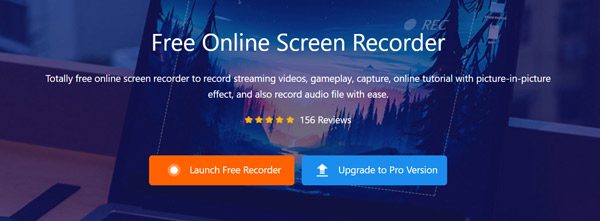
2 lépés Kattintson az Indítsa el a szabadrögzítőt gombot a hordozórakéta gyors letöltéséhez és telepítéséhez a felvételhez.
3 lépés Ezt követően egy felvételi ablak jelenik meg a képernyőn. Az igényeknek megfelelően testre szabhatja a képernyő és a hangfelvétel beállításait.
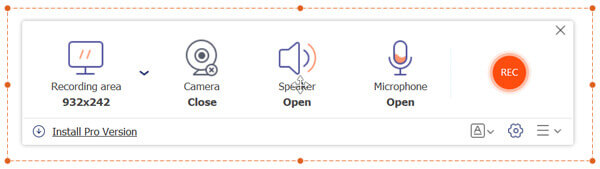
4 lépés Most rákattinthat a REC gombot a GoToMeeting rögzítésének megkezdéséhez. A rögzített GoToMeeting fájlt a rendszer menti MP4 formátumban.
1. kérdés: Hogyan lehet a G2M-et MP4-re konvertálni a GoToMeeting Recording Manager segítségével?
A GoToMeeting felvétel, a G2M fájl MP4 formátumba konvertálásához a GoToMeeting Recording Manager segítségével használhatja a Felvétel konvertálása funkciót. Keresse meg az átalakítani kívánt felvételi fájlt, majd válassza ki a megfelelő kimeneti formátumot a Válasszon fájlformátumot legördülő listából. Megengedett a G2M átalakítása MP4 vagy WMV formátumra.
2. kérdés: Hogyan érhetem el a GoToMeeting felvételt?
Kattintson az Előzmények fülre, majd jelölje be a Felvett négyzetet. Gyorsan megtalálhatja az értekezlet felvételét.
3. kérdés: Hogyan lehet rögzíteni a GoToMeeting alkalmazást iPhone-on?
A GoToMeeting munkamenet iPhone-on történő rögzítéséhez támaszkodhat az iOS képernyőfelvételi funkciójára. Lépjen a Beállítások alkalmazásba, válassza a Vezérlőközpontot, majd a Vezérlők testreszabása lehetőséget, keresse meg a Képernyőfelvétel funkciót, és adja hozzá a Vezérlőközponthoz. Ha a GoToMeeting alkalmazást iPhone-ra szeretné rögzíteni, felmerülhet a Vezérlőközpont, majd ezzel a felvételi funkcióval rögzítheti a GoToMeeting alkalmazást.
A bejegyzés elolvasása után 3 módszert kaphat a GoToMeeting rögzítésére. Ha el akarja készíteni a GoToMeeting tartalmat, kiválaszthatja a kívánt módszert erre. Hagyjon üzenetet nekünk, ha még kérdése van a témával kapcsolatban hogyan kell rögzíteni a GoToMeeting alkalmazást.
Több Reading
A Minecraft játékvideók hanggal történő rögzítése Windows PC-n és Mac-en
Itt van 2 online és offline mód a Minecraft rögzítésére. Felveheti magát, hogy a Minecraftot hangosbeszélővel játszik. Csak olvassa el és tanulja meg, hogyan kell rögzíteni a Minecraftot Windows vagy Mac számítógépére.
A CSGO videofelvételek rögzítése a Windows / Mac / Linux számítógépen
Olvassa el és kapjon 5 egyszerű módszert a CSGO játékmenet rögzítésére a számítógépére. Használhatja a Blu-ray Master képernyőfelvevőt, az ingyenes online képernyőfelvevőt, az OBS-t, a játékbárt és a QuickTime-t a CSGO könnyű rögzítéséhez.
Két egyszerű módszer a videó rögzítésére a Media Player Classic alkalmazásból
Kíváncsi arra, hogyan lehet videót rögzíteni a Media Player Classic alkalmazásban? Olvassa el ezt az útmutatót, hogy offline és online módokat találjon a videók egyszerű felvételére a Media Player Classic alkalmazásból.
Megoldások a Movavi képernyő-rögzítési problémák megoldására
A Movavi Screen Capture elakad bizonyos problémákban? Ez a bejegyzés a Movavi Screen Capture használatakor a rögzítés során felmerülő hangproblémák megoldására vonatkozó részletes megoldásokat tartalmazza.