A GoToMeeting felvétel MP3-re konvertálásának legjobb három módja
GoToMeeting az online találkozók, videokonferenciák és webkonferencia szoftver. Lehetővé teszi az összes webinárium könnyű rögzítését platformja segítségével. A GoToMeeting egyszerű és hatékony módszert kínál az ügyfelekkel, ügyfelekkel vagy kollégákkal való együttműködésre. Mi több, lehetővé teszi a GoToMeeting munkamenet rögzítését későbbi felhasználás céljából.
A GoToMeeting felvétel azonban alapértelmezés szerint .G2M formátumban kerül mentésre. A gyakran használt médialejátszóval közvetlenül nem nyitható meg. Szóval nagyon szükséges konvertálja a G2M MP4-re.
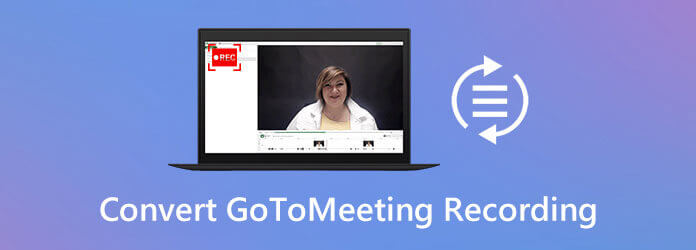
Ha egy egyszerű módszert keres konvertálja a GoToMeeting felvételt, jó helyen jársz. Ebben a bejegyzésben 3 megoldást osztunk meg, amelyek segítenek a GoToMeeting munkamenet rögzítésében és a G2M átalakításában MP4-be a jobb lejátszás érdekében.
Észreveheti, hogy a GoToMeeting felvétel, G2M fájlt a médialejátszó nem tudja megnyitni sem Windows PC-n, sem Mac-en. Jó dolog az, hogy GoToMeeting Felvételkezelő képes a G2M-et MP4-re konvertálni az Ön számára. A következő útmutató segítségével könnyen konvertálhatja a GoToMeeting felvételt.
1 lépés A felvétel után automatikusan megnyílik a GoToMeeting Recording Manager. Ha nem, manuálisan kell megnyitnia.
2 lépés Válassza ki a Felvétel konvertálása választási lehetőség. Alatt Felvételek, amelyeket meg kell konvertálni, meg kell találnia az MP4-be konvertálni kívánt GoToMeeting felvételt.
3 lépés Most kiválaszthatja a megfelelő kimeneti formátumot a Válasszon fájlformátumot az átalakított GoToMeeting felvételhez. 2 lehetőséget kínál, MP4 és a WMV. Ebben a lépésben az igényei alapján konvertálhatja a G2M-et MP4-be.
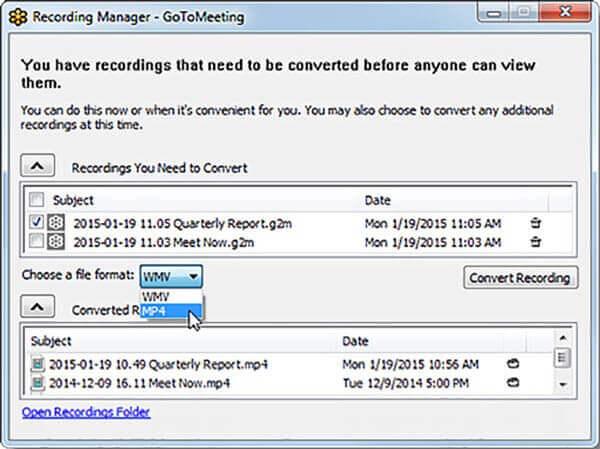
4 lépés Ezen műveletek után egyszerűen kattintson a gombra Felvétel konvertálása gombra a GoToMeeting felvételi fájl konvertálásának megkezdéséhez. Néhány kattintással könnyedén konvertálhatja a G2M-et MP4-be.
A GoToMeeting Recording Manager mellett néhány professzionális videokonvertáló szoftverre is támaszkodhat, például a nagy teljesítményűre Video Converter Ultimate a G2M fájl MP4 formátumba konvertálásához. Ez a GoToMeeting felvétel MP4 átalakítóba nagyon támogatja az olyan népszerű video- és hangformátumokat, mint az MP4, MOV, FLV, WMV, MKV, FLV, MP3, AAC, FLAC és még sok más. Minőségi romlás nélkül képes konvertálni a GoToMeeting felvételi fájlt.
1 lépés Ingyenesen letöltheti, telepítheti és futtathatja a számítógépen ezt a G2M - MP4 átalakítót. Győződjön meg róla, hogy a megfelelő verziót töltötte le a rendszere alapján.
2 lépés Amikor eljut a fő felületre, rákattinthat a gombra Fájl hozzáadása gombra kattintva importálhatja a GoToMeeting felvételi fájlt ebbe az átalakítóba.
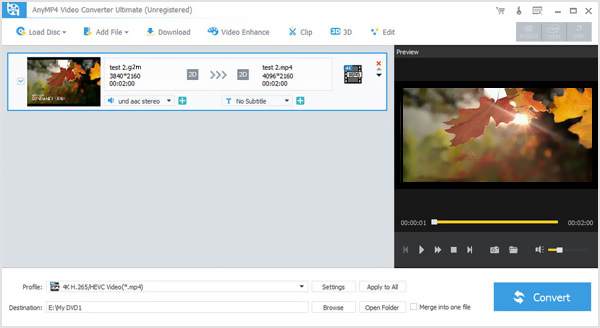
3 lépés Kattints profil majd válassza a MP4 formátumot a legördülő listából. Ez a G2M - MP4 átalakító néhány szerkesztési funkciót tartalmaz, például klip, vágás, forgatás, effektus beállítása, 3D és még sok más. A végső G2M – MP4 konvertálás előtt szerkesztheti a GoToMeeting felvételt.
4 lépés Kattintson az Megtérít gombot a videokonverzió elindításához G2M-ről MP4-re. A konvertálás során nem lesz kép- vagy hangminőségromlás. Ingyenesen letöltheti és kipróbálhatja.
Ez a szoftver all-in-one videó az MP4 konverterre hogy más formátumokat MP4 és más mainstream formátumokra változtasson a piacon.
Ha nem szeretné használni a GoToMeeting Recording Manager alkalmazást és a harmadik féltől származó konvertert, dönthet úgy, hogy közvetlenül rögzíti a GoToMeetinget MP4 formátumban. Ehhez támaszkodhat a professzionális felvevő szoftverre, Képernyõrögzítõ. Ez a GoToMeeting felvevő képes a GoToMeeting MP4 formátumban történő közvetlen rögzítésére.
1 lépés Ingyenesen letöltheti, telepítheti és futtathatja ezt a GoToMeeting felvevőt a számítógépén. Válaszd a Videó funkció a GoToMeeting munkamenet rögzítéséhez.

2 lépés Mielőtt rögzítené a GoToMeeting alkalmazást, beállíthatja a felvételi régiót, és az igényeinek megfelelően kiválaszthatja a hangforrást.
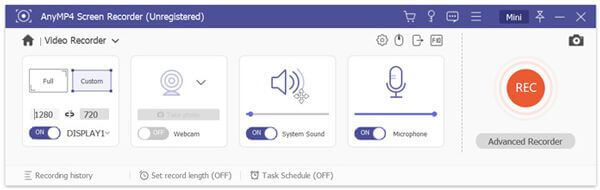
3 lépés Ha rögzíteni szeretné a GoToMeeting alkalmazást, kattintson a gombra REC gombot a felvétel megkezdéséhez.
4 lépés Kattints megáll gombot a felvétel leállításához. Megmutatja az előnézeti ablakot, ahol ellenőrizheti és szerkesztheti a felvételi fájlt. Ezután kattintson a gombra Megtakarítás gombra kattintva mentheti a GoToMeeting felvételt MP4 fájlként.
További MP4 képernyő felvevők, itt meglátogathatja.
1. kérdés: Hogyan rögzítsünk egy GoToMeeting munkamenetet beépített felvevőjével?
A GoToMeeting használatakor kiválaszthatja a Nézet lehetőséget a Szervező vezérlőpultján. Ezután használja a Felvétel lehetőséget a GoToMeeting munkamenet rögzítéséhez. A GoToMeeting felvétel előtt a Beállítások között módosíthatja a videó és audió felvételi lehetőségeket. Ezután kattintson a Felvétel indítása gombra a GoToMeeting rögzítési folyamat elindításához.
2. kérdés. Hol tárolják a GoToMeeting felvételt?
A GoToMeeting felvételi fájl a C: / Users /
3. kérdés: Hogyan láthat mindenkit a GoToMeetingen?
Ha ellenőrizni szeretné az értekezlet összes résztvevőjét, lépjen az Emberek ablaktáblára. Kattintson a résztvevő neve melletti nyíl ikonra a további részletek ellenőrzéséhez.
Egyszerű módszert keres konvertálja a G2M MP4-re? A bejegyzés elolvasása után részletes útmutatót kaphat a G2M fájl konvertálásához a GoToMeeting Felvételkezelő és a nagy teljesítményű Video Converter Ultimate. Megtanulhat egy egyszerű módszert a GoToMeeting MP4-re történő közvetlen rögzítésére. Ha még mindig van kérdése, hagyhat üzenetet nekünk a megjegyzésben.
Több Reading
League of Legends Replay - Hogyan rögzítsük és töltsük le a LOL Replay-t könnyedén
A League of Legends biztosítja az alapértelmezett LOL visszajátszási funkciót a játék videók rögzítéséhez. További információ a fájlok könnyű megtekintéséről, rögzítéséről és letöltéséről a cikkből.
10 A legjobb videó a GIF konverterekhez
Ha a videofájlokat GIF-ekre kell átkapcsolni, a cikkben a GIF-konverterekre vonatkozó legjobb 10-legjobb videofelvételekről tájékozódhat.
3 legjobb Blu-ray konverter MP4-re PC 2024-hez [100%-ban biztonságos]
Tudjon meg többet ezekről a megbízható Blu-ray-MP4 konverterekről. Ez a bejegyzés bemutatja az előnyöket és hátrányokat, valamint a biztonságos MP4 formátumú kinyerés és konvertálás lépéseit.
Steam játékmenet rögzítése a Windows és a Mac számítógépen
Íme 3 gyors módja annak, hogy rögzítsen a Steamen a számítógépén. A játékmeneted nem lassul le vagy késik a Steam felvétel miatt. Sőt, kommentárodat és arcodat is hozzáadhatod a játékmenet videójához.