Hogyan lehet csökkenteni a Bandicam lemaradást a felvétel során
Ha tömörítetlen formátumban rögzít videókat vagy játékokat, a Bandicam mindig késik a videóval. Nos, számos ok okozhatja a Bandicam lemaradását, mint például a CPU, a GPU, a RAM, a HDD stb. Íme számos módszer, amellyel elkerülheti a késleltetési problémákat, és megtarthatja a Bandicam jobb felvételi teljesítményét. Ebben a cikkben felsorolunk 5 gyakori megoldást a Bandicam késleltetésének javítására, amikor videót rögzít a Windows 10 számítógépen.
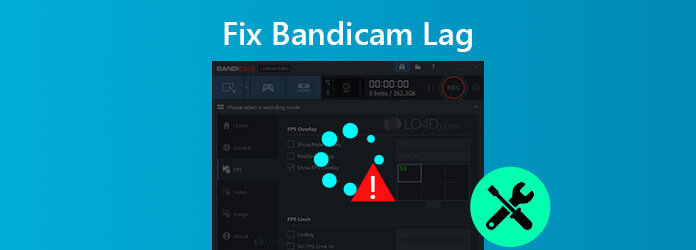
Számos ok vezethet a Bandicam lemaradásához. Ennek elkerülése érdekében kövesse az alábbi egyszerű műveleteket, hogy biztosítsa a zökkenőmentes rögzítést a Bandicamban.
A Bandicam lemaradásának csökkentése érdekében csökkentheti a videó felbontását, a videó méretét, az FPS-t, a videó minőségét, vagy kipróbálhatja a hardveres gyorsítású H.264 kódolót.
1 lépésválaszt videó lapot a Bandicamban, és kattintson a gombra beállítások az alján. Megjelenik a Formátum beállításai ablak.
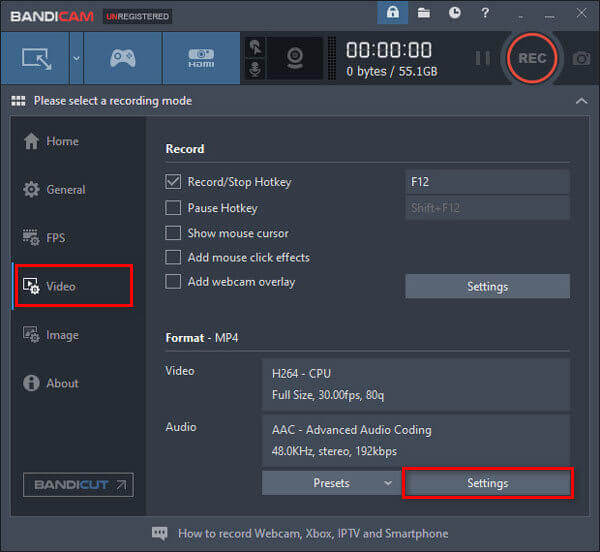
2 lépésMegváltoztathatja a Méret ból ből Teljes méret nak nek Feleakkora, csökken FPS ból ből 30 nak nek 15, változtasd meg a Minőség ból ből 80 nak nek 50. Próbáld ki H264 (CPU) mint a videokodek. Kattintson a gombra OK megerősítéséhez.
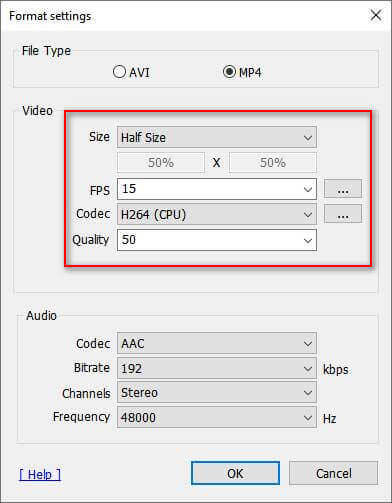
3 lépésKattintson az beállítások gombra a Felvétel részben. Az előugró ablakban válassza a lehetőséget Letiltás (ajánlott) - a másodlagos hangeszköz letiltásához.
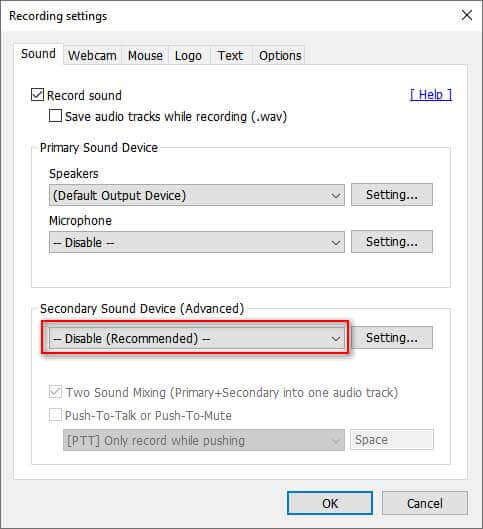
A Bandicam lemaradásának kiküszöbölése érdekében átválthat felvételi módra Játék felvételi mód nak nek Képernyő felvételi mód, vagy a képernyőfelvétel módból a játékfelvételi módba.

Ne hagyja ki: Az OBS fekete képernyőjének kijavítása
A Bandicam minden alkalommal, amikor frissítéseket jelent be, optimalizálja a teljesítményt és kijavítja a hibákat. Ha a Bandicam lemaradásával találkozik, eltávolíthatja a Banicam jelenlegi verzióját, vagy frissítheti a legújabb verzióra. Itt vannak az alábbi lépések.
Csak kattintson a Rólunk lapot a Bandicamban, és kattintson a gombra Frissítés ellenőrzése. Ha elérhető egy új verzió, kattintson a gombra Ellenőrizze a frissítéseket gombra az előugró ablakban. Ezután indítsa újra a Bandicam programot, és rögzítse újra.
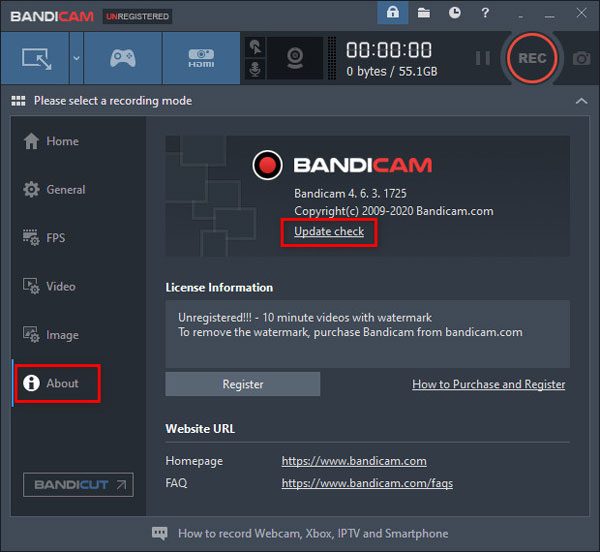
Ha a Bandicamban továbbra is fennáll az elmaradt probléma, frissítheti hardvereit, például grafikus kártyát, CPU-t és RAM-ot a számítógép teljesítményének javítása érdekében.
Ha Windows 10 számítógépet használ, módosíthatja a grafikus beállításokat, hogy csökkentse a Bandicam késését.
1 lépésKoppintson a Windows Start menüjére, írja be és keresse meg Grafikus beállítások a keresőmezőbe.
2 lépésA felbukkanó ablakban válassza a lehetőséget Klasszikus alkalmazáskettyenés Tallózás gombra, és válassza a C: \ Program Files (x86) \ Bandicam \ bdcam.exe fájlt (a Bandicam alapértelmezett telepítési mappája).
3 lépésKattints Opciók gombot és válassza ki Energiatakarékos or Nagy teljesítményű választási lehetőség. Kattints Megtakarítás gombot a módosítások mentéséhez.
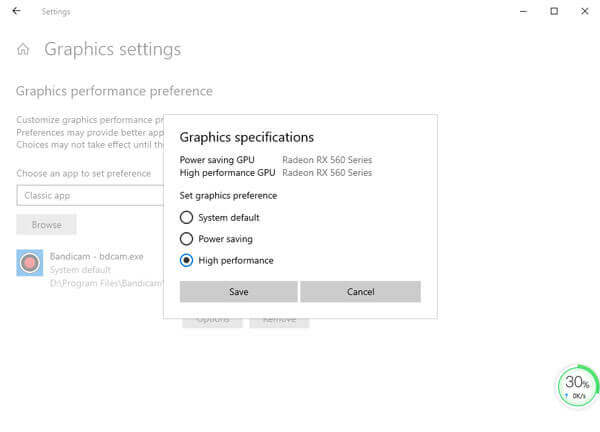
Ha a Bandicam még mindig lemarad, felszabadul vagy összeomlik, elkezdheti a Bandicam alternatívával történő videók rögzítését a számítógépén. Blu-ray Master Képernyõrögzítõ a legjobb Bandicam alternatív szoftver videók, játékmenet, oktatóanyagok, webkamerás videók, előadások és egyebek rögzítésére.
1 lépésFeltéve, hogy telepítette a Screen Recorder alkalmazást, indítsa el a Windows 10 számítógépen vagy Mac-en. Válassza a lehetőséget Videó mód videó rögzítéséhez.

2 lépésKattints szokás hogy saját maga állítsa be a felvételi ablakot. Ha a játékot saját hangjával szeretné rögzíteni, akkor mindkettőt be kell kapcsolnia Rendszer Sound és a Mikrofon lehetőségek. Ha csak online filmet szeretne rögzíteni offline megtekintésre, bekapcsolhatja Rendszer Sound csak opció.

3 lépésKezdje el lejátszani a videót, vagy kezdje el a rögzíteni kívánt játékot. Ha minden elkészült, kattintson a gombra REC gombot a felvétel megkezdéséhez. Kattintson a Leállítás gombra, amikor szüneteltetni kívánja a felvételt.

4 lépésA felvétel befejezése után megtekintheti a klip előnézetét és kivághatja a nem kívánt részeket. Ezután kattintson a gombra Megtakarítás gombot a felvétel számítógépre mentéséhez.
1. A Bandicam valóban ingyenes?
A Bandicam az ingyenes verziót kínálja videók rögzítéséhez asztali számítógépről, játékokról vagy külső forrásokból. Ha el szeretné távolítani a vízjelet a videójáról, jobb, ha megvásárolja a Bandicam fizetős verzióját.
2. Használhatom a Bandicamot Mac-hez?
Valójában a Bandicam nem kínálja a Mac verziót, amely csak a Windowsra vonatkozik. De használhatja a Blu-ray Master Screen Recorder for Mac programot Bandicam alternatívájaként játékok, online videók és hangfelvételek rögzítésére Mac számítógépen.
3. A Bandicam jobb, mint az OBS?
A Bandicam és az OBS ingyenes és könnyen használható képernyőrögzítő. Ami a játék rögzítését illeti, az OBS nem kínál olyan játékrögzítési szolgáltatást, mint a Bandicam. Nos, az OBS több beállítást kínál, mint a Bandicam a felvétel előre beállításához.
Ez a cikk megosztja a legátfogóbb megoldásokat a Bandicam késleltetésének rögzítésére rögzítés közben. Remélhetőleg ezek a módszerek jól működnek a problémádra. Végül ajánljuk a Blu-ray Master Screen Recorder programot, amely megbízható szoftver a videók, játékmenet, hang és online webináriumok kiváló minőségű rögzítéséhez.
Több Reading
Mit tehetsz úgy, hogy javítsa a VLC-t, amely nem rögzíti a video- vagy audioproblémákat
Ha a VLC-vel nem rögzíti a videót vagy a hangot, akkor ne aggódjon. Íme 5 használható módszer a VLC-rögzítéssel kapcsolatos problémák megoldására. Csak tedd úgy, ahogy ez a cikk mutatja.
Megoldások a Movavi képernyő-rögzítési problémák megoldására
A Movavi Screen Capture elakad bizonyos problémákban? Ez a bejegyzés a Movavi Screen Capture használatakor a rögzítés során felmerülő hangproblémák megoldására vonatkozó részletes megoldásokat tartalmazza.
Miért van túlterhelve az OBS-kódolás és hogyan oldja meg sikeresen a problémát?
Mit tehetsz az OBS kódolás túlterhelt javításához? Ebből a cikkből 5 bevált módszert kaphat a magas kódolás hibaelhárítására az OBS-ben. Csak olvassa el és ellenőrizze.
Hogyan lehet kijavítani a QuickTime képernyőfelvételt vagy a lejátszást, amely nem működik Mac-en
Ha fogalma sincs, hogyan javíthatja a QuickTime szoftvert, amely nem működik a Mac-en, akkor csak a megfelelő helyre jön. Ez a cikk bemutatja a QuickTime hibák elhárításának egyszerű módjait képernyőfelvétel vagy lejátszás közben.