Az Airplay nem jelenik meg a Mac rendszeren - miért fordul elő és hogyan javítható
Az AirPlay használatával vezeték nélkül streamelhet videókat, zenéket, podcastokat és egyéb médiafájlokat egyik Apple eszközről a másikra. Így tükrözheti az iPhone vagy iPad képernyőjét Macre és Apple TV-re. De mi van akkor, ha az AirPlay vagy a képernyőtükrözés nem működik az eszközön? Néha nem találja az AirPlay ikont Mac vagy iOS eszközön. Ez idő alatt megteheti a következő bekezdések szerint.
Íme a megoldás használható módjai Az AirPlay nem jelenik meg Mac rendszeren. Csak olvass és kövess.
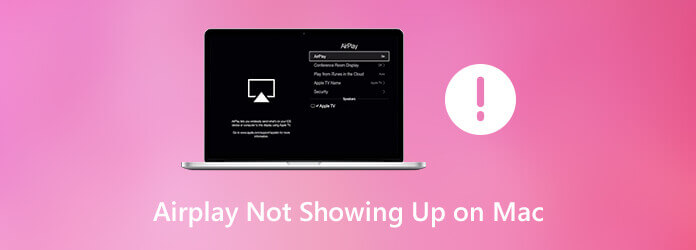
Ezek a lehetséges okok a hiányzó AirPlay ikonról Mac-en. Ellenőrizheti, hogy ugyanazt a hibát követi-e el, vagy sem.
Ha fogalma sincs, miért nem jelenik meg az AirPlay a Mac rendszeren, akkor kipróbálhatja a következő módszereket.
Az AirPlay csak akkor jelenik meg, ha bekapcsolja az AirPlay tükrözést. Ezért először győződjön meg arról, hogy bekapcsolta az AirPlay ikont a Mac menüsoron. Választ System Preferences tól Apple legördülő lista a bal felső sarokban. választ kijelzők majd válassza ki kijelző. Engedélyezze a pipa korábban Mutassa a tükrözési lehetőségeket a menüsoron, ha rendelkezésre állnak. Most megteheti, hogy az AirPlay megjelenjen a Mac rendszeren.
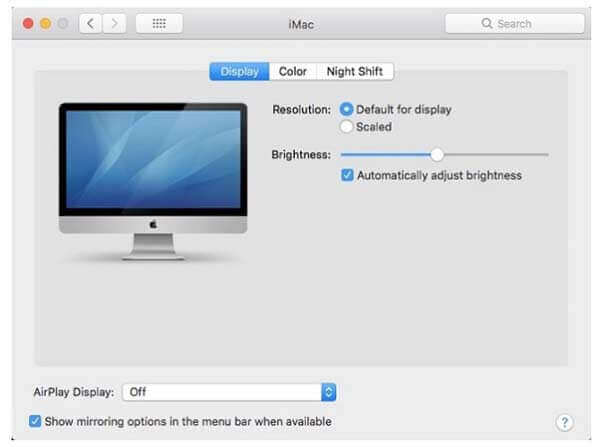
Kapcsolja ki a Wi-Fi-t a MacBook-on és más eszközökön. Később csatlakoztassa újra eszközét ugyanarra a Wi-Fi hálózatra. Ha az Apple TV felhasználói Ethernet-et használnak, akkor ellenőriznie kell, hogy a kábel megfelelően van-e csatlakoztatva az útválasztóhoz.
Ez egy univerzális megoldás a nem működő, hiányzó és befagyasztott problémák megoldására a digitális eszközökön. A Mac kikapcsolásához az Apple legördülő listából válassza a Leállítás lehetőséget. Várjon néhány percet. Később megnyomhatja a Bekapcsoló gombot a Mac számítógép bekapcsolásához. (Nézze meg, hogyan lehet vágás képernyőképe Mac-en )
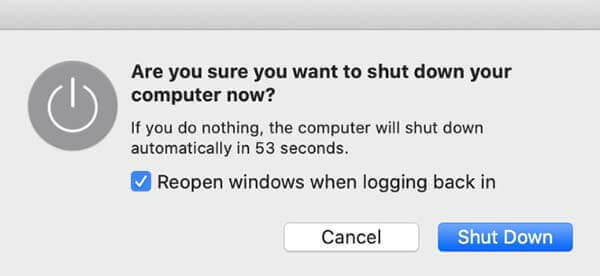
Ha meg szeretné találni a hiányzó AirPlay ikont a Mac számítógépen, lépjen a következőhöz: System Preferences. Válaszd ki Biztonság és adatvédelem. Ezután kattintson tűzfal. Ha elérhető a tűzfal, kapcsolja ki Blokkolja az összes bejövő kapcsolat. Bekapcsol Automatikusan lehetővé aláírt szoftver bejövő kapcsolatokat. Később kattintson a gombra OK a változások mentése. Ez egy praktikus módszer arra is, hogy rögzítsük az AirPlay ikont, amely nem jelenik meg a Mac rendszeren.
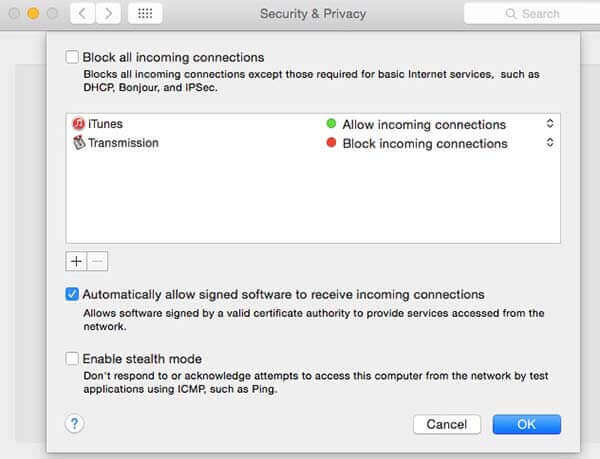
Azok számára, akik tűzfalat futtatnak MacBook vagy iMac rendszeren, ellenőrizni kell a Wi-Fi hálózatot is. Csak állítsa Otthonra vagy Munkahelyre, hogy javítsa az AirPlay szoftvert, amely nem jelenik meg a Mac rendszeren.
Igen. Az AirPlay az ablakot egy másik eszközre továbbíthatja. Tükrözhet videót vagy hangot iPhone-ról, iPadről, Mac-ről az Apple TV-re vagy más AirPlay 2-kompatibilis tévékre, ideértve az LG-t, a Samsungot, a Sony-t és a VIZIO-t.
Használható az AirPlay minden Mac számítógépen?Nem. Az AirPlay programot az iMac (2011 közepe vagy későbbi), Mac mini (2011 közepén vagy későbbi), MacBook Air (2011 közepén vagy később) és a MacBook Pro (2011 eleje vagy későbbi) támogatja.
Hogyan kell használni az AirPlay alkalmazást Mac rendszeren?Nyissa meg a lejátszani kívánt videót a Mac-ről az AirPlay 2-kompatibilis TV-re. Kattints a AirPlay ikon a videó jobb alsó sarkában. Hajtsa le a legördülő listát, és válassza ki a fogadó eszközt. Írja be a szükséges kódot a tévében. Ha abba szeretné hagyni az castingot az AirPlay segítségével, akkor kattintson a gombra AirPlay ikon ugyanabban a helyen. Csak válasszon Kapcsolja ki az AirPlay-t megerősítéséhez.
Összességében a fenti módszerekkel javíthatja az Airplay-t, amely nem jelenik meg a Mac-en. Győződjön meg arról, hogy engedélyezte az Airplay tükrözését a Mac rendszeren. Ezután csatlakoztasson eszközöket ugyanabba a Wi-Fi hálózatba. Ezt követően az Airplay segítségével képernyő-videókat küldhet bármely támogatott eszközre.
Mindent összevetve javítsd ki, hogy az Airplay nem jelenik meg Mac rendszeren a fenti módszerekkel sikeresen. Győződjön meg arról, hogy engedélyezte az Airplay tükrözést a Mac rendszeren. Ezután csatlakoztassa az eszközöket ugyanahhoz a Wi-Fi hálózathoz. Ezt követően az Airplay segítségével képernyővideót küldhet át bármely támogatott eszközre.
Több Reading
Ha képernyőképeket szeretne rögzíteni a MacBook-on, akkor többet megtudhat a 8 praktikus szippantási eszközről a Mac-hez, amellyel képernyőképeket készíthet igényei szerint könnyedén.
Miért nem működik a képernyőképem Mac-en - Itt vannak a legjobb módszerek, amelyeket tudnia kell
Mi a teendő, ha nem sikerült elkészíteni a képernyőképet a Mac számítógépen? Csak a cikkből tudjon meg többet a 6 legjobb megoldásról a képernyővédelem javításához, amely nem működik a Mac rendszeren.
Hol van a Image Capture a Mac rendszeren
Hol van a Image Capture Mac rendszeren? Nem találja a Image Capture alkalmazást a MacBook-on? Ez az útmutató elmagyarázza, hogyan lehet megtalálni a Image Capture alkalmazást a Mac számítógépen.
5 összehasonlíthatatlan módszer a Blu-ray lejátszására PC-n és Mac-en
Blu-ray lejátszást tervez VLC-ben, de nem tudja, hogyan? Tanulja meg a lépéseket itt. Ráadásul ez a cikk elvezeti Önt ahhoz, hogy szabadjára engedje a többi legjobb játékos használatát.