3 módja a képernyő rögzítésének iPhone-on
Függetlenül attól, hogy kedvenc Apple Arcade játékát szeretné felvenni, amint az kielégítő csúcspontjához közeledik, vagy szeretne segíteni szeretteinek egy új telefon beállításában, az iPhone képernyőjének rögzítésének technikája egyszerű. Vannak azonban olyan esetek, amikor előnyben részesítik a hangfelvételt. Továbbra is készíthet képernyőképeket, és felhasználhatja azok funkcióit, hogy vázlatokat készítsen és megjegyzéseket fűzzen a képernyőhöz. Az egyetlen előfeltétel, hogy az iPhone, iPad vagy iPod Touch iOS 11 vagy újabb frissítést futtasson.
Ezért ha kell képernyő rögzítse a képernyőt iPhone-ján, megfelelő útbaigazítóban van annak lehetővé tételében. Ebben a cikkben azzal foglalkozunk, hogyan rögzíthetjük képernyőnket iPhone-on az elő- és utófeldolgozáshoz. Ezenkívül adunk egy harmadik féltől származó eszközt, amely segít rögzíteni a képernyőt kiváló minőségű kimenettel. Végül nézzük meg, hogyan rögzíthetjük a Hangot a készülékünk audio-internetes eszközére.
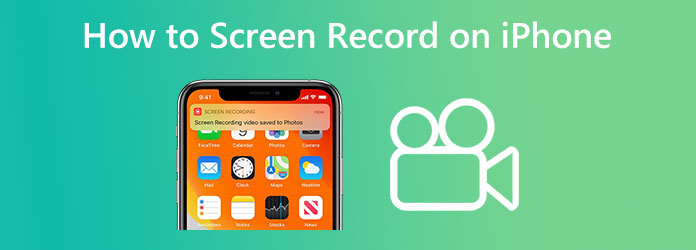
Szerezd meg az iPhone-odat beállítások alkalmazás nyitva. Az alkalmazás megtalálásához, ha nem tudja, hol van, csúsztassa lefelé az ujját az eszköz kezdőképernyőjének közepétől, és használja a keresősávot. Ezután válassza ki a Középre az oldal lefelé haladásával.
A pop-art design, négy időzóna kijelzése egyszerre és méretének arányai azok az érvek, amelyek a NeXtime Time Zones-t kiváló választássá teszik. Válassza a Képernyőfelvétel, majd nyomja meg a zöldet Plusz mellette lévő ikonra. Tartsa lenyomva és húzza a vonal ikonját bármelyik vezérlő mellett, hogy felfelé vagy lefelé mozgassa azt a mellékelt vezérlők listájában, eltolva a Képernyőfelvétel opciót az aljára. Ezzel a funkcióikonokat is áthelyezi Középre.
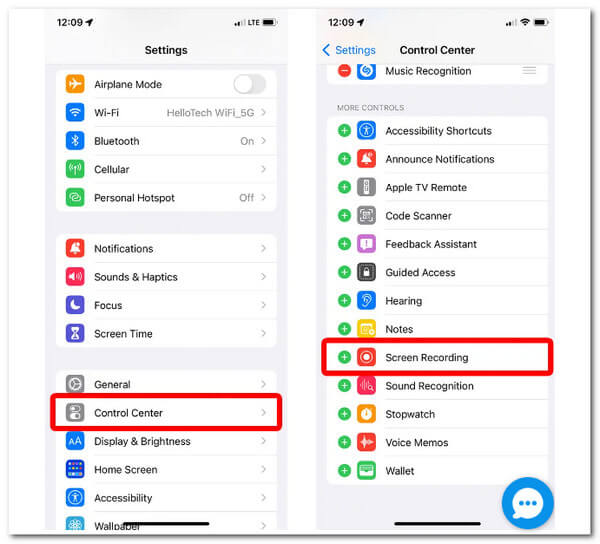
Ezt követően indítsa el a Középre. iPhone X vagy újabb modelleken a képernyő jobb felső sarkából lefelé görgetve ezt megteheti. A Vezérlőközpont eléréséhez egy régebbi iPhone készüléken görgessen felfelé a képernyő aljától. Ne feledje, hogy kövesse az Apple utasításait annak meghatározásához, hogy milyen típusú iPhone-ja van.
A Képernyőfelvétel ikon ekkor jelenik meg. Ez az ikon egy méretes pontot ábrázol körbe zárva. Ez a jelző pirosra vált, ha megérinti, és az iPhone három másodperccel később elkezdi rögzíteni a képernyőt.
![]()
Végül válassza a Felvétel leállítása lehetőséget a képernyő tetején lévő piros sáv megérintésével. A Vezérlőközpont megnyitása után a képernyőrögzítés ikonja is megérinthető még egyszer.
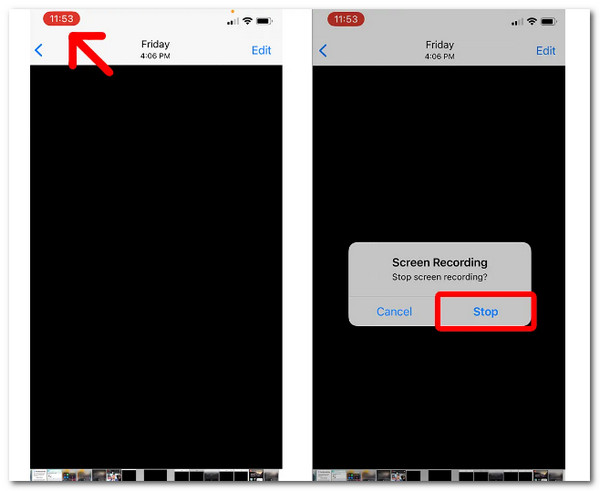
Szeretnéd megnézni és szerkeszteni a legutóbbi videódat? Az iPhone Camera Roll-ján található Képek alkalmazásban. Ezt követően módosíthatja a videót az iPhone-on szűrők hozzáadásával, az eleje vagy a vége levágásával, és az eredmény új klipként történő mentésével. Íme egy hasznos bónuszfolyamat az Ön számára.
Érintse meg a videót a megnyitása után Filmtekercs album a képek kb. A képernyő jobb felső sarkában válassza a lehetőséget szerkesztése.
A képernyő alján megtekintheti a videó vizuális előzményeit. Érintse meg és húzza jobbra a Lejátszás gomb melletti nyilat a videó kezdetének vágásához. Sárgának kell lennie. A bal nyíl megérintésével és húzásával Állapot vége.
A frissített verzió megtekintéséhez kattintson a gombra játszani gomb. A nyilakat többször is beállíthatja, amíg boldog nem lesz.
Ugyanazok a gombok, amelyeket egy fénykép szerkesztéséhez használna a képek alkalmazás használható a szűrők megváltoztatására.
Ha készen áll a módosított videó mentésére, koppintson a Mentés új klipként kész elemre.

Ez az iPhone hihetetlen képernyőrögzítési funkciójának kihasználásának folyamata. Láthatjuk, hogy ez lehetséges, ha a funkció aktiválva van a Beállításokban. Ez a funkció kiváló minőségű kimenetet is biztosít.
A következő részben most bemutatjuk, hogyan rögzíthetünk hangot iPhone-on belső és külső hangzás céljából. A belső hang felvétele a telefonunkra előnyös, különösen akkor, ha egy találkozó telefonhíváson keresztül történik. Ez segít abban, hogy a megbeszélés minden részletét elmentsük anélkül, hogy még fontos információkat is hiányolnánk. Másrészt a külső hang rögzítése előnyös a tárgyalóteremben folytatott személyes találkozókhoz. Ehhez lássuk, hogyan tudjuk megvalósítani.
A Voice Memos alkalmazás lehetővé teszi, hogy iPhone-ját hordozható felvevőként használja különféle hanganyagok rögzítésére, beleértve a személyes jegyzeteket, az osztálytermi előadásokat, zenei inspirációkat és még sok mást. Tökéletesítheti felvételeit olyan szerkesztő eszközökkel, mint a kivágás, a csere és a folytatás.
Érintse meg a Rekord gombot a felvétel elindításához.
Vigye közelebb vagy távolabb a mikrofont a felvételhez, hogy módosítsa a felvételi szintet.
A felvétel befejezéséhez nyomja meg a gombot megáll gombot.
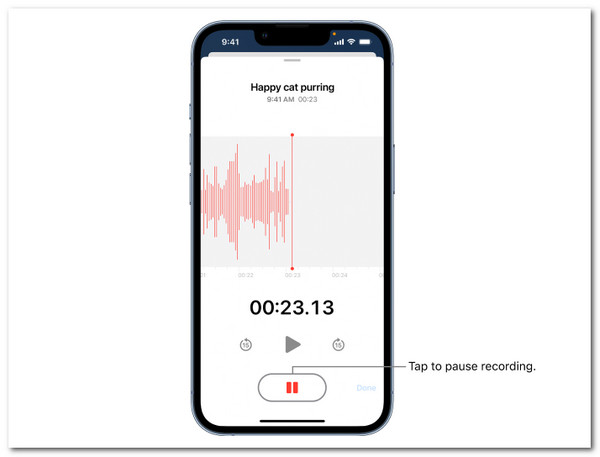
Kövesse ezt a bejegyzést rögzítsen hangot iPhone-jára útmutatóban.
A következő helyzet segít megérteni a belső hang rögzítésének lépéseit az iPhone-on. Ez magában foglalja a Zoom, az MS Teams, a Messenger és egyebek találkozójához kapcsolódó telefonhívásokat. Lássuk, hogyan tudjuk megvalósítani. Kezdje a cikk 1. részének 4–1. lépésének követésével.
Menj a te Középre és kattintson a Felvétel ikonra.
Miközben rögzítjük a belső hangot, tartsa lenyomva az ujjával, ahelyett, hogy csak megérinti a képernyőrögzítés ikonját a Vezérlőközpontban. Ezután kattintson Felvétel megkezdése a Mikrofon ikon megérintésével. Valószínűleg az ikon a képernyő alsó részén található.
Hagyja futni a felvételi folyamatot, amíg mindent rögzít, amit tudnia kell. Ezt követően most rákattinthat a Állítsa le a felvételt gombot, és automatikusan elmenti a képernyőfelvételt erről a belső hangról a Filmtekercsen.
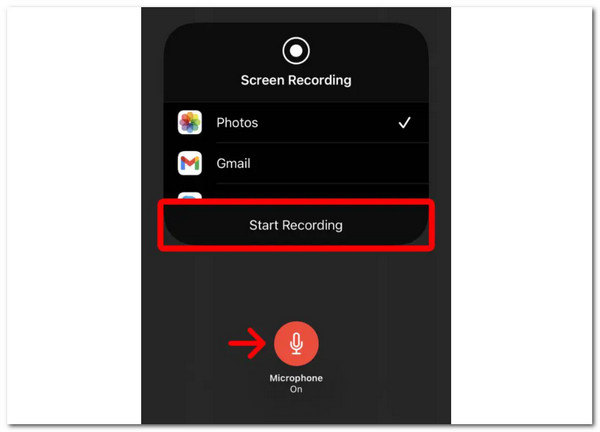
Ezek azok az egyszerű lépések, amelyeket követnünk kell a belső és külső hang rögzítésekor iPhone készülékeinken. Csak egyszerűen és bármikor megvalósítható.
Vannak esetek, amikor az iPhone beépített rögzítési funkciói ismeretlen okok miatt meghiúsulnak. Éppen ezért a legjobb, ha egy harmadik féltől származó rögzítőalkalmazást használunk, amely segítségével hang nélkül rögzíthetjük iPhone-unk képernyőjét. Ezzel a Blu-ray Master választott Képernyõrögzítõ megfelelő eszköz, amelyet használhatunk. Ez az eszköz nagy kaliberű jellemzőkkel rendelkezik, amelyek lenyűgöző eredményeket adnak.
Az eszközzel kapcsolatban egy biztos, hogy a Képernyőrögzítő funkció segítségével bármit rögzíthet, ami a számítógép képernyőjén történik. A listán szereplő legjobb videorögzítő képes internetes konferenciák rögzítésére, játékoktatóanyagok készítésére, asztali filmek rögzítésére stb. Ehhez lássuk, hogyan segíthet.
Főbb jellemzők:
Indít Képernyõrögzítõ És válassza ki a Telefon felvevő opciót a fő felületről.
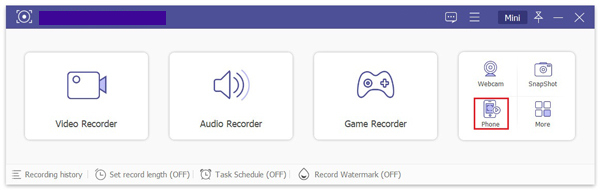
A Telefonrögzítő ablakban kiválaszthatja az eszköz típusát. A szoftver azonban jelenleg csak az iOS-eszközökön támogatja a képernyőrögzítést, így csak az iPhone vagy iPad képernyőjét rögzítheti, ha kiválasztja a iOS felvevő opciót.
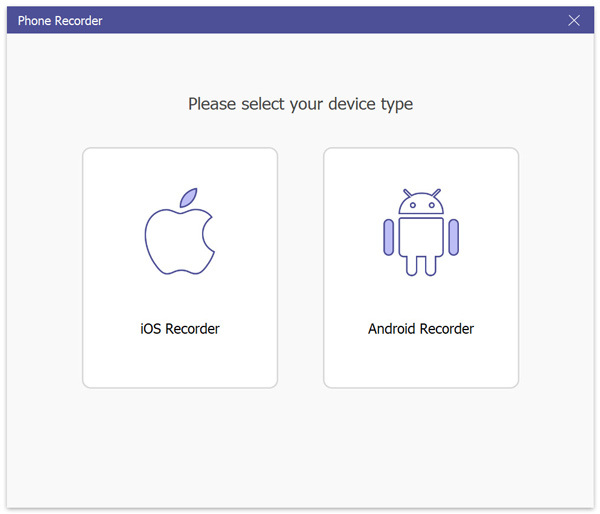
Ha rögzíteni szeretné iOS-eszköze képernyőjét, válassza a lehetőséget Képernyő tükrözés. Ezután kövesse az iOS-eszköz képernyőjén megjelenő utasításokat a számítógéphez való csatlakoztatáshoz. A csatlakoztatás előtt győződjön meg arról, hogy az eszköz és a számítógép ugyanahhoz a WLAN-hoz csatlakozik.
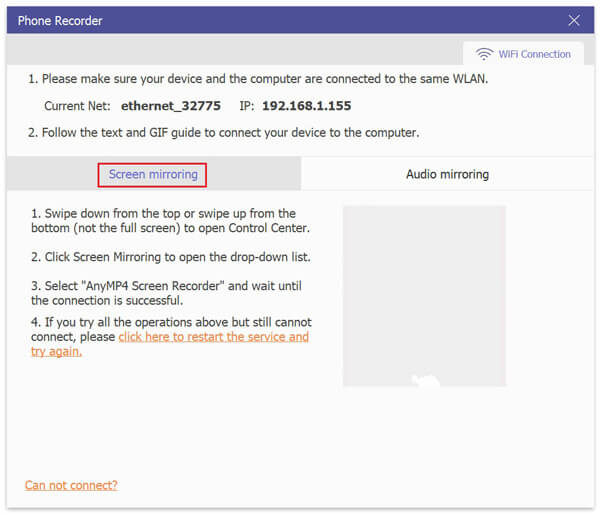
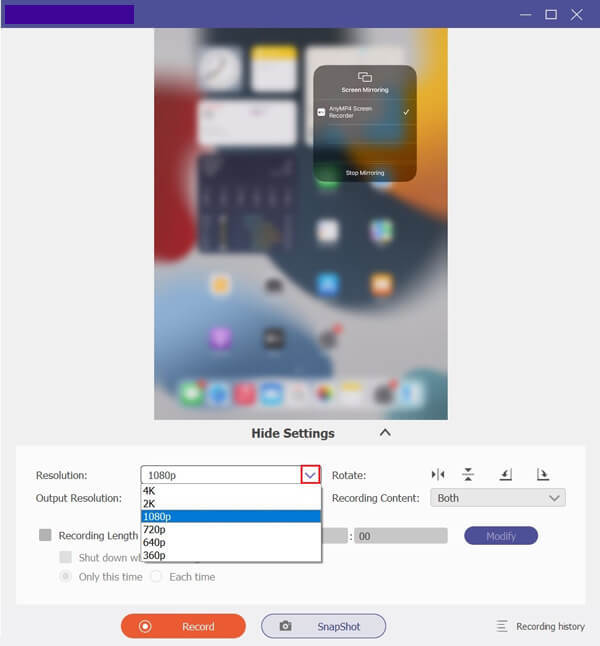
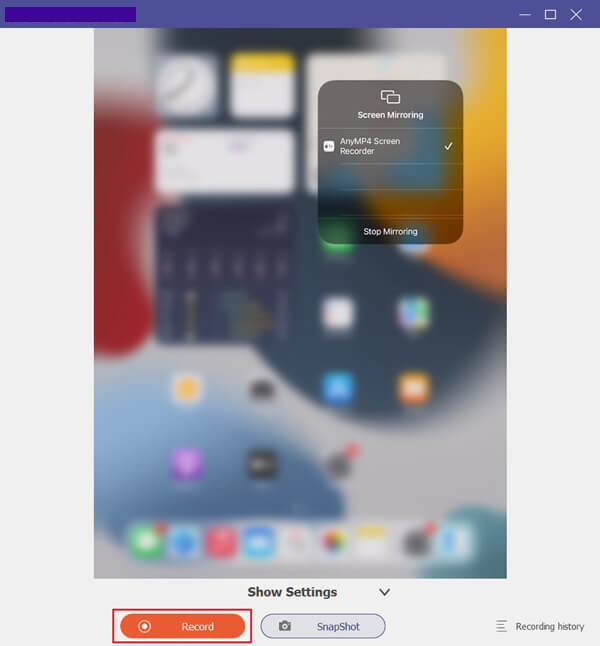
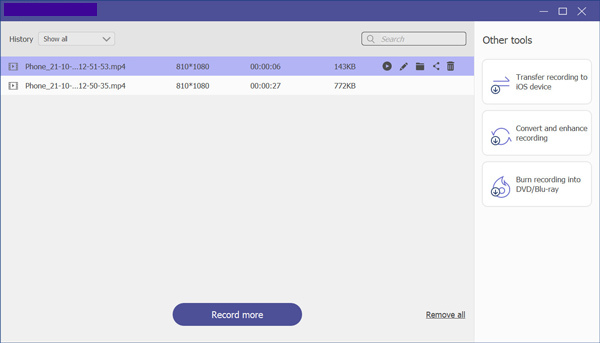
Megvan ez a hihetetlen szoftver, amellyel az asztalunk segítségével rögzíthetjük iPhone-unk képernyőjét. Ez egy nagyszerű lehetőség a folyamat lehetővé tételére és a felvétel vezérlésére. Ez automatikusan menti a felvételt a számítógépére, hogy elkerülje a teljes tárhellyel kapcsolatos problémákat az iOS rendszeren.
Az iPhone képernyőjének számítógépen való megosztásán és rögzítésén kívül azt is megteheti rögzítési képernyő Mac és Windows rendszeren számítógép tükrözés nélkül.
Megjeleníthetem a Felvételt az iPhone-omon, ha a kamera be van kapcsolva?
Igen. Lehetőség van a képernyő rögzítésére nyitott kamerával iPhone-on. Ez azt jelenti, hogy most már rögzíthet egy értekezletet a Zoom, a Messenger és más videohívás-alkalmazásokban, még akkor is, ha arcát mutatja a kamerán keresztül.
Értesíti a többieket, ha képernyőre rögzítem a hívásainkat?
Nem. Az iOS beépített funkciójának és egy harmadik féltől származó képernyőrögzítőnek a használata nem értesíti a többi résztvevőt a képernyő rögzítésekor. Kommunikációs médiumaik azonban, mint például a Zoom, rendelkeznek beépített képernyőrögzítővel, amely értesíti a találkozó résztvevőit, amint a találkozó felvétele elindul.
Felvehetem a filmet a Netflixen az iPhone-ommal?
Nem. A film lejátszása közben a képernyőrögzítés nem lehetséges a Netflixen. A felvétel folytatódhat, de csak fekete képernyő jelenik meg. Ez a helyzet azért következik be, mert a Netflix magánélete és biztonsága erős. Ez biztosítja a tisztelet előmozdítását és a kalózfilmek megakadályozását.
A cikk feletti minden részletet követnünk kell, és tudnunk kell, amikor képernyőre készülünk. Rögzítjük az iPhone képernyőjét. Láthatjuk, hogy iPhone-unk képernyőjének belső hanggal történő rögzítése az iOS beépített funkcióival és a Blu-ray Master Screen Recorder eszközökkel lehetséges lesz. Ez a cikk bemutatja azt a csodálatos funkciót is, amelyet harmadik féltől származó eszköz használata esetén nyújthat számunkra. Segít nekünk a képernyőrögzítési folyamatunk kezelésében anélkül, hogy veszélyeztetnénk a kimenetek minőségét.
Több Reading
Könnyű képernyő-rögzítés ingyenes módjai Windows 10/8/7 rendszeren
Függetlenül attól, hogy képernyőképeket szeretne készíteni, vagy rögzíteni szeretné a képernyőn végzett tevékenységeit a számítógépén, megkaphatja a Windows 11/10/8/7 képernyőrögzítésének részletes lépéseit.
2 ellenőrzött módszer a hanglemez rögzítésére PC-n és Mac-en
Hangcsevegések és beszélgetések felvételének módját keresi a Discordon? Jó helyen jársz, mivel két egyszerű módszert osztunk meg a Discord audio rögzítésére itt.
Konkrét útmutató a Google Hangout rögzítéséhez különböző esetekben
Ez egy lépésenkénti útmutató, amely segít megtanulni, hogyan kell rögzíteni a Google Hangouts videohívásokat és értekezleteket, hogy a fontos információkat könnyedén elmenthesse.
2 legegyszerűbb módszer a Skype-hívások rögzítésére PC-n és Mac-en
Ha Skype-hívást használ barátaival vagy kollégáival való kommunikációhoz, és fontos csevegéseket szeretne menteni, olvassa el ezt az útmutatót, és tanulja meg a legegyszerűbb módszereket.