Anymeeting felvétel - Hogyan rögzítsünk egy online találkozót MP4 videóba
Az AnyMeeting egy video- és webkonferencia-platform a kisvállalkozások számára. Az AnyMeeting webes szemináriumokat munkatársaival és üzleti partnereivel távolról is otthont adhat, és azokon az interneten keresztül részt vehet. Az AnyMeeting Starter terv szabadon használható. Videokonferencia-hívásokat kezdeményezhet legfeljebb 4 résztvevő számára. Az AnyMeeting Lite verzióra történő frissítéskor legfeljebb 10 résztvevővel rendezhet értekezletet. Ebben a két tervben azonban nincs AnyMeeting felvételi támogatás.
Ha találkozókat szeretne rögzíteni az AnyMeeting alkalmazásból asztali számítógépre és mobilra, frissítenie kell az AnyMeeting Pro és az Enterprise csomagokra. Várjon egy darabig, hogy megszerezze a rögzített AnyMeeting videót. Vagy használhat önálló képernyős videofelvevőt az értekezletek rögzítésére. Nem számít, melyik AnyMeeting előfizetés mellett dönt, a kapcsolódó AnyMeeting webináriumi felvételi megoldást itt szerezheti be.

A jó képernyőrögzítő nem befolyásolhatja a normál AnyMeeting webes szemináriumokat. Egy másik szóval, ha haladéktalanul rögzíteni szeretné az AnyMeeting webkonferenciákat, Blu-ray főképernyő-felvevő az első választásod. A képernyőn végzett bármilyen tevékenységet 60 kép / mp sebességig rögzíthet. Ez azt jelenti, hogy akár a játékmenet rögzítése a számítógépén késés nélkül. Így nyugodtan használhatja AnyMeeting felvevő szoftverként.
Az AnyMeeting alapértelmezett felvételi funkciójához képest nagyobb rugalmasságot érhet el. Például rögzítheti az AnyMeeting összes résztvevőjének hangját, kivéve a sajátját. Támogatott az AnyMeeting felvételének szüneteltetése és folytatása is. A webinar felvevő szoftverről itt talál további részleteket.
1 lépésIngyenesen letölthető Blu-ray Master Screen Recorder. Választ Videó további AnyMeeting felvételhez.

2 lépésÁllítsa be a képernyőfelvétel területét AnyMeeting felületként. Bekapcsol Rendszer Sound az AnyMeeting videó hanggal történő rögzítésének szűrésére. Bekapcsolhatja Mikrofon hogy AnyMeeting videót is rögzítsen a hangjával.

3 lépésKattints REC vagy gyorsbillentyűkkel kezdje meg az AnyMeeting rögzítését. Kattintson a gombra Pillanatkép hogy képernyőképet készítsen az AnyMeetingről. Rákattinthat szerkesztése hogy valós idejű rajzhatásokat alkalmazzon.

4 lépésHa leállítja a felvételt, akkor a Preview ablak. Jelölje be, ha törölni szeretne valamit. Végül kattintson Megtakarítás letölteni az AnyMeeting videotalálkozót.

Az AnyMeeting beépített funkciójával is rögzíthet egy értekezletet. Az Intermedia AnyMeeting felvétele Pro és Enterprise előfizetői számára működik. Csak tegye, ahogy a következő lépések mutatják.
1 lépésNyissa meg az AnyMeeting alkalmazást. Keresse meg és kattintson a gombra Rekord gombot a felső menüben.
2 lépésA felbukkanóban Jegyezze fel ezt a találkozót értesítést, kattintson a gombra Felvétel megkezdése megerősíteni és továbbmenni.
3 lépésLáthatja a tetejét Rekord gomb pirosra vált. Ez azt jelenti, hogy megkezdődik az AnyMeeting felvételi folyamat. A felvétel leállításához újra rákattinthat erre a gombra.
4 lépésÉrtesítést kap, hogy csatolja-e vagy felülírja-e ezt a felvételi fájlt. Ha úgy dönt mellékel, onnan indulhat, ahol abbahagyta. Vagy választhat Átír az előző AnyMeeting felvételi idő törléséhez.
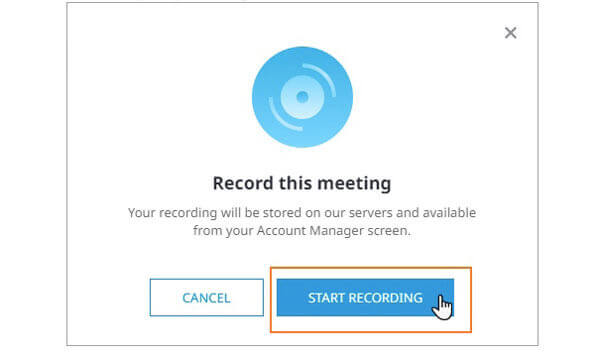
Hogyan lehet rögzíteni az AnyMeeting alkalmazást iPhone vagy Android rendszeren?
A jelenlegi AnyMeeting alkalmazásban nincs AnyMeeting felvételi funkció. A képernyőrögzítő alkalmazással webináriumokat rögzíthet mobiltelefonjára, például AZ Screen Recorder, DU Recorder, Record It és még sok más.
Ingyenesen rögzíthet AnyMeeting programot?
Igen. Te tudod használni Blu-ray Master Ingyenes képernyő-felvevő online találkozók felvétele WMV videókba. 100% -ban biztonságos és ingyenes a használata. Órákig rögzíthet költségmentesen az AnyMeeting alkalmazásban. Bár a rögzített videó minősége nem olyan jó, mint a teljes verzió.
Hol vannak a rögzített AnyMeeting fájlok?
Elmehetsz a Találkozóm oldalt, és válassza Felvétel. Minden rögzített AnyMeeting értekezlet MP4 formátumban van. Ha AnyMeeting videót szeretne letölteni, kattintson a gombra Felvétel or Csak hang mellett Letöltés letölteni.
Ez két működőképes módszer az AnyMeeting-en történő rögzítésre. Használhatja a beépített AnyMeeting felvételt vagy külső gyártótól származó videofelvevőt a probléma megoldására. Ha meg akarja kerülni az AnyMeeting rögzítési korlátját, futtathatja a Blu-ray Master Screen Recorder programot és annak ingyenes online eszközét az AnyMeeting videók rögzítéséhez. Nemcsak fizetős AnyMeeting felhasználók, hanem ingyenes AnyMeeting felhasználók is korlátlanul rögzíthetnek online találkozókat.
Több Reading
4 legjobb intelligens TV beépített DVD-lejátszóval - TV DVD-kombók
Van-e beépített intelligens tévé DVD-lejátszóval? Mi a legjobb TV beépített DVD-lejátszóval? Készít a Samsung TV DVD kombó készletet? Ez a bejegyzés felsorolja a 4 legjobb intelligens tévét beépített DVD-lejátszóval, amelyek közül választhat.
Camtasia Review és legjobb alternatívája
A Camtasia legjobb alternatíváját keresi? Ebben a bejegyzésben megkapja a Camtasia teljes bemutatását és a legjobb Camtasia képernyő felvevő alternatívát.
Hogyan készítsen képernyőképeket a Google Maps-ről [Megoldva]
Hogyan kaphatok képernyőképeket a Google Maps-ről? Ebben a bejegyzésben megkönnyítjük Önt a képernyőképekért a Windows Maps, a Mac és a mobiltelefon képernyőjén.
Az Airplay nem jelenik meg a Mac rendszeren - miért fordul elő és hogyan javítható
Olvassa el és tanulja meg, hogyan javíthatja az AirPlay szoftvert, amely nem jelenik meg a Mac rendszeren. Tudhatja, hogy miért tűnik el az AirPlay ikon, és hogyan lehet rövid idő alatt megtalálni a Mac számítógépen.