Steam képernyőképeket tartalmazó mappa
A Steam közel 30,000 XNUMX játékot biztosít az AAA-tól az indie-ig és minden közbenső játékot, amellyel játszhat, megvitathat és létrehozhat játékot. Miközben játékot játszik a Steam-en, a beépített gyorsbillentyűjével könnyen készíthet képernyőképet. Itt jön a kérdés: hol lehet megtekinteni a gőzképeket? Ne aggódjon, ebben az útmutatóban megmutatom a megtalálás módját Steam Screenshot mappa ahol a Steam képernyőképeket tárolja a számítógépe.
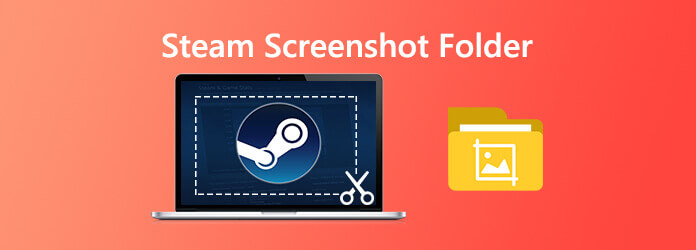
Alapvetően kétféle módon érheti el a Steam Screenshot mappát. Az egyik az, hogy a Steam képernyőképernyő-kezelőjén keresztül érik el őket, a másik pedig a számítási fájlrendszeren keresztül érhető el.
A játékban készített összes képernyőképet a beépített Screenshot manager segítségével könnyedén elérheti. Csak nyissa meg a Steam klienst és kattintson a gombra Megnézem > Pillanatkép a képernyő bal felső sarkában.

Ezután új ablak nyílik meg. Most kattintson a gombra Mutasd a lemezen és megnyílik a Steam Screenshot mappa.

A Steam képernyőképeket automatikusan menti egy adott könyvtárba. A mappa pontos elhelyezkedése a Steam telepítésének helyétől függ. Alapértelmezés szerint az alábbi hely böngészésével megnyithatja a képernyőképező mappát.
Windows 8 és Windows 10 esetén az alapértelmezett érték C: \ Program fájlok (x86) \ Steam \ felhasználói adatok \
Mac rendszeren az alapértelmezett érték Felhasználók / {felhasználónév} / Könyvtár / Alkalmazás-támogatás / Steam.
Linux rendszeren az alapértelmezett érték ~ / .Local / share / gőzfürdő.
Ha speciálisabb szerkesztési funkciókra van szüksége a Steam-en készült képernyőkép készítése után, kipróbálhatja ezt a professzionális Steam-képernyő-rögzítő eszközt, Blu-ray főképernyő-felvevő. Ez lehetővé teszi, hogy könnyedén készítsen egy képernyőképet a Steam-en. Fejlett szerkesztési funkcióval rendelkezik, hogy rajzoljon egy téglalapot, nyilat, vonalat stb. A képernyőképernyőre, és csatolja a képaláírásokat a képhez és még sok más. Sőt, lehetővé teszi a HD minőségű játék felvételét is.
Válassza a Képernyő rögzítése lehetőséget
Először kattintson a fenti letöltés gombra, hogy telepítse és futtassa az ingyenes Steam képernyőképet a számítógépen. A fő felületen válassza a Screen Capture szolgáltatás, amikor belép a képernyőképbe. A Screen Capture az ingyenes képernyőképeket készítő eszköz, például a Snipping.

Végy egy screenshotot
Miután kiválasztotta a Képernyő-rögzítés funkciót, láthat egy felbukkanó ablakot. Ebben a lépésben szabadon elfoghat egy téglalap alakú képernyőt az egér húzásával. Vagy úgy dönt, hogy rögzít egy teljes képernyős képernyőképet vagy egy egyedi ablakot, ahogy tetszik.

Szerkessze a képernyőképet
Miután elkészített egy képernyőképet a Steam-en, szerkesztheti azt. Sok szerkesztési lehetőséget kínál Önnek. Például szabadon levághatja a képet, rajzolhat egy téglalapot, nyilat vagy vonalat a képernyőképen, vagy hozzáadhat ehhez elemeket.

Mentés képernyőképeket
A szerkesztés után kattintson a Megtakarítás gombot a képernyőképernyő ablak jobb alsó sarkában a képernyőkép mentéséhez. Mentheti JPG / JPEG, PNG, BMP, GIF vagy TIFF formátumban, a beállítástól függően.
Itt tetszik: Hogyan rögzíthető a játékmenet Windows 10/8/7 rendszeren, korlátozás nélkül
Ha inkább meg akarja változtatni a gőzkép képernyőképének mappáját, akkor ezt megteheti.
Indítsa el a Steam szoftvert a számítógépen. Kattintson Megnézem a képernyő bal felső sarkában, majd válassza a lehetőséget beállítások a legördülő listából.
Ezután egy új ablak nyílik meg, és kattintson a gombra Játékban.
Keresse meg és kattintson a Képernyőkép mappa opció a képernyőképernyő gyorsbillentyű opciója alatt. Válassza ki vagy hozzon létre egy új mappát, ahová menteni kívánja, majd kattintson a gombra választ. Végül kattintson a gombra Ok.

Itt tetszik: Hogyan készítsünk ingyenes képernyőképeket a Microsoft Surface-en
1. Letöltenem kell a Steam képernyőképeit?
Ha a képernyőképet Steam segítségével készítette, akkor azok már a számítógépen is vannak. Lépjen a Nézet menübe, majd kattintson a Képernyőképekre a képernyőképek megtekintéséhez. Válasszon egyet és kattintson a Show On Disk elemre.
2. Hogyan menthetjük el a képernyőképeket gőzzel?
Ha megnyomja az F12 billentyűt, akkor a képernyőképet elkészíti, és automatikusan elmenti a számítógépére. Az új Screenshot Manager rendszer lehetővé teszi a képernyőkép feltöltését a játék lejátszása közben. A képernyőképernyő gyorsbillentyűinek testreszabásához meg kell látogatnia a Steam beállítások játékon belüli szakaszát.
3. Hogyan készíthetek képernyőképeket játék közben?
Ha képernyőképeket készít játék közben, egyszerűen nyomja meg az F12 alapértelmezett billentyűkötését (alapértelmezés szerint). Az F12 gomb megnyomásával képernyőképeket készíthet játék közben. A képernyőképeket automatikusan elmenti a számítógépre.
4. Hogyan ellenőrizhetem a Steam ID-t?
Nyissa fel a Steam interfészt. A bal felső sarokban kattintson a Nézet elemre, majd válassza a Beállítások lehetőséget. A beállítások után kattintson az Interfész elemre. Keresse meg a "Steam URL címsor megjelenítése, ha elérhető" lehetőséget, és kattintson az OK gombra. Ezután keresse meg a Steam profilnevét és válassza a Profil megtekintése lehetőséget. Az ablak tetején látnia kell egy URL-t. Az Ön Steam-azonosítója a hosszú szám a link végén.
Több Reading
Hol vannak az Androidon tárolt kamerás képek / videók / képernyőképeket? [Solved]
Ha nem talál képeket, képernyőképeket vagy videókat az Android telefonján vagy táblagépén, akkor ellenőrizze ezt a bejegyzést, hogy megtalálja ezeket a fájlokat.
Teljes útmutató iPhone képernyőképek készítéséhez iOS 17 és korábbi verziókon
Ha videohívást szeretne rögzíteni a Viber-en, mi a legjobb módszer a kívánt videó audiofájllal történő rögzítésére? Itt találhatók azok a tippek és trükkök, amelyeket tudnia kell a cikkből.
[Megoldva] Hogyan rögzítsük a Pokémon GO-t Androidon és iPhone-on
Hogyan rögzíthetem a Pokémon GO-t? Ez a bejegyzés két egyszerű módszert mutat be a Pokémon GO rögzítéséhez Android és iPhone készülékein kiváló minőségű módon.
Hogyan lehet képet készíteni webkamerával Windows és Mac rendszeren
Szeretne fényképeket készíteni vagy videofelvételt készíteni a beépített kamerával? Ez a bejegyzés bemutatja a legjobb laptop fényképezőgéppel készített szoftvert, amely fényképeket készít webkamerával Windows és Mac rendszeren.