Szeretné tudni, hogyan kell használni a Xbox játék sáv számítógépén a képernyő rögzítéséhez? Ebben az esetben megpróbálhatja elolvasni ezt a bejegyzést. Itt megtudhatja, hogyan használhatja a szoftvert a jobb felvételi élmény érdekében. Megosztunk néhány lehetséges okot és megoldást arra, hogy miért nem működik jól a program. Végül beépítettük a legjobb Xbox Game Bar alternatívát, amelyet videó/képernyő rögzítésére használhat.
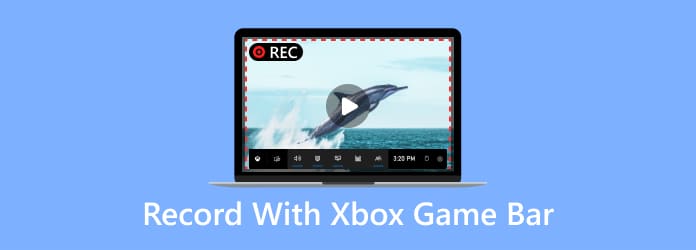
1 rész. Mi az az Xbox Game Bar
Az Xbox Game Bar egy olyan program, amely képes rögzíteni a számítógép képernyőjét, különösen a játékmenetét. Ez a szoftver a hang rögzítésére is alkalmas, így kényelmesebb a felhasználók számára. Sőt, a játékmenet rögzítése közben rögzítheti a képernyőt. Ezzel nem kell leállítani a felvételt képernyőkép készítésekor. A program használata során a legjobb dolog az, hogy különféle gyorsbillentyűket kell használni. Így könnyebben és gyorsabban navigálhat a szoftverben. Így, ha egy kiváló felvevőt keres, amelyet a Windows 10 és 11 rendszeren használhat, ez a program a legjobb felvevők közé tartozik, amelyeket kezelhet.
2 rész. Felvétel az Xbox Game Bar segítségével
A képernyő rögzítése az Xbox játéksávon egyszerű. Ennek az az oka, hogy a rögzítési folyamat során különféle gyorsbillentyűket használhat. Ezzel a játékmenet vagy a képernyő rögzítésének folyamata csak néhány másodpercet vesz igénybe. Tehát, ha tudja, hogyan kell megnyitni az Xbox Game Bart rögzítéshez, tekintse meg a további részleteket alább.
Lépés 1.A Microsoft Store-ban letöltheti az Xbox Game Bart a Windows 10 vagy 11 rendszeren. Ezután folytassa a telepítési folyamattal, és indítsa el.
Lépés 2.Miután a szoftver már telepítve van, megnyithatja a billentyűzet Window + G billentyűinek megnyomásával. Megnyomása után különféle funkciók jelennek meg a számítógép képernyőjén.
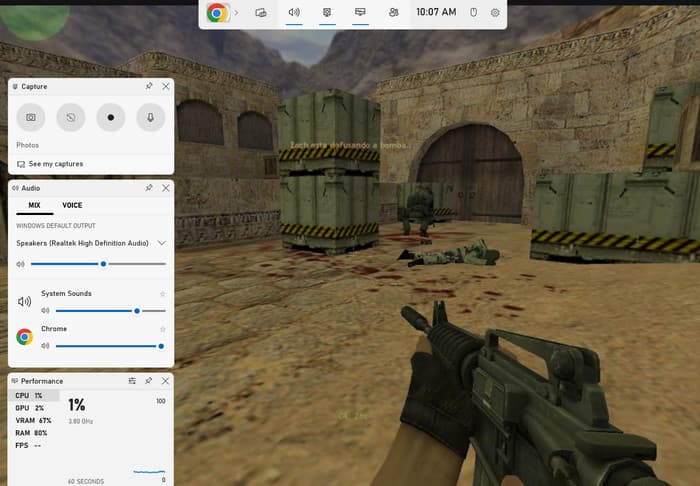
Megjegyzés: A legjobb, ha megnyitja a játékokat a gyorsbillentyűk használata előtt. Így csak a szoftver funkcióit használhatja és működtetheti.
Lépés 3.Ha el szeretné kezdeni a felvételi folyamatot, lépjen a következőre: Elfog szakaszt, és kattintson a Felvétel indítása lehetőségre. A rögzítési folyamat elindításához használhatja a Window + Alt + R billentyűket is. Ezeknek a funkcióknak a használata után felvétel közben is játszhat a játékokkal.
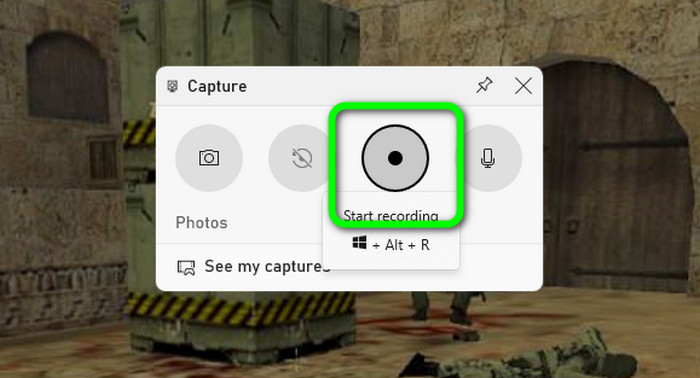
Lépés 4.A rögzítés mellett előfordulhat, hogy képernyőfelvételt kell készítenie a képernyő rögzítése közben. Ebben az esetben kattintson a Háló gombot a képernyő rögzítéséhez a felvételi folyamat során. A Window + Alt + PrintScreen billentyűket is lenyomhatja a billentyűzeten.
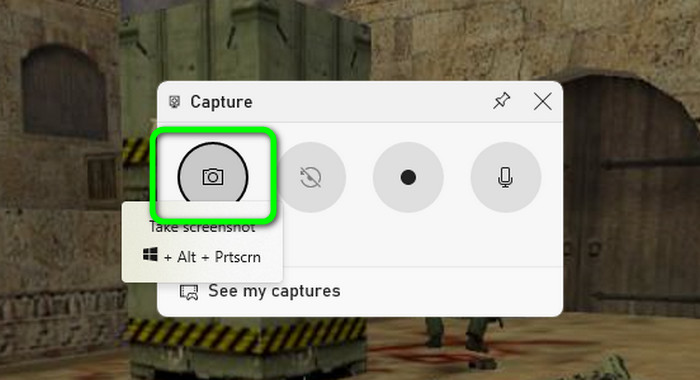
Lépés 5.Ha befejezte a játékmenet vagy a képernyő rögzítését, megkezdheti a rögzítési folyamat befejezését. Ehhez lépjen a Rögzítés állapota szakaszt, és kattintson a Leállítás gombra. A kattintás után a rögzítési folyamat véget ér. Most már van egy ötlete az Xbox Game Bar megnyitásához és egy képernyő rögzítéséhez.
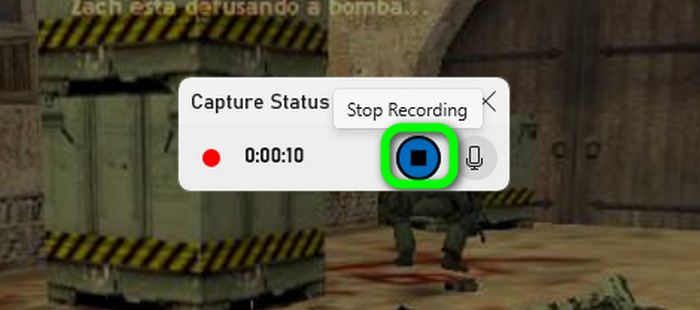
Xbox Game Bar gyorsbillentyűk
Ha többet szeretne megtudni az Xbox Game Bar használatakor használható gyorsbillentyűkről, itt vagyunk, hogy segítsünk. Ebben a részben különféle kulcsokat fedezhet fel a lenyűgöző és hatékony felvételi élményekhez.
Ablak + G - Ha szeretné tudni, hogyan lehet gyorsan megnyitni az Xbox Game Bart a számítógépén, akkor ezt a gyorsbillentyűt használhatja. Megmutatja az eszköz összes használható funkcióját.
Window + Alt + R - Ha el szeretné kezdeni a felvételi folyamatot, ez a gyorsbillentyű hasznos. Ugyanezt a gombot megnyomhatja a felvételi folyamat leállításához is.
Window + Alt + PrintScreen - Nak nek készítsen képernyőképet a számítógépén felvétel közben használhatja ezeket a gyorsbillentyűket. Ha akarja, akár a teljes képernyőt is rögzítheti.
Window + Alt + G - Ez a gomb hasznos a videó utolsó 30 másodpercének rögzítéséhez. Ezzel nem kell manuálisan kivágnia vagy rögzítenie a videó egyes részeit.
Window + Alt + M - Ha felvétel közben inkább kikapcsolja vagy bekapcsolja a mikrofont, használja ezt a gyorsbillentyűt. Lehetővé teszi a képernyő mikrofonjának tetszés szerinti vezérlését.
Hol menti el a videókat az Xbox Game Bar?
A képernyőn a stop gombra kattintás után a program értesíti, hogy a rögzített videó már elmentve. Tehát, ha meg szeretné találni a videót, nyissa meg a számítógép fájlmappáját. Ezután lépjen a Videók > Rögzítés szakaszra. Ezután a mappa megnyitása után látni fogja az Xbox Game Bar szoftverrel rögzített videót. Ezzel képet kap arról, hogy a felvételi folyamat után hol tekintheti meg a fájlt.
3 rész. Az Xbox Game Bar nem rögzít
Elavult grafikus illesztőprogram
Az egyik ok, amiért nem tudja használni az Xbox Game Bart a számítógépén, az lehet, hogy elavult grafikus illesztőprogramja van. Mint mindannyian tudjuk, a grafikus illesztőprogramok fontosak a különféle programok kezelésekor. Tehát, ha jó felhasználói élményt szeretne elérni az Xbox Game Bar használatakor, újra kell telepítenie a grafikus illesztőprogramot az eszközére, és be kell szereznie annak frissített verzióját.
Elavult szoftver
Egy másik ok az lehet, hogy az Xbox Game Bar elavult verzióját használja. A szoftver régi verziójának használatakor előfordulhat, hogy nem tudja teljes mértékben kihasználni annak funkcióit. Az is előfordulhat, hogy nem tudja zökkenőmentesen és hatékonyan rögzíteni a képernyőt vagy a játékmenetet. Tehát a legjobb módja annak, hogy jól teljesítő programokat szerezzünk be, ha letöltjük az Xbox Game Bar legújabb verzióját a Windows 10 és 11 rendszeren.
Nem megfelelő gyorsbillentyűk
Az Xbox Game Bar használatakor fontolóra kell vennie a gyorsbillentyűk ismeretét is. Ha fogalmunk sincs a gombokról, akkor nagy a valószínűsége annak, hogy a program segítségével nem tud képernyőt rögzíteni. Tehát a legjobb megoldás az, ha megtanulja az összes hasznos billentyűt az Xbox Game Bar-ból. Ezenkívül a folyamat megkönnyítése érdekében még a gyorsbillentyűket is testreszabhatja saját preferenciái alapján.
4 rész. Az Xbox Game Bar letiltása és eltávolítása
Az Xbox Game Bar letiltása
Lépés 1.Nyissa meg a számítógépet, és lépjen a Beállítások szakaszba. Ezután egy másik ablak jelenik meg a képernyőn.
Lépés 2.A bal oldali képernyőn válassza ki a Gaming részt. Kattintás után válassza ki a Gaming Bar-t, és további lehetőségek jelennek meg.
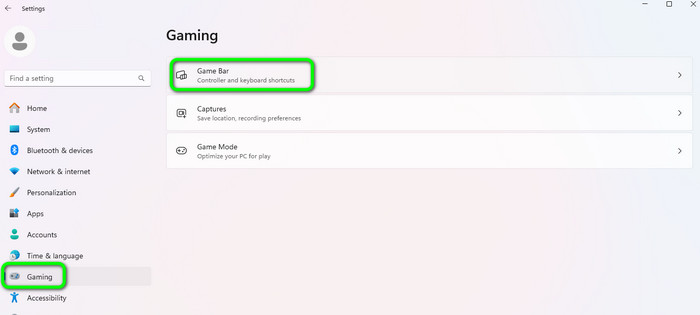
Lépés 3.A Gaming Bar opciónál ki kell kapcsolnia a kapcsolót. Ezt követően a szoftver már letiltott állapotban van.
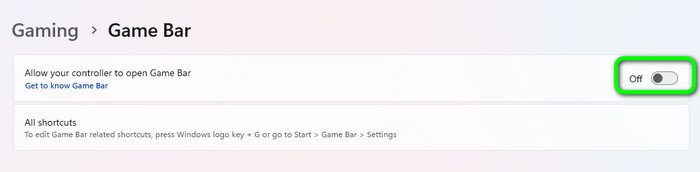
Az Xbox Game Bar eltávolítása
A programot nem tudja eltávolítani a számítógépéről. Tehát, ha nem szeretné futtatni az Xbox Game Bart a számítógépe hátterében, kövesse az alábbi egyszerű lépéseket.
Lépés 1.Lépjen a Start menübe, és keresse meg a Game Bar szoftvert. Ezután kattintson rá jobb gombbal, és lépjen tovább az Alkalmazásbeállításokhoz.
Lépés 2.Ezután keresse meg a Háttér összetevő engedélyeit, és válassza a Soha lehetőséget. Így a szoftver többé nem fog futni a számítógép hátterében.
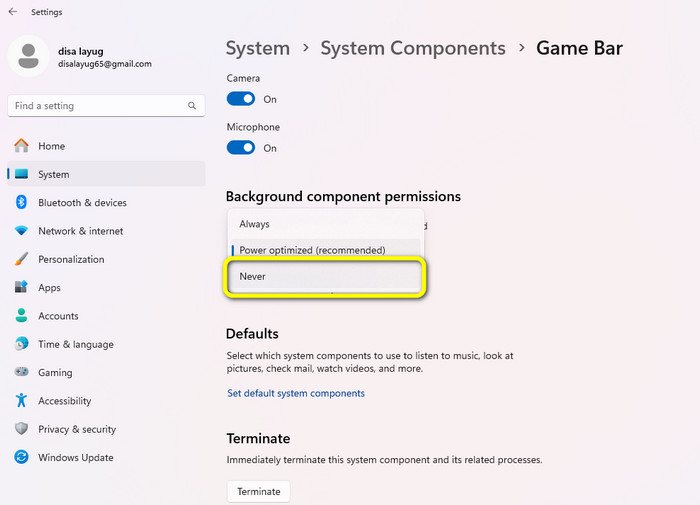
5 rész. Xbox Game Bar alternatíva
Az Xbox Game Bar a Windows 10 és 11 legerősebb rögzítőprogramjai közé tartozik. A felvevő elindításakor azonban számos funkciót láthat. Bombázott funkciói miatt néhány felhasználó számára zavaró lehet, különösen a kezdők számára. Ha igen, akkor jobb, ha egy másik programot használ, amely könnyebben kezelhető, mint az Xbox Game Bar. Ebben az esetben használja Képernyõrögzítõ. Ez a program különféle funkciókkal rendelkezik, amelyek egyszerűek és érthetőek a felhasználók számára. Ezenkívül szinte mindent rögzíthet képernyőrögzítővel. Rögzítheti játékmenetét, videóit, webkameráját, képeket és sok mást. Ezenkívül képernyőkép funkciót is kínál, amely lehetővé teszi a képernyő rögzítését felvétel közben. Tehát, ha szeretné kipróbálni ezt az offline programot, kövesse az alábbi egyszerű lépéseket.
Lépés 1.Töltse le és telepítse Képernyõrögzítõ Windows és Mac számítógépén. Indítsa el a telepítési folyamat után.
ingyenes letöltés
Windows esetén
Biztonságos letöltés
ingyenes letöltés
macOS esetén
Biztonságos letöltés
Lépés 2.A fő felületen lépjen a Video Recorder lehetőségre, és válassza ki a rögzíteni kívánt képernyőt.
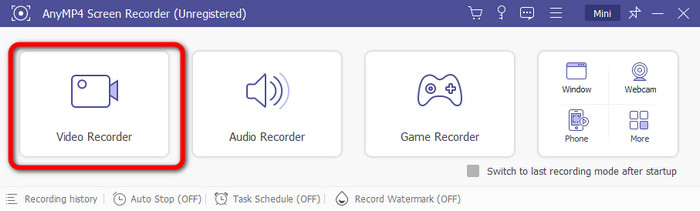
Lépés 3.Ezután a folyamat elindításához kattintson a Rec gombra. A rögzítési folyamat befejezéséhez kattintson a Leállítás gombra is.
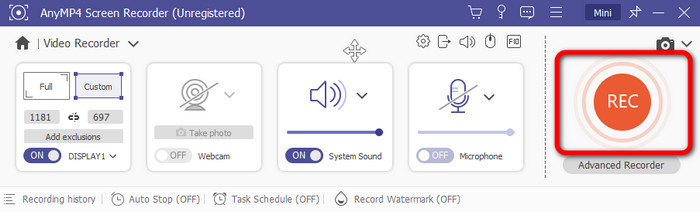
Lépés 4.A folyamat befejezése után az előnézeti rész jelenik meg a képernyőn. Kattintson a Kész gombra a rögzített fájl számítógépre mentésének befejezéséhez.
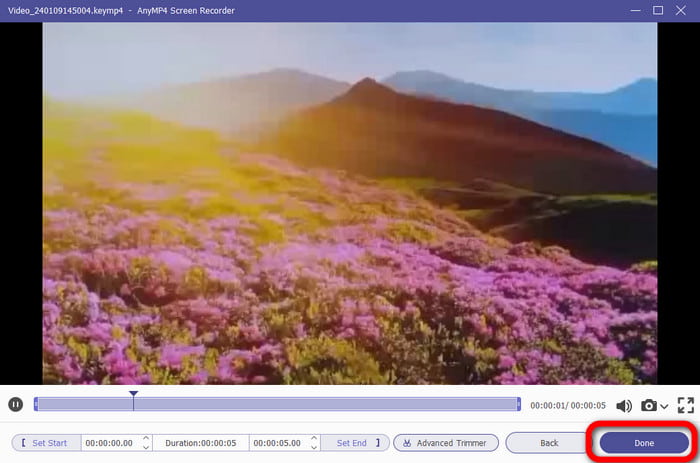
6 rész. GYIK az Xbox Game Bar segítségével történő rögzítésről
-
Hogyan lehet leállítani az Xbox játéksáv értesítéseit?
Nyissa meg az Xbox alkalmazást, és jelentkezzen be fiókjába. Ezután válassza ki a profilképét, és lépjen a Beállításokhoz. Ha végzett, válassza az Értesítési beállításokat. Használja a kapcsolót a kívánt értesítések kikapcsolásához.
-
Mennyi ideig tud rögzíteni az Xbox Game Bar?
Az Xbox Game Bar használatakor akár 30 perc hosszúságú felvételt készíthet a képernyőről. Ezzel hosszú videót rögzíthet, játék, És így tovább.
-
Hogyan lehet frissíteni az Xbox Game Bart?
Nyissa meg a Microsoft Store-t, és folytassa a frissítésekkel és a letöltési lehetőségekkel. Ezután látni fogja, hogy a programnak szüksége van-e frissítésre.
-
Beállíthatom az Xbox Game Bart?
Igen tudsz. Lépjen a Beállítások> Játék lehetőségre. Ezt követően kapcsolja ki a kapcsolóval. Így többé nem használhatja az Xbox Game Bart.
-
Rendben van az Xbox Game Bar letiltása?
Igen, ez az. Ha nem áll szándékában rögzíteni a képernyőt vagy a játékmenetet, jobb, ha letiltja a programot a számítógépén.
Csomagolta
A Xbox játék sáv hasznos a játékmenet rögzítéséhez a Windows 10 és 11 rendszeren. Képernyőképeket is készíthet, és további funkciókat élvezhet. Mivel azonban bombázott funkciókat és szakaszokat kínál, zavaró lehet az új felhasználók számára. Ebben az esetben az Xbox Game Bar legjobb alternatívája a Képernyõrögzítõ. Funkciói könnyebben navigálhatók és elérhetők Windows és Mac számítógépeken egyaránt.
Továbbiak a Blu-ray Mastertől
- A legjobb 2 megközelítés az Omegle Chat felvételéhez Windows / Mac rendszeren
- [Legújabb] 10 legjobb HD képernyőfelvevő Windows / Mac / iPhone / Android rendszerhez
- [2024-es szerkesztő kiválasztva] A legjobb 6 képernyőfelvevő áttekintése | Windows és Mac
- Hang hozzáadása a képernyőfelvételhez offline és online
- Képernyőfelvétel iPhone-on veszteségmentes minőségű kimenettel
- Képernyő rögzítése az iMovie alkalmazásban Mac és iPhone rendszeren


