Javítsa ki a videó színét a 3 legjobb színkorrekciós videószerkesztő programmal
A videó színének javítása nagy változásokat hozhat a videóban. Olyan érzelmeket tud kifejezni, amelyek kielégítik a nézőket. Továbbá, ha nem megfelelő színű videód van, a videó színének szerkesztése és megváltoztatása a legjobb megoldás. Ebben az esetben a cikk hasznos lehet az Ön számára. Ebből az útmutatóból megtudhatja, hogyan változtathatja meg a videó színét különböző szoftverek segítségével. Szóval, gyere ide, és fedezd fel, hogyan kell csinálni Videó színkorrekció.
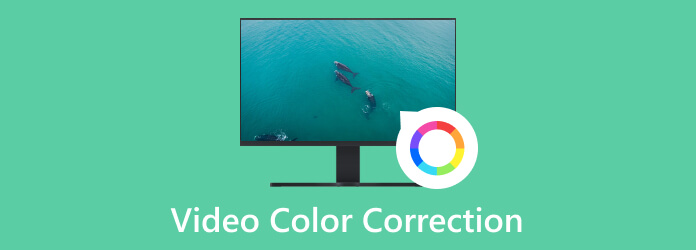
Videó megtekintésekor a színe létfontosságú szerepet játszik abban, hogy nagyobb hatást gyakoroljon a nézőkre. További hatást adhat hozzá, és olyan érzelmeket ébreszthet, amelyekkel a nézők bekapcsolódhatnak. Tehát a videó színének szerkesztése tökéletes a videó kielégítőbbé és vonzóbbá tételéhez. De mi a videó színkorrekciója? Nos, a videó színkorrekciója rögzíti és kiegyensúlyozza a videó színét. Ez magában foglalja a videó fényerejének, telítettségének, színárnyalatának, expozíciójának és kontrasztjának szerkesztését. A videó színének kiegyensúlyozása hasznos és hasznos a tökéletesebb videó megszerzésében.
A videó színének korrigálása több hatás eléréséhez vagy a színek kiegyensúlyozásához szükséges. Például, ha a videó nem olyan fényes, akkor a fényerő beállításával színkorrigálnia kell. Ha a videót fekete-fehér módban szeretné elkészíteni, megteheti. Megállapítható, hogy a kívánt videó eléréséhez szükség van egy videó színkorrekciójára.
Most elgondolkodhat azon, hogy mi a különbség a színkorrekció és a színbesorolás között. A színkorrekció egy folyamat a gyártás utáni fázisban. Arról van szó, hogy szerkesztő szoftverrel állítsa be a videó színét. Ez magában foglalja a videó expozíciójának vagy kontrasztjának beállítását, hogy természetesebb legyen a megtekintése. Másrészt a színbesorolás egy videó színsémájának megtervezésének vagy stilizálásának folyamata. A színkorrekció után a szerkesztők elindíthatják a videó színbesorolását. A színbesorolási eljárás során ideje stilizálni a videót. Ez magában foglalja a videó vizuális tónusának és atmoszférájának beállítását. Itt az ideje, hogy a videót filmszerűbbé tegyük.
A legjobb színkorrekciós videószerkesztő szoftver a Video Converter Ultimate. A videó színének javítása egyszerű a letölthető program használatával. Ez azért van, mert a felhasználói felület könnyebben érthető, mint más szerkesztők. Így minden felhasználó gond nélkül használhatja a Video Converter Ultimate-et. Ezenkívül a program lehetővé teszi a videó telítettségének, színárnyalatának, fényerejének és kontrasztjának módosítását. Ezzel a kívánt módon szerkesztheti és javíthatja videóját. Sőt, a Video Converter Ultimate Mac és Windows számítógépeken is használható. Nem számít, milyen eszközzel rendelkezik, a programot bárhonnan és bárhonnan elérheti. Tehát ellenőrizze az alábbi folyamatot, hogy megtudja, hogyan lehet színkorrigálni egy videót.
Töltse le a Video Converter Ultimate a készülékén. Kipipálhatod a Letöltés alatti gombra a videószerkesztő szoftver eléréséhez. A telepítés után indítsa el és indítsa el a színkorrekciós folyamatot.
Ezután válassza a Eszköztár opciót a felső felületről, és navigáljon a Színkorrekció funkció. Ezt követően egy másik mini interfész jelenik meg a számítógép képernyőjén.
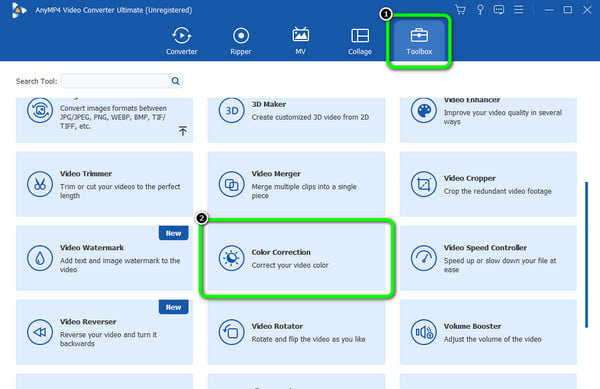
Kattintson az Plusz jel a középső felületről. Amikor megjelenik a fájlmappa, böngésszen a helyes színezni kívánt videofájl között.
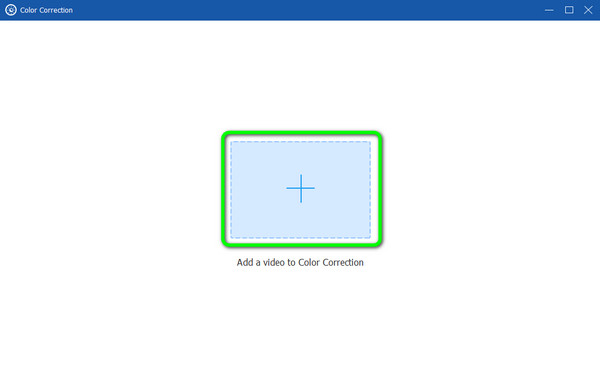
Ezt követően folytathatja a videó színének szerkesztését. A csúszkát a videóból állíthatja be telítettség, fényerő, színárnyalatés telítettség hogy ezt tegye. Ha kész, nyomja meg a Export gombot lent. Végül megkaphatja a szerkesztett videót.
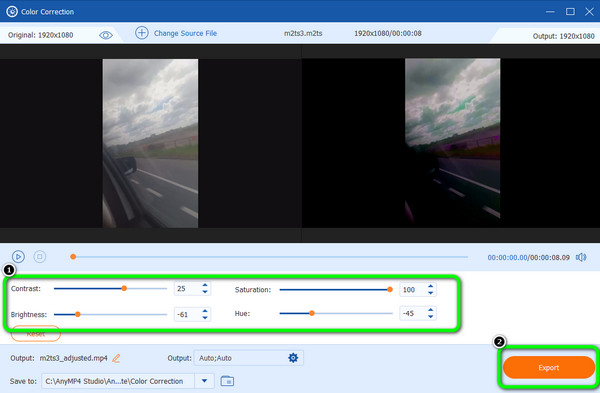
Egy másik legjobb színkorrekciós szoftver videóhoz az After Effects. Képes kiegyenlíteni a videó színét, ha szüksége van rá. Színkorrekciós funkciója segítségével a videó színének javítása lehetséges, és nagy változásokat hozhat. Ezenkívül beállíthatja a videó színét, például módosíthatja a videó fényerejét. Ez magában foglalja a videó telítettségének, színárnyalatának és kontrasztjának módosítását is. Ezen a funkción kívül több módja is van a videó színének megváltoztatására és javítására, ha jobban megismeri a program működését. Az After Effects pedig segíthet abban, hogy osztott képernyős videókat. Szeretnénk azonban tájékoztatni, hogy az After Effectsnek vannak hátrányai is a videó színének megváltoztatásakor. Mivel az After Effects a fejlett videószerkesztő szoftverek közé tartozik, kezdők számára alkalmatlanná válik. Csak a gyakorlott felhasználók érezhetik jól magukat a program használatával. Ezenkívül a kezelőfelülete is bonyolultan látható, ami nagyobb kihívást jelent a videó szerkesztése során. Végül, ez nem ingyenes videószerkesztő szoftver. A program használatához és minden funkciójának élvezetéhez előfizetési csomag szükséges. Az alábbi módszerrel megtudhatja, hogyan kell színkorrigálni a videót.
Letöltése és telepítése Utóhatás a számítógépére. Ha szeretné, elérheti a 7 napos ingyenes próbaverziót. Futtassa a programot, miután telepítette a számítógépére.
A videó hozzáadása után helyezze fel az idővonalra. Ezután menjen a Hatások és előbeállítások opciót a megfelelő felületről és írja be Színét változtatni.
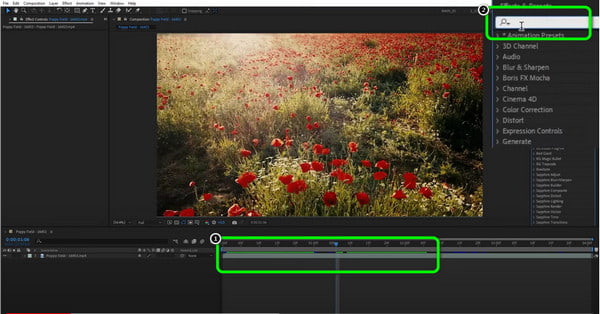
Ezután kattintson és húzza a ikont Színét változtatni a videofájlhoz az alsó felületről. Ezt követően egy mini részt fog látni a bal oldali felületen. Láthatod a Hue, Lightés Hue Transform lehetőségek. A szám mellett kattintson a kurzorra, és húzza jobbra a videó színét.
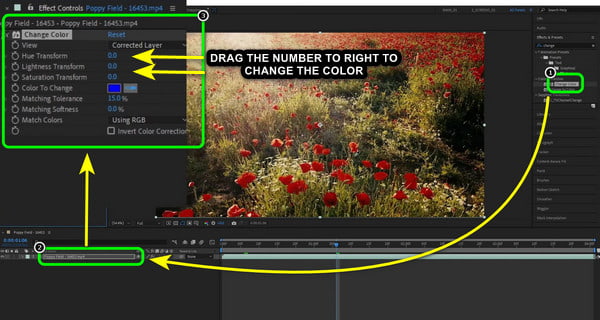
Ha végzett a videó színének módosításával, lépjen a filé szakasz és válassza ki Mentés lehetőség a szerkesztett videó elmentésére és számítógépen tartására.
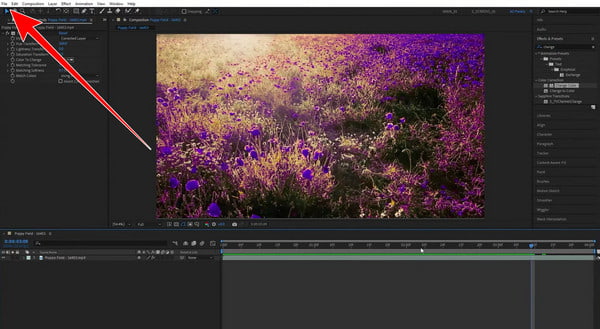
Tegyük fel, hogy automatikusan szeretné színkorrigálni a videót. Ebben az esetben használhatja Premiere Pro mint a videó színszerkesztője. A Premiere Pro automatikus színkorrekció funkciója segíthet megoldani a problémát a videó színének beállítása vagy megváltoztatása során. Ezenkívül a program kiváló videószínminőséget biztosít, ami kielégítőbbé teszi a végső kimenet megszerzése után. És használhatod is gyorsítsd fel a videókat. Ezen kívül a Premiere Pro Windows és Mac operációs rendszereken is elérhető. Így nem kell aggódnia a különféle platformokon való elérhetősége miatt. A programot azonban nem csak úgy működtetheti. A folyamatos használathoz előfizetési csomag szükséges. Csak egy ingyenes verziót tud kínálni, amely hét napig jó. Ezt követően a szoftver a választott előfizetés alapján díjat számít fel. Az alábbi módokon megtudhatja, hogyan kell helyesen használni az automatikus színkorrekciós videó funkciót.
Kapcsolódás a Premiere Pro a számítógépeden. Ezután futtassa a telepítési folyamat után.
Ezután helyezze a videofájlt az idővonalra a fő folyamat folytatásához. Ezután lépjen a jobb oldali felületre, és válassza ki a lumetri szakasz.
A szín automatikus megváltoztatásához kattintson a gombra kocsi választási lehetőség. Ezt követően néhány változást fog látni a videójában. Az alábbi csúszkák segítségével manuálisan is módosíthatja a videó színét. Ezután már módosíthatja a videót.
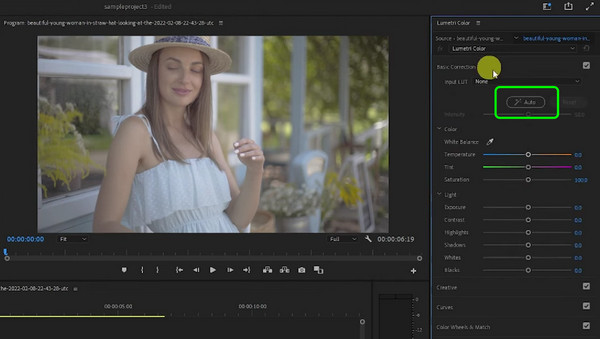
1. Hogyan működik a színkorrekció?
Ez a használt szoftvertől függ. A színkorrekció a színek korrekciójának és kiegyensúlyozásának folyamata. A program által biztosított csúszkák vagy színbeállítások segítségével színjavíthatja a videót. Ezután a szín kiválasztásakor a program feldolgozza és megváltoztatja a videót.
2. Valóban szükséges a színkorrekció?
Igen, ez az. A videó színének korrekciója csodálatos videót készít. Mindannyian tudjuk, hogy a videó színének alapvető szerepe van a videóban.
3. Miért van szükségem színkorrekcióra?
Szüksége van rá, ha javítani vagy javítani szeretné a videó színét. Például a színkorrekció az egyik legjobb megoldás, ha rossz megvilágítású videónk van.
4. Melyik a legjobb színjavító szoftver videóhoz?
A legjobb színjavító szoftver az Video Converter Ultimate. Ennek az az oka, hogy problémamentes módszert kínál a videó színének beállításakor. Ezenkívül a felülete tökéletes és könnyen érthető, így minden felhasználó számára elérhető.
5. Mi a különbség a színidőzítés és a színbesorolás között?
A színidőzítés az az eljárás, amely egyensúlyba hozza a mozgókép egyes felvételeinek sűrűségét és színét. A színbesorolás inkább a videó színsémájának stilizálását jelenti.
Tudni, hogyan kell csinálni Videó színkorrekció, használhatja a cikket alapként. Megadtuk a legjobb három módszert a videó színjavítására három videószerkesztő szoftver segítségével. De ha inkább egy problémamentes programot választ, akkor a megfelelő eszköz az Video Converter Ultimate.
Több Reading
5 legjobb videószín szerkesztő [előnyök és hátrányok]
Tekintse meg a videoszínek rögzítésére használható különféle videoszínszerkesztő alkalmazásokat és szoftvereket. Ezután felsoroljuk előnyeiket és hátrányaikat, hogy további betekintést nyerjünk.
A 3 legjobb módszer a videók színének megváltoztatására
A videó színének megváltoztatásához megbízható videószerkesztő szoftverrel kell rendelkeznie. Tehát olvassa el a bejegyzést, hogy felfedezze a videó színének megváltoztatásának három legjobb módját.
Kiemelkedő módszerek videókészítéshez minden platformon
Sajátítsa el azokat a módszereket, amelyek segítségével videót készíthet számítógépe, webböngészője és iPhone segítségével. Olvassa el a teljes bejegyzést, hogy többet megtudjon ezekről a könnyen követhető módszerekről.
6 kivételes fényképes diavetítés készítő asztali számítógépre és mobilra
Fedezze fel a különböző kép-diavetítés-készítőket, amelyeket ingyenesen letölthet számítógépére és okostelefonjára. Ezek az alkalmazások megbízhatóak és hatékonyak a diavetítés készítésében.
Videó színének szerkesztése