Hogyan készítsünk fantasztikus videót: egyszerű módszerek minden platformhoz
Technológiánk mai térnyerésével szinte mindenki könnyen képet alkothat a pillanatról. Bármikor, bárhol felidézheti és lejátszhatja a felvételeket egyetlen kattintással telefonja videokameráján. Nem elég azonban hagyni, hogy ez a felvétel nyers fájlként maradjon meg, mert hozzáadhat egy kis varázslatot, hogy vonzóbbá tegye őket, amikor nézik, különösen nagy képernyőn vagy online feltöltve.
Ahhoz azonban, hogy ez az ötlet megvalósuljon, szüksége lesz egy olyan programra, amely segíti a munkát zökkenőmentesen és kiválóan elvégezni. Tartsa velünk ezt a bejegyzést, miközben tanítunk hogyan készítsünk videót bármilyen eszközzel és a rendelkezésre álló módokkal.
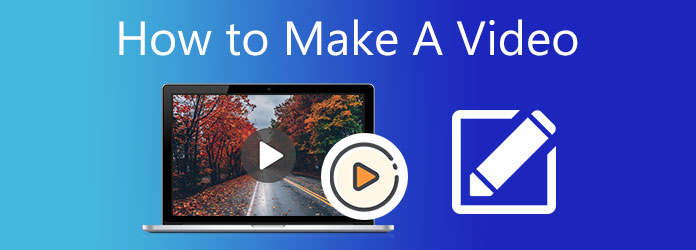
Nagyon dicséretes asztali eszközt keresel videók készítéséhez? Biztosítottunk téged. Video Converter Ultimate egy nagyon alkalmas program, amikor csodálatos videókat készíthet anélkül, hogy küzdene. Könnyen érthető és kezelhető felületének köszönhetően még a kezdők is garantáltan percek alatt elkészíthetik a videókat. MV funkciójával zenei videókat, filmeket, diavetítéseket és videobemutatókat készíthet, és saját ízlése szerint testreszabhatja azokat. Hozzáadhat tetszőleges zenét, alkalmazhat effektusokat és szűrőket, hozzáadhat vízjeleket, forgathat és körbevághat stb.
Főbb jellemzők:
Kövesse az alábbi részletes lépéseket, hogyan készíthet videót az ajánlott asztali eszközzel.
Először kattintson a gombra Letöltés gombot a fenti folyamat elindításához, és telepítse a számítógépére. A program sikeres telepítése után folytassa az alkalmazás elindítását. Válaszd a MV funkciót, így elkezdheti a videó készítését.
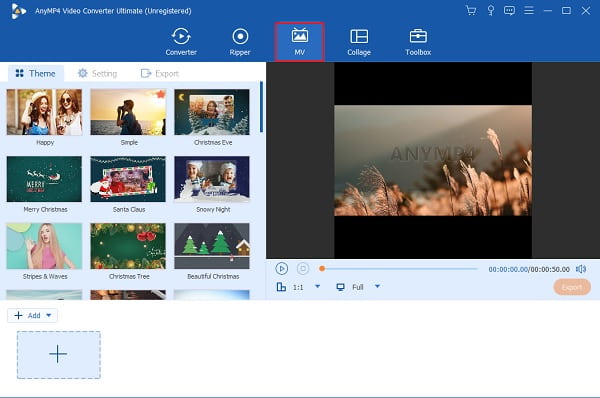
A MV lapon látni fogja a + Add hozzá gomb. Kattintson az említett gombra, ha a fájlmappákból videoklipeket és képeket szeretne hozzáadni a videóhoz. Egy másik egyszerű módja a médiafájlok hozzáadásának, ha húzza őket az alábbi helyre.
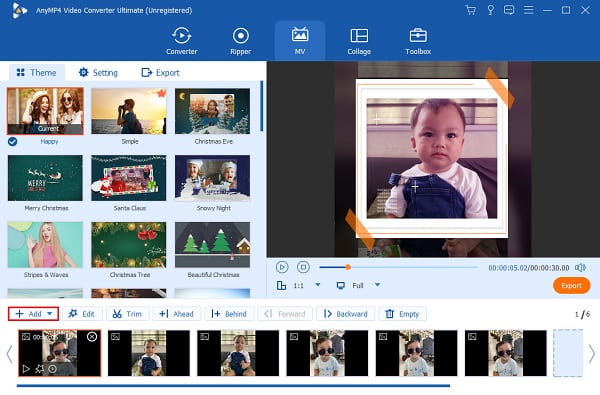
Következő lépésként érintse meg a szerkesztése gombot, hogy szűrőket és effektusokat alkalmazzon a médiafájlokra. Alatt Hatás és szűrő lapon állíthatja be a kontrasztot, a telítettséget, a fényerőt és a színárnyalatot a csúszka segítségével. Vannak ingyenes szűrők is, amelyeket használhat. Miután befejezte a testreszabásokat, nyomja meg a gombot OK gombra a változtatások végrehajtásához.
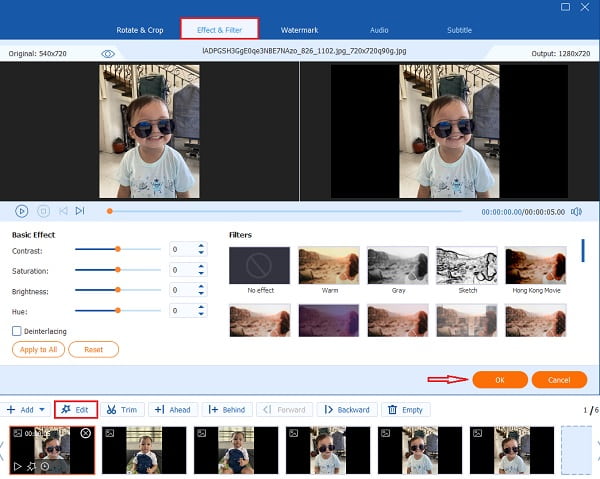
Ezt követően irány a Beállítás fület a háttérzene megváltoztatásához a kívánt hanggal. Kattintson a legördülő listára, vagy nyomja meg a gombot + aláírás gombot, hogy a mappájában lévő hangfájlokat is felvegye. Használja a csúszkát kötet a háttérzene hangerejének növelésére vagy csökkentésére. Beállítani Késés csúsztatással visszhanghatást hozhat létre a zenében.
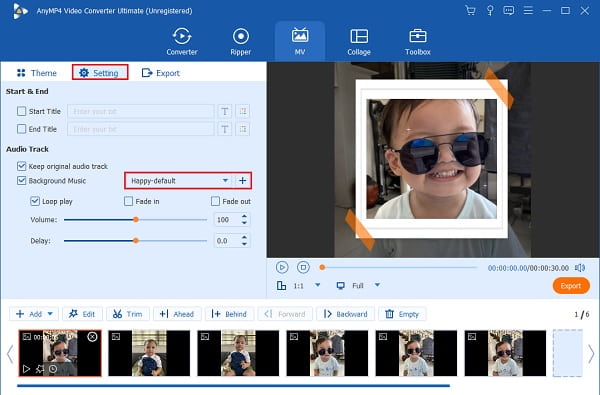
Az utolsó lépéshez lépjen a Export lapon. Válassza ki a kívánt fájlhelyet a számítógépén, hogy könnyen megtalálja a fájlt. Üsd a Indítsa exportálása gombot az exportálási folyamat elindításához. A befejezés ideje a videóid hosszától függ. A videók a folyamat után automatikusan mentésre kerülnek.
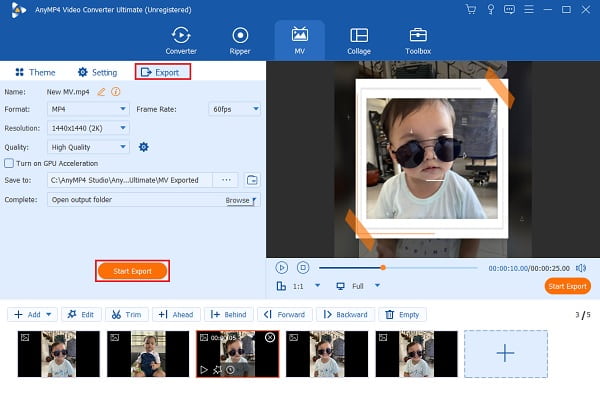
Azokban az esetekben, amikor eszköze nem tudja biztosítani az asztali programok kiszolgálásához szükséges tárkapacitást, továbbra sem kell aggódnia amiatt, hogy a videóit nem szerkeszti meg. Továbbra is szerkesztheti a videókat egy online programmal, de biztosítania kell internetkapcsolatát. Bár szinte bárki hallott már a Canva uralkodó funkcióiról, itt egy gyors áttekintés a programról. Ez egy online webhely, amely lehetővé teszi projektek széles skálájának létrehozását, beleértve a Facebook- és Instagram-bejegyzéseket, diavetítés-prezentációkat, hívókártyákat, logókat és videók készítését.
Az alábbiakban az alábbi lépéseket követheti online videó létrehozásához.
Látogassa meg a Canva oldalát
Kezdje kedvenc böngészőjének megnyitásával, és írja be a Canva webhely nevét a címsorba. Ezt követően nyomja meg belép billentyűzetén, hogy belépjen a fő weboldalára. A program funkcióinak használatához be kell jelentkeznie e-mail fiókjába. Ne aggódj; ez azért is előnyös, mert megakadályozza, hogy újra kelljen kezdenie, ha véletlenül kilép a webhelyről. Amikor bejelentkezik a Canva automatikusan menti a kimenetet és a folyamatban lévő projekteket, így bármikor folytathatja a munkát.
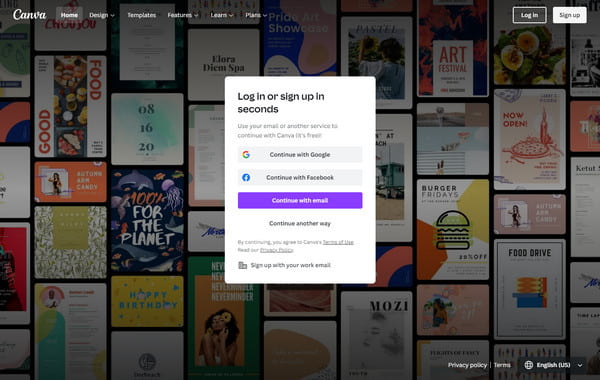
Válassza ki a munkavázlatot
A regisztráció után válasszon a Canva-tervezetben található lehetőségek közül a munkájához. Ebben az esetben érdemes a Videók. Ezután a program megnyit egy másik lapot, ahol elvégezheti a munkáját. A bal oldali ablaktáblán jelölje be a lehetőséget Feltöltés ikont, majd a Feltöltés Media a számítógépen lévő fájlok eléréséhez. Ezenkívül felveheti magát, ha akarja.
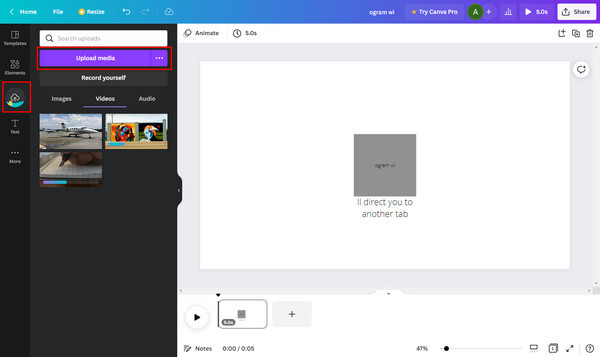
További effektusok hozzáadása
Nem csak a klipek összeválogatásakor, hanem a Canva is képes varázslatos effektusokat hozzáadni a videóidhoz. Ban,-ben Elem részben szinte bármire rákereshet, amit hozzáadhat a projekthez. Kereshet szerzői jogoktól mentes zenéket, ingyenes stock fotókat, sőt videókat is a bevezető vagy a záró beszédhez. A klipekhez animációt is rétegezhet, ha rákattint a lelkesít fülre. Üsd a játszani időről időre megnyomja az előrehaladást.
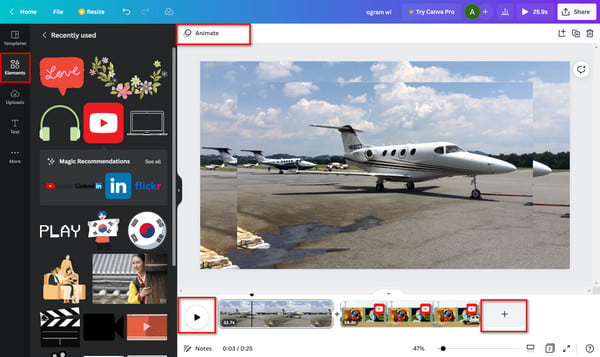
Mentse el a végső kimenetet
Ha elégedettek vagytok a videóival, ideje elmenteni őket eszközére. Irány a Megosztás gombot a program jobb felső sarkában, majd válassza ki Letöltés. Válassza ki az MP4 videó formátumából a fájl lejátszásához a médialejátszón. Ezután várja meg, amíg a letöltési folyamat véget ér.
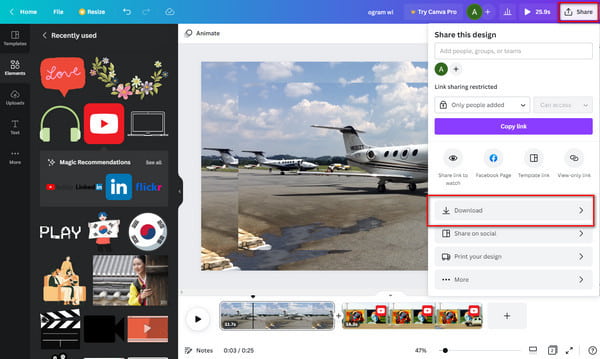
Valóban tudni szeretnéd, hogyan készíts videót iPhone-on? Kipróbálhatja ezt az Apple-exkluzív alkalmazást, az iMovie-t, hogy könnyedén készítsen videókat. Ez Videó készítő ingyenesen letölthető, és nagyon alkalmas kezdőknek. Kövesse az alábbi egyszerű lépéseket.
Töltse le az iMovie-t az Apple App Store-ból. A letöltés után folytassa az alkalmazás megnyitásával. Választ Film új filmprojekt létrehozásának megkezdéséhez.
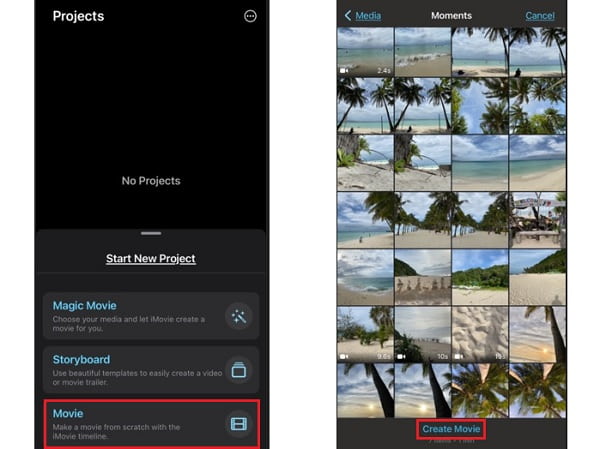
A rendszer átirányítja az Önhöz képek könyvtárat, hogy kiválassza, mely fényképeket és videoklippeket adja hozzá a videójához. Nincs korlátozva, hogy mennyit adhat hozzá a videoprojekthez. Kattintson Film létrehozása a képek és videók alkalmazásba való feltöltésének megkezdéséhez.
Érintse meg a fényképet vagy videót a Network TwentyOne Global a testreszabás megkezdéséhez. Érintse meg a szöveg alatti ikonra, hogy cím- és szövegeffektusokat adjon az egyes képekhez.
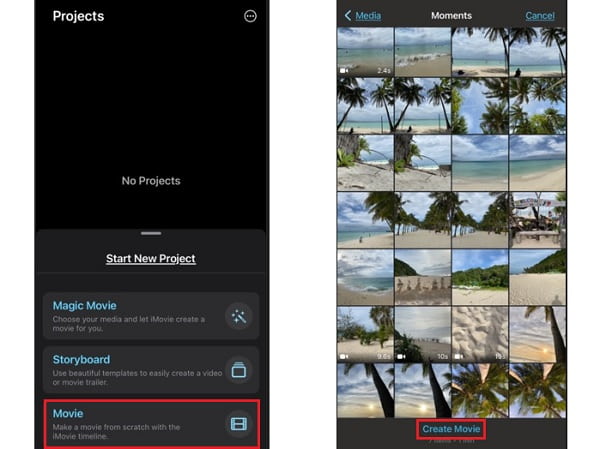
A médialegyek javításához érintse meg a Szűrő ikon mellett szöveg. Rengeteg szűrő közül lehet választani. Különféle szűrőket is használhat a különböző képeken és videókon.
A videók javítása és testreszabása után nyomja meg a gombot csinált az újonnan létrehozott videoprojekt mentéséhez. Ezután letöltheti és elmentheti telefonjára, vagy közvetlenül megoszthatja közösségi médiafiókjaival. Kattintson ide, hogy megtudja, hogyan kell >készíts filmet iPhone-on.
Androidon melyik alkalmazás a leginkább ajánlott videók készítéséhez?
A videók készítéséhez leginkább ajánlott Android alkalmazás a PowerDirector. Ezt az alkalmazást a Google elnyerte a Szerkesztőválasztás díjjal. Szerkesztőeszközökkel rendelkezik, mint például a kulcsképkocka-vezérlők, a sebesség-beállítások, az átlátszóság, az animált szöveg és a címek, a videóstabilizálás és még sok más.
A Windows rendelkezik videó készítővel?
Igen. A Windowsnak van egy dedikált videókészítője, a Microsoft Video Editor. Ingyenesen letölthető a Microsoft App Store-ból. A szerkesztő eszközök közé tartozik a zene, a mozgás, a szöveg és a 3D effektusok.
Melyek ma a leggyakrabban használt videofájl-formátumok?
Íme egy lista a napjainkban széles körben használt videofájl-formátumokról, amelyek szinte minden platformon használhatók: MP4, WMV, MOV, AVCHD, AVI, WEBM, FLV, H.264, MKV, MPEG-4 stb.
Gratulálunk, most már kellően tájékozott hogyan készítsünk videót. Akár PC-n, webböngészőn vagy okostelefonon, a videók létrehozása az Ön számára problémamentes. Ezenkívül az asztali számítógépen való munka sokkal kényelmesebb, különösen, ha offline programról van szó. Video Converter Ultimate a legjobb eszköz az Ön számára, akár kezdő a videókészítésben, akár tapasztalt felhasználó.
Több Reading
Hogyan készítsünk diavetítést iPhone-on 3 hatékony módszerrel
Így hozhat létre diavetítést iPhone-on a leghatékonyabb módszerekkel. Ez a három módszer biztosan segíthet abban, hogy szakértővé váljon a diavetítések készítésében.
Diavetítés készítése offline és online eszközökkel
Problémái vannak a fényképek összeválogatásakor? Ebben az útmutatóban csapatunk a fényképes diavetítés létrehozásának legjobb online és offline módjaira irányítja Önt.
Hihetetlen módszerek lenyűgöző fényképes diavetítés készítésére Macen
Tekintse meg ezt a bejegyzést, és tanulja meg, hogyan készíthet diavetítéseket a praktikus, mégis hihetetlen programokkal. Végezze el ezt a munkát, és váljon ügyessé a diavetítések készítésében.
Teljes útmutató a zene hozzáadásához a PowerPoint diavetítéshez
Módot keres, hogy zenével PowerPoint diavetítést készítsen? Ez a cikk minden szükséges információt és részletes lépéseket tartalmaz a végrehajtáshoz.