8 hatékony videókészítő fantasztikus videók készítéséhez
A legmoziszerűbb, legizgalmasabb és példamutató videók mögött a vágási folyamat során fellépő erőfeszítések rejlenek. Természetesen az összes nyers felvétel nem tűnt olyan jól, mint amilyennek látszott, amíg a szerkesztő alaposan át nem módosította. És persze ez nem lenne lehetséges egy tökéletesen és kiválóan működő videószerkesztő program használata nélkül.
Akár profi, akár újonc aspiráns a videóvágás területén, most a megfelelő helyre érkezett. Ez a blogbejegyzés 8-at ad videó készítők online és offline. Kövesd a végéig, hogy magad is megvizsgálhasd a programokat.
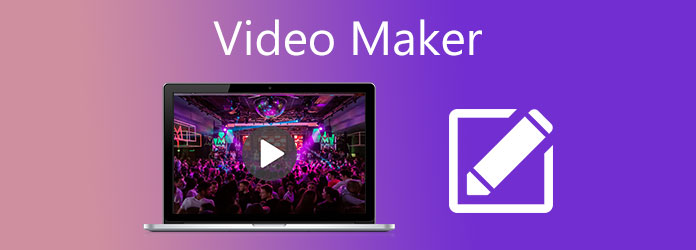
Jó helyen jársz ahhoz, hogy találkozz a legjobb videókészítővel, amely a Video Converter végső. Ez az asztali program lehetővé teszi kreatív oldalának kifejtését azáltal, hogy az egyszerű felvételeket valami remekművé alakítja. Ezzel a programmal nem kell többé aggódnia, mivel olyan alapvető videószerkesztési funkciókat kínál, mint az elforgatás, a vágás, a vízjel rétegezése és még szöveg elhelyezése a videóban. A Video Converter ultimate egy egyszerű felhasználói felülettel is rendelkezik, amely tökéletes az amatőrök számára, nem csak a videószerkesztésben jártasak számára.
Főbb jellemzők:
Telepítse a legjobb videó készítőt
A kezdéshez kattintson a ingyenes letöltés gombot fent az exe letöltésének megkezdéséhez. fájlt. Miután megtalálta a programfájlt, kattintson rá duplán az egérrel, és kövesse a telepítővarázsló utasításait a telepítéshez. Ezután várja meg, amíg a program elindul a videók létrehozásának megkezdéséhez.
Importálja a rögzített klipeket a videó készítőjébe
Lépjen a videó készítő részéhez a program fő felületén a gombra kattintva MV fülre. Üsd a Plusz ikonra a felület alatt a fájlok importálásához. Ha olyan mappát szeretne hozzáadni, amely az összes felvételét tartalmazza, nyomja meg a kibontás gombot hozzáad gombot, majd válassza ki Mappa hozzáadása.
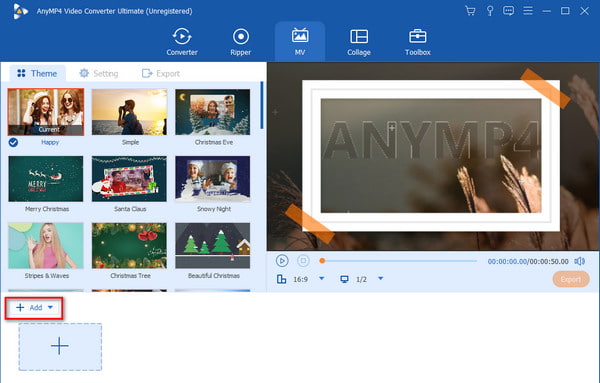
Javítsa a videoklipeket
Válassza ki a szerkesztése gombra a fájl feltöltése után a szerkesztőeszközök eléréséhez. Ennek a szakasznak az első lapján elforgathatja a videókat bármilyen szögben, például az óramutató járásával ellentétes, az óramutató járásával megegyező irányba, vagy függőlegesen vagy vízszintesen elforgathatja. Ugyanígy továbbléphet a Hatás és szűrés fület, ha meg szeretné változtatni a klipek hangját. Ezután vízjelet adhat a videójához, hogy elkerülje az ingatlanlopást.
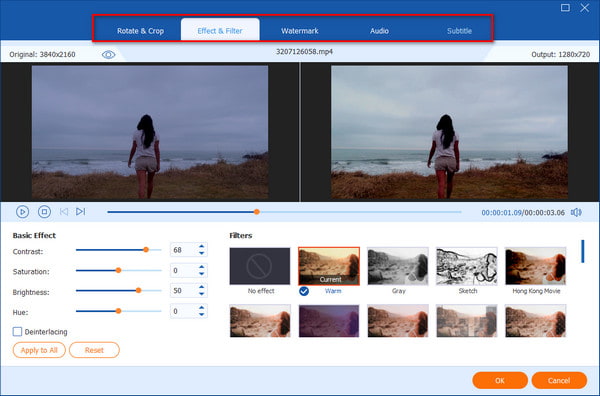
Amint láthatja, a program bal oldali ablaktáblája a nyers felvételeket mutatja, míg a bal oldali az előnézeti panel, amelyen ellenőrizheti a munka előrehaladását. Amikor már jól néz ki, nyomja meg a OK gombot.
Állítson be zenét a háttérben
Ha nem tudná, ez a program zenei videó készítőként is működik. Ha intenzívebbé szeretné tenni a munkáját, adjon hozzá háttérzenét. Irány a Beállítás és ellenőrizze a Háttér Musicbox. Ezenkívül nyomja meg a plusz ikont ehhez a mezőhöz igazítva az audiofájl feltöltéséhez. Mozdítsd meg a kötet fejjel, és tesztelje a videó háttérhangjának megfelelő hangerejét.
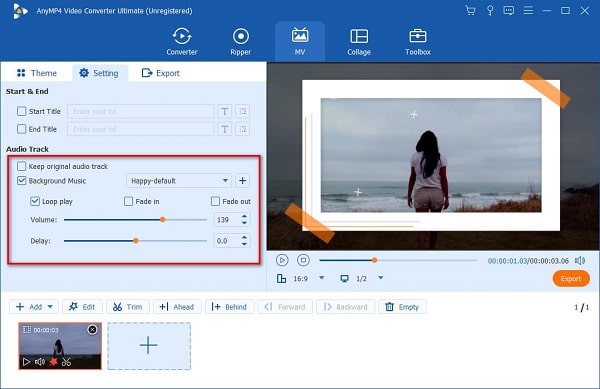
Mentse el a kimeneti projektet
Végtére is, a szerkesztési folyamat, és végre elégedett a videói megjelenésével, nyomja meg a Export gombot a klipek csiszolt videóvá alakításához. Ezután kezdje el elnevezni a fájlt, és válassza ki a kívánt videóformátumot. Le tudod dobni a Felbontás fület, és válassza ki a kívánt minőséget. Végül állítsa be a fájl helyét, majd nyomja meg a gombot Indítsa exportálása.
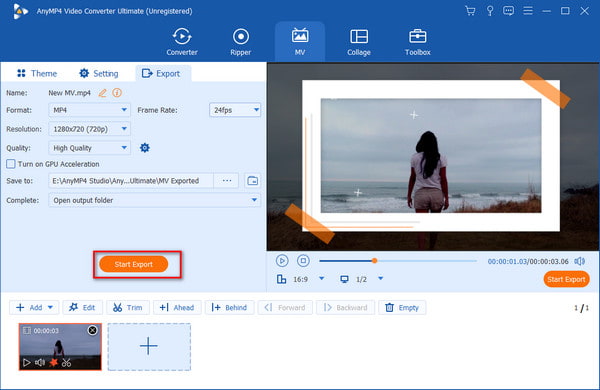
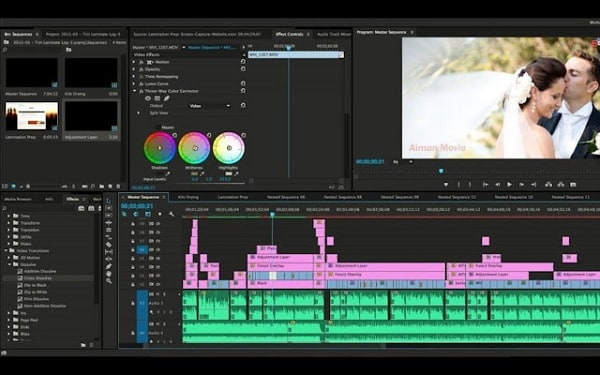
Sokan az Adobe Premiere Pro-t tartják az egyik legjobbnak film készítő programok a filmgyártás területén. Az Adobe Premiere Pro egy alkalmazás azoknak a szakembereknek, akik videoszerkesztéssel és kiváló minőségű filmekkel, reklámokkal és videoklipekkel foglalkoznak. Könnyedén készíthet videókat olyan hatékony eszközeivel, mint a feliratozási lehetőség, a natív fájltámogatás, az alkalmazások közötti integráció stb.
Előnyök:
Hátrányok:
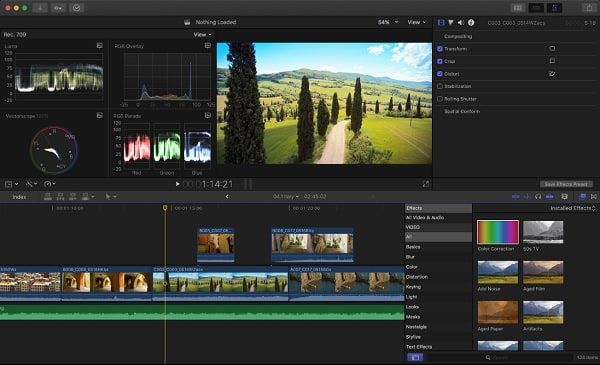
A Final Cut Pro, mai nevén Final Cut Pro X, az Apple saját videószerkesztő eszköze professzionális és alapfelhasználók számára. Ez az eszköz kiváló minőségű filmek és videoklipek készítésére alkalmas. Hozzáadhat filmes effektusokat, objektumkövetőt, többkamerás szerkesztést, speciális színbesorolást, HDR-effektusokat stb. Azt mondhatjuk, hogy ez az eszköz minőségben és teljesítményben vetekszik az Adobe Premiere Pro-val. És ez egy erősebb videókészítő, mint az iMovie, az Apple másik programja.
Előnyök:
Hátrányok:
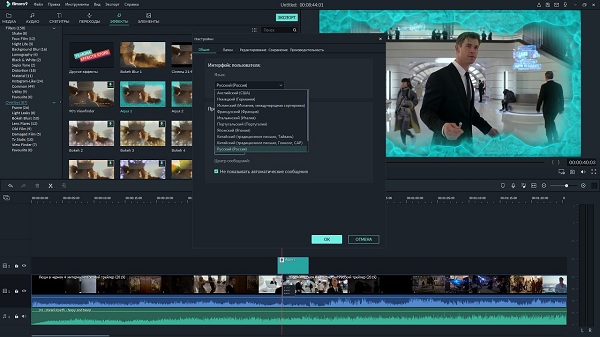
A Filmora Video Editor a Wondershare szoftvere és egy híres videókészítő program. Ez az eszköz ingyenesen letölthető Windows és Mac eszközökre. Olyan funkcióival, mint az esztergálási effektusok, szűrők, mozgó grafika, osztott képernyős videók készítése, ha szöveget, átmeneteket és átfedéseket ad hozzá, videói biztosan látványosak lesznek. Könnyedén exportálhatja videóit, és megoszthatja őket a Youtube-on és a Facebookon, vagy kiírhatja belőlük DVD-t.
Előnyök:
Hátrányok:
Ha jobb és kényelmesebb módot szeretne videó készítésére, valószínűleg online videókészítőket szeretne használni. Az online videokészítő használata kényelmes, mert nem kell semmit letöltenie a készülékére. Tehát, ha szeretnél többet megtudni a legkiválóbb online videókészítőkről, olvasd el ezt a részt.
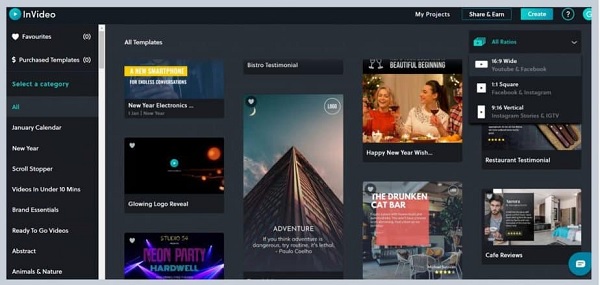
Az InVideo egy népszerű online videókészítő, amely ingyenes és biztonságosan használható. Számos szerkesztési funkcióval rendelkezik, például videók vágása és vágása, átmenetek, szövegek, matricák és egyebek hozzáadása. Könnyen használható felületének köszönhetően sokan szeretik használni ezt a videókészítőt. Ezenkívül szinte minden webböngészőn elérhető, beleértve a Google-t és a Firefoxot is. Ezenkívül az eszköz fizetős felhasználói akár 3 millió médiakönyvtárhoz is hozzáférhetnek. De ha a próbaverziót használja, akár 1 millió állománykönyvtárhoz is hozzáférhet.
Előnyök:
Hátrányok:
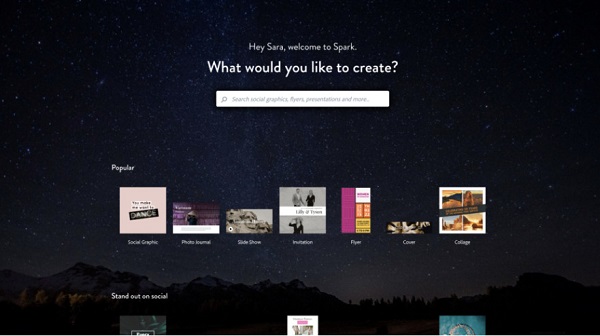
Egy másik híres videókészítő, amelyet online is elérhet Adobe Spark. Sok szakember szívesebben használja ezt az online videókészítőt, mert fejlett szerkesztőeszközökkel rendelkezik, amelyeket használhat. Ezzel az alkalmazással testreszabott grafikákat, videókat és weboldalakat készíthet. Ezenkívül sok gyönyörű sablont választhat, amelyeket felhasználhat a videójához. Az Adobe Park rendelkezik egy Adobe Stock nevű funkcióval is, amelyet az alkalmazás biztosít. Azonban amikor ezeket a képeket használja, vízjelek vannak beágyazva. Bár kiváló minőségű videókat exportál, a kimenetet nem tudja azonnal letölteni, mert tömörítenie kell a képeket vagy az átmeneteket.
Előnyök:
Hátrányok:
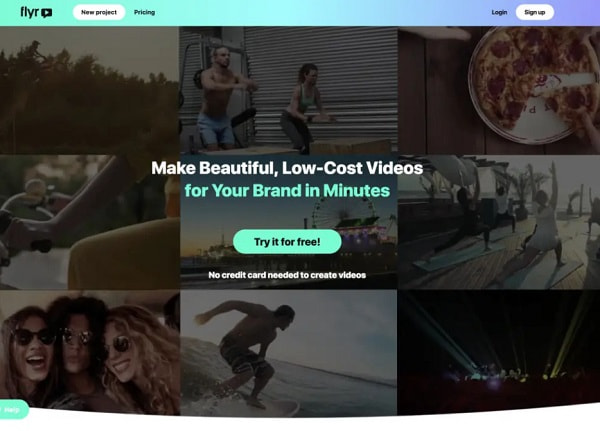
Repülő egy tökéletes online alkalmazás, ha online videó készítőt keres. Ha esztétikus videókat szeretne készíteni, amelyek vonzóak az ezredfordulók számára, akkor ez a megfelelő eszköz az Ön számára. Ezen kívül számos sablont és HD-videót tartalmaz, amelyek elérhetők az állomány könyvtárában. Ezenkívül ennek az eszköznek egy csodálatos tulajdonsága, hogy videóit 1080p SD vagy HD videó felbontásban exportálhatja. Kiválaszthatja a kívánt videótájolást fekvő, négyzet és álló közül is.
Előnyök:
Hátrányok:
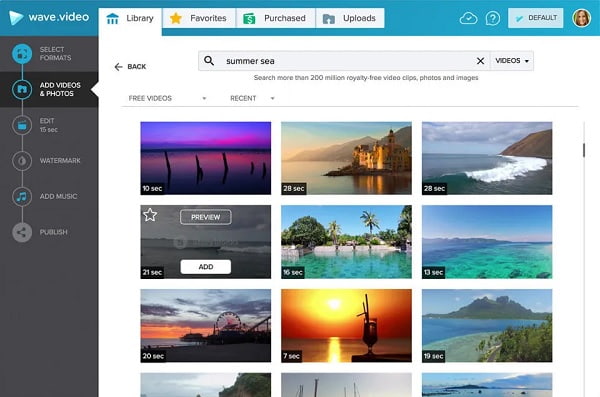
Wave.video egy ismert marketingplatform, amelyet sokan szintén ajánlanak. Lehetővé teszi videók készítését, szerkesztését, megosztását és tárolását. Sok vállalkozó és vlogger használja ezt az online videókészítőt kiváló minőségű videók készítéséhez. Ezenkívül egy könnyen használható platformmal rendelkezik, amely megkönnyíti a felhasználók számára a videók létrehozását. A Wave.video 400 millió állományvideót és képet tartalmaz, így ha nem rendelkezik videóval, görgetheti a készletkönyvtárát. Sőt, a videóidat közvetlenül exportálhatod a Facebookra, a Wistiára, a Vimeóra, a Google Drive-ra és a HubSpotra.
Előnyök:
Hátrányok:
Használhatom a Canvát videók készítésére?
Igen. A Canva rendelkezik egy olyan funkcióval, amellyel saját videót készíthet. Hihetetlen szerkesztési funkciókkal rendelkezik, amelyek segítségével kiváló eredményeket hozhat létre.
Melyik a legjobb formátum a filmhez?
A filmhez használható legjobb fájlformátum az MP4. Ez a fájltípus jól működik minden médiaplatformon, például Windowson, Macen és Linuxon. Ezenkívül minden közösségi média platformon jól működik, beleértve a Facebookot, a Twittert és az Instagramot.
Van jobb filmkészítő az iMovie-nál?
Igen. Számos professzionális szoftveralkalmazás létezik, amelyek segítségével kiváló minőségű videókat készíthet. Sok szakember használja az Adobe Premiere Pro, a Camtasia, az Adobe Creative Cloud Express és a Filmora szolgáltatást.
Ezzel a tartalommal alaposan megtanultál nyolc különbözőt videó készítő eszközöket. Az alábbi eszközök közül melyiket szereti a legjobban? Ami engem illet, egy könnyen használható interfész rengeteg funkcióval, például fájlkonvertálóval, kollázskészítővel, DVD-ripperrel, zenei videó készítővel és másokkal, egyetlen programban jackpot. Video Converter Ultimate megfelel a számnak. Ne habozzon, szerezze be ezt a csodálatos programot a következő videókészítéshez.
Több Reading
Az Animoto Free Video Maker teljes útmutatója diavetítésekhez
Íme egy részletes útmutató arról, hogyan hozhat létre diavetítéseket az Animoto Free Video Maker segítségével. Gyorsan megtanulhatja, hogyan hozhat létre hihetetlen diavetítéseket webböngészőjében.
Hatékony megoldások filmkészítéshez iPhone-on
Fedezze fel a különböző módokat, hogyan készíthet gyorsan filmet iPhone-on ingyenes alkalmazások segítségével. Ezzel a bejegyzéssel profi leszel a filmek készítésében, pusztán a telefonoddal.
Útmutató a nagyszerű diavetítések készítéséhez a Final Cut Pro alkalmazásban
Ennek a bejegyzésnek a elolvasásával gyorsan megtanulhatja, hogyan készíthet látványos diavetítést a Final Cut Pro alkalmazásban. Ez a bejegyzés érdemes a Final Cut Pro olvasásával tölteni.
Hogyan készítsünk fantasztikus ballagási diavetítéseket ingyen
Ebből a bejegyzésből megtudhatja, hogyan készítheti el a legjobb érettségi diavetítést ezzel a dicséretes programmal. A következő érettségi diavetítése biztosan fantasztikus lesz.