Az AVI -videók gyors vágása vagy vágása minőségromlás nélkül
"Van egy AVI filmem, de mindig lefagy, amikor lejátszom az okostelefonomon. Hogyan lehet megoldani ezt a problémát?" Köztudott, hogy az AVI egy tipikusan kevésbé tömörített videotároló, amelyet videó, hang és egyebek egyetlen fájlban való tárolására használnak. Sok HD-filmet AVI formátumban mentenek a kiváló minőség érdekében, de a nagy videofájl nagy fájdalommal jár. Ez az útmutató elmagyarázza, hogyan kell vágj le egy AVI -t videó részletesen.
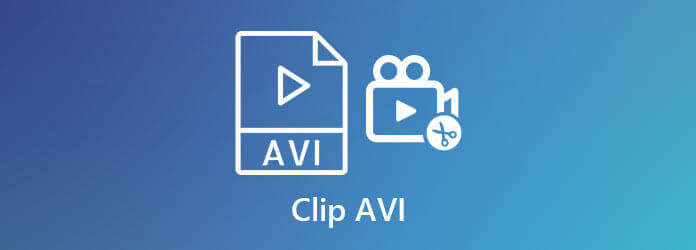
Vannak, akik aggódnak a minőségromlás miatt az AVI-videók vágásakor. Szerencsére a videó konverter szoftver egy része nem zavarja meg a kimeneti minőséget, mint pl Ultimate Blu-ray Master Video Converter.
A legjobb AVI vágóeszköz főbb jellemzői
Importálja az AVI -t
Futtassa a legjobb AVI -szerkesztőt, miután telepítette azt a számítógépére. Kompatibilis mind a Windows, mind a Mac OS X rendszerrel. Kattintson a ikonra Fájlok hozzáadása menü bal felső sarkában, és válassza a lehetőséget Fájlok hozzáadása or Mappa hozzáadása importálni a szerkeszteni kívánt AVI videókat. Az előbbi megnyit egy adott AVI fájlt a merevlemezről, az utóbbi pedig a mappában található összes videofájlt.

Vágja le az AVI -t
Kattintson az vágás ikonra a videó címe alatt a Vágás ablak megnyitásához. Kétféleképpen vághatja le az AVI fájlt. Mozgassa az idővonal bal csúszkáját az új kezdő pozícióba, és tegye a jobb csúszkát az új véghelyzetbe. Ezután kattintson a gombra Állapot gombot a megerősítéshez. Az AVI fájl pontos vágásához írja be Állítsa be a Start lehetőséget és a Állítsa be a Véget lehetőségek az Ön igényei szerint. Találat Szegmens hozzáadása gombot a klip felvételéhez a listába. Ezután kivághatja az AVI fájl másik részét. Végül kattintson a gombra Megtakarítás gombot a Kivágás ablak bezárásához.
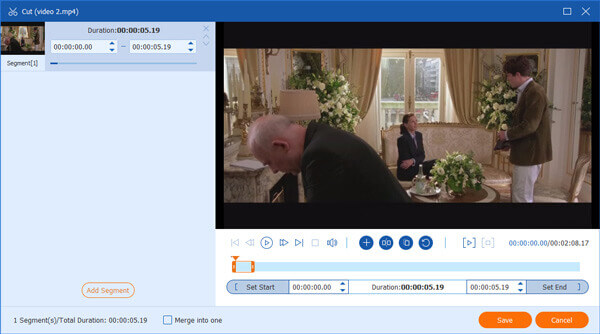
AVI klipek exportálása
Végül keresse meg az alsó területet, és kattintson a gombra Mappa gomb segítségével kiválaszthat egy adott mappát a kimenet mentéséhez. Üsd a Megtérít gombot az AVI klipek exportálásának megkezdéséhez. Ha az AVI klipeket más formátumra szeretné módosítani, állítsa be a Mindet átalakítani lehetőség a jobb felső sarokban.

A kivágáson kívül ez az eszköz lehetővé teszi a kombinációt, forgatást és tömörítse az AVI-t fájlokat.
A VLC egy nyílt forráskódú médialejátszó, amelyet világszerte széles körben használnak. A videólejátszás mellett számos hasznos funkciót is kínál. Bár a VLC nem rendelkezik vágás vagy vágás nevű funkcióval, a felhasználók a beépített rögzítési funkcióval vághatnak le egy AVI-t. Ne feledje, hogy a VLC nem támogatja a veszteségmentes felvételt.
Először nyissa meg a VLC -t az asztalon. Ingyenesen letöltheti a hivatalos webhelyről: https://www.videolan.org/vlc/.
Menj a Megnézem menüben a felső szalagon, és válassza a Speciális vezérlők engedélyezéséhez. Ezután további négy gombot lát az alsó sáv felett.
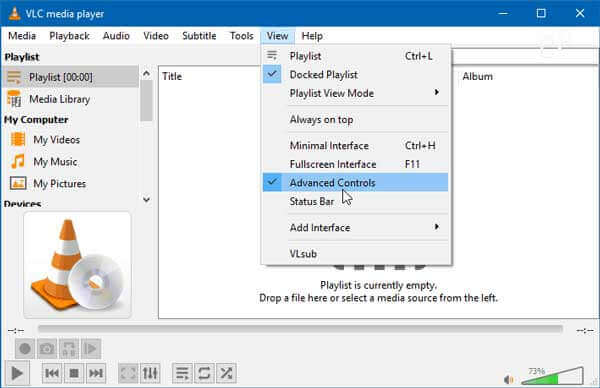
Váltson a Média menüben és válasszon Fájl megnyitása. Ezután nyissa meg az AVI videót VLC -ben, és játssza le.
Kattintson az Rekord gombot a speciális vezérlőpulton, amikor elérte a kezdőpontot. Most a VLC elkezdi vágni az AVI videó rögzítését.
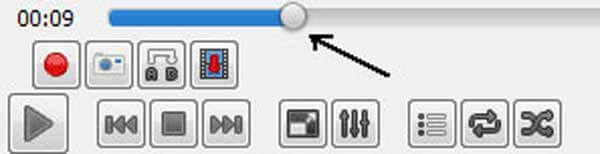
Folytassa a videó lejátszását, vagy mozgassa képkockánként a gomb megnyomásával Képkockánként gomb. Amíg eléri a végpontot, nyomja meg a gombot Rekord gombot ismét. A vágott AVI alapértelmezés szerint a C: \ Felhasználók \ Felhasználónév \ Videók mappába kerül a számítógépre.
Jegyzet: Figyelni kell a médialejátszót az egész folyamat során, nehogy lemaradjon a végpont.
Le tudja vágni a VLC a sérült AVI -t?
Mivel a VLC képes megjavítani a sérült AVI -t, lehetőség van a VLC -ben történő vágásra is. A kimeneti minőség azonban valóban gyenge.
Hogyan lehet az AVI -t részekre osztani?
Nyissa meg az AVI-t egy videófelosztó eszközben, játssza le a videót, amíg el nem éri a megfelelő pontot, majd kattintson a Felosztás gombra. Ezután az AVI-ból két klip lesz. Ismételje meg a munkafolyamatot, és ossza tovább az AVI-t. Ily módon az AVI-fájlok kisebbek és alkalmasabbak lesznek lejátszás iPhone, iPad és Android készülékeken.
Megvághatom az AVI -t az iMovie -ban?
Mivel az iMovie egyáltalán nem támogatja az AVI -t, nem lehet közvetlenül vágni vagy szerkeszteni az AVI fájlokat az iMovie -ban.
Ez az útmutató megosztotta Önnel az AVI videó vágásának és a nem kívánt képkockák eltávolításának két módját. A VLC ingyenes módja az AVI vágásának Windows és Mac rendszeren, ha nem bánja a kimeneti minőséget. Blu-ray Master Video Converter Ultimate, amelyet a legjobbnak tartanak AVI videó szerkesztő, nem csak könnyen használható, hanem kiváló minőségű klipeket is képes előállítani az AVI -ból. Több kérdés? Kérjük, hagyja üzenetét a bejegyzés alatt.
Több Reading
A Sony DV által készített MTS / M2TS videók konvertálásának legjobb módja AVI formátumra
Ha nem sikerül elküldenie barátainak a Sony videokamerák által készített MTS / M2TS videókat, vagy megoszthatja azokat a YouTube-on, megtanulhatja, hogyan lehet az MTS / M2TS videókat konvertálni nagy kompatibilitású AVI fájlokká.
A legjobb módja az AVI konvertálásának SWF videók webre a számítógépen
Nem tudsz AVI fájlokat feltölteni a webhelyre? Megtanulja, hogyan konvertálhat AVI-t SWF-re, amely a leginkább kompatibilis formátum a böngésző Flash Player-jével. Sőt, van egy rövid bevezető az SWF formátumhoz.
A legjobb mód az AVI és MPEG videók konvertálására kiváló minőségben
Két általánosan használt formátumként az AVI és az MPEG különböző szerepet játszik a mindennapi életben. Tehát a jobb szerkesztés vagy lejátszás érdekében konvertálnia kell az AVI és az MPEG között. Ez a cikk megmondja, mikor és hogyan lehet az AVI-t MPEG-re átvinni.
Az AVI DivX formátumba konvertálásának legjobb módja kis méretben és kiváló minőségben
Nem tudja lejátszani az internetről DVD-n vagy PS3-on keresztül letöltött AVI-filmeket nagyobb képernyőn? Ebből a cikkből megtudhatja, hogyan konvertálhat AVI-t DivX videókká a jobb lejátszás és tárolás érdekében.