Ahhoz, hogy egy videót lejátszhasson az eszközén, sok közösségi hálózati platformon és webhelyen különféle képarányú videoklipeket kell feltölteni és megjeleníteni. A Final Cut Pro lehetővé teszi a szabványos vízszintes képarányú projektek újrahasznosítását, például filmek vagy televíziók esetében, hogy különféle formájú és méretű kimeneteket hozzon létre. Felfedez hogyan lehet megváltoztatni a képarányt a Final Cut Pro programban legjobb alternatív eszközével együtt.
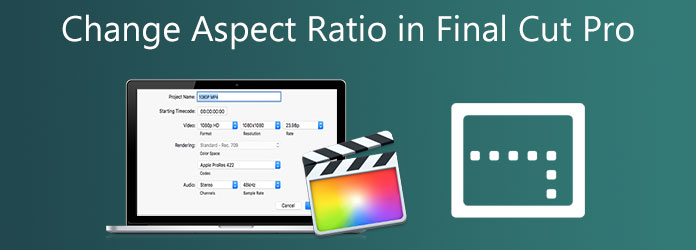
1 rész. Mi a videók szabványos képaránya?
Számos oka lehet annak, hogy szükség van a változtatásra oldalviszony egy klipről. Előfordulhat, hogy a videót több formátumban is rögzítették, de előfordulhat, hogy jobban látható kijelzőn szeretné megjeleníteni, mint ami kompatibilis a rögzítés során kiválasztott képaránnyal. A manapság leggyakrabban használt képarány a 16:9, ami az ultra HD szélesvásznú televíziók, sőt a legtöbb számítógép-monitor jellemző mérete. A teljes képernyős képarányban 16 egység a szélesség és kilenc egység a magasság. Az egykor szokatlannak tartott 16:9-es képarány vált a leghihetetlenebb népszerűséggé a tévék és számítógép-képernyők esetében 2009 óta. Ez a digitális televíziózás nemzetközileg is elfogadott formátuma, beleértve a HDTV-t, a Full HD-t és az SD-t. Ezzel szemben, ha a 16:9-es képarányt szélesvásznú monitoroknál alkalmazzák, akkor a 9:16-os arányt, amely a 16:9-es képarány fordítottja, általában a videotörténeteket támogató közösségi oldalakon használják. Ebben a képarányban a leggyakoribb méret az 1080x1920 pixel, ami egy mobiltelefon függőleges képernyőméretének felel meg.
2 rész. A vezető eszköz a videó képarányának megváltoztatásában
Hogyan lehet megváltoztatni a Final Cut Pro képarányt? Mielőtt megtanulnánk a Final Cut Pro képarányának megváltoztatásának lépéseit, van egy másik alternatív megoldásunk a módosítására. Video Converter Ultimate az egyik vezető program, amelyet a szakemberek használnak. Eszköztár-készlettel van felszerelve, amellyel pillanatok alatt megváltoztathatja a videó képarányát. Ezzel együtt egy egyszerű felülettel rendelkezik, hatékony funkciókkal. Ez azt jelenti, hogy nem számít, hogy Ön amatőr vagy profi, mert ideálisan, nehézség nélkül maximalizálhatja az eszközt. Nem csak ez, ha attól tart, hogy a videó megjelenítése a képarány megváltoztatása után sok időt vehet igénybe, a Video Converter Ultimate alkalmazásban ez lehetetlen. Mivel ez az eszköz 70-szer gyorsabb konverziós technológiával rendelkezik, amely kényelmesebbé és hatékonyabbá teszi a szerkesztési feladatot, kövesse az alábbi útmutatót a videó képarányának azonnali megváltoztatásához.
Főbb jellemzők
- Módosítsd videóidat körbevágással, elforgatással, átfordítással, felosztással és vágással.
- Használja animált GIF-készítőként, videólejátszóként és videótömörítőként.
- Exportált videó lejátszása operációs rendszerek széles skáláján.
- Rip videók különböző formátumokban, például AVI, MOV, MP4, FLV, MKV stb.
ingyenes letöltés
Windows esetén
Biztonságos letöltés
ingyenes letöltés
macOS esetén
Biztonságos letöltés
Lépés 1.Futtassa az eszközt
Először húzzon ki egy böngészőt, lépjen a Video Converter UItimate hivatalos webhelyére, és indítsa el az eszközt. Ezzel szemben az eszköz telepítéséhez nyomja meg a fenti letöltési gombokat.
Lépés 2.Töltse ki a videót
A telepítés után importálja a videoklipet a ikon kiválasztásával Fájlok hozzáadása gombot a felület jobb felső sarkában.
Tipp: A gyors feltöltés érdekében a videót azonnal áthúzhatja a felület közepére.

Lépés 3.Készüljön fel a szerkesztésre
Ezután, miután sikeresen importálta a videót a felületen, kattintson a szerkesztése gomb. Kiválasztásával a Forgatás és kivágás ablak. Itt módosíthatja a videoklip képarányát.
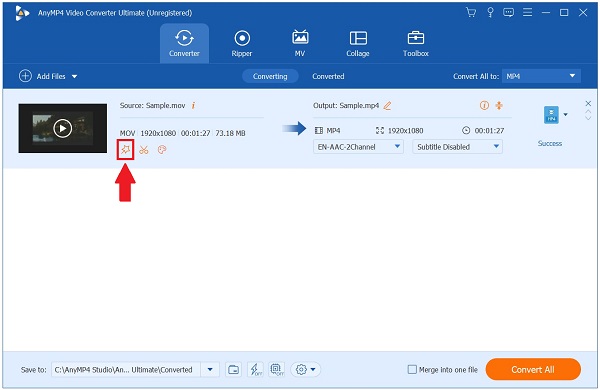
Lépés 4.Módosítsa a képarányt
A képarány módosításához keresse meg a Aspect Ratio párbeszédpanelen, és válassza ki a 16:9 a kívánt képarány szerint. A módosítások mentéséhez nyomja meg a gombot OK gombot.
Tipp: A képarány módosítása után a videót levágással módosíthatja. A videó körbevágásához használja a bal oldali képernyőn lévő kormányt, és állítsa be manuálisan ízlése szerint.

Lépés 5.Konvertálja a videoklipet
A módosítások mentésekor exportálja a videoklipet a lehetőség kiválasztásával Összes konvertálása gombot.
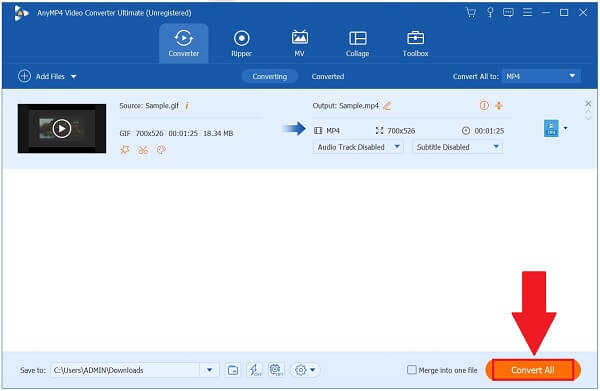
Lépés 6.Tekintse meg a videoklipet
Végül az átalakítási folyamat után keresse meg a fájlt a gombra kattintva konvertált fület a felső menüsor mellett. Ezután kattintson a Mappa ikonra az újonnan módosított képarányú videó megtekintéséhez.
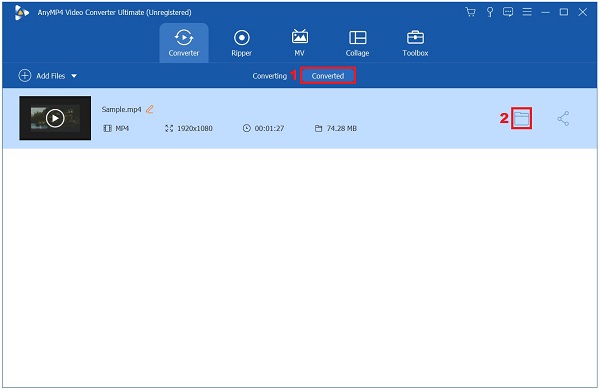
3 rész. A képarány módosításának legegyszerűbb módja a Final Cut Pro alkalmazásban
A Final Cut Pro az Apple egyik egyedülálló videószerkesztő programja. Napjaink egyik professzionális szintű szerkesztőjeként ismert. Több nagyszerű szervezési eszközt tartalmaz, és elősegíti a gyors teljesítményt. Ami elképesztően megdöbbentő ebben az eszközben, az az, hogy profik és amatőrök számára készült. Szakemberek, akik élvezik az eszköz alapvető funkcióit, és kezdők, akik képesek kezelni az eszköz számos kiváló funkcióját. Az egyik fő jellemzője a kiváló funkciók mellett a videó képarányának megváltoztatása. Ennek ellenére az egyik hátránya, hogy sok tárhelyet foglal el a számítógépen, ami miatt a számítógép teljesítménye lassabb lesz, mint korábban, hacsak nincs csúcskategóriás számítógépe. Ennek ellenére még mindig megéri a próbát. Az alábbiakban bemutatjuk azokat az egyszerű lépéseket, amelyek segítségével a Final Cut Pro hogyan vágja ki a videót a képarány megváltoztatásával.
Lépés 1.Telepítse az alkalmazást
A kezdéshez húzzon ki egy böngészőt, és telepítse a Final Cut Pro-t a fő webhely megnyitásával.
Lépés 2.Indítson el egy új projektet
A telepítés után kattintson a Új projekt a felület bal felső részén. Ezután töltse fel a kívánt videót, és húzza az idővonalra.
Lépés 3.Indítson el egy új projektet
A képarány módosításához keresse meg a ingatlan ablak. Kattints a módosít lehetőség a célnak megfelelő képarány módosítására.
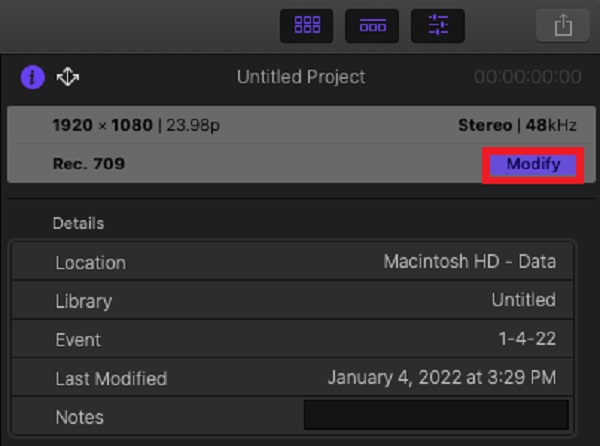
Lépés 4.Módosítsa a képarányt
Ezután a Final Cut Pro képarányt a következőre kattintva módosíthatja szokás a felugró ablakban, és állítsa be a felbontás számát a videó méretéhez. Bemeneti értékek, mint pl 1920 és a 1080 hogy a geometriát 16:9-re alakítsa át. A módosítások mentéséhez nyomja meg a gombot OK gombot.
Jegyzet: A változtatások mentése előtt átnevezheti a fájlt, módosíthatja a kodeket és a színteret.
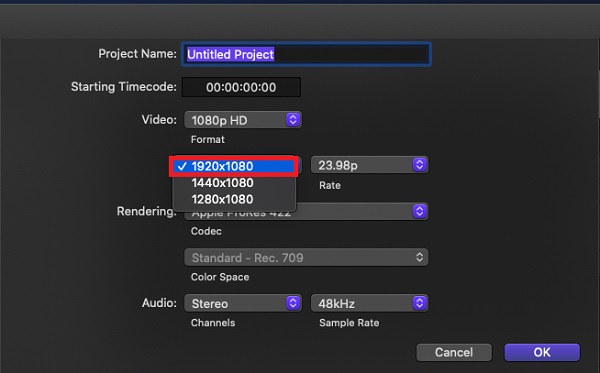
Lépés 5.Exportálja a fájlt
Végül a fájl operációs rendszeren való lejátszásához kattintson a gombra Export gombot a képernyő jobb felső részén, és válassza ki az exportálási célt. Mostantól megoszthatod videódat legkedveltebb közösségi oldalaidon.
4 rész. GYIK a képarány megváltoztatásával kapcsolatban a Final Cut Pro alkalmazásban
-
A Final Cut Pro ingyenesen elérhető?
Igen, a Final Cut Pro legújabb verziójának 90 napos ingyenes próbaverziója letölthető.
-
Igen, a Final Cut Pro legújabb verziójának 90 napos ingyenes próbaverziója letölthető.
Ha korábban ismeri más videószerkesztő szoftvereket, a Premiere Pro hagyományos munkaterülete megkönnyítheti a tanulást, és levághatja a videókat a Premiere segítségével. Tekintettel egyedi természetére, a Final Cut könnyen megtanulható, ha készen áll egy kis időt és energiát fektetni. Mindkét alkalmazásnak megvannak a maga előnyei és hátrányai.
-
Milyen a Final Cut Pro crop videója?
A Vágás vezérlőkhöz való hozzáféréshez hajtsa végre a következő műveletek egyikét: Válassza a Vágás lehetőséget a megjelenítő bal alsó sarkában található előugró menüből.
Csomagolta
A videók képarányának módosítása a Final Cut Pro alkalmazásban és a Video Converter Ultimate könnyen megtanulható, és ez a két eszköz rendkívül funkcionális, és tele van fantasztikus funkciókkal. Teljes mértékben Önön múlik, hogy meghozza a döntését, én azonban olyan eszközt fogok választani, amellyel a szerkesztési folyamatom gyors és egyszerű lesz. Ami a kompatibilitást, a sebességet és a funkcionalitást illeti, a Video Converter Ultimate az egyetlen eszköz, amelyre valaha is szüksége lesz a videók vágásához. Fogja meg a go-to eszközt, és töltse le a lehető leghamarabb!
Több Reading
- Végső oktatóprogram egy videó kivágásához az iMovie for Mac/iPhone/iPad rendszeren
- A 8 legjobb videó metaadat-szerkesztő a fájlok rendezéséhez Windows/Mac rendszeren
- Lépésről lépésre útmutató a videofájl megfelelő átméretezéséhez az Instagram számára
- Működőképes oktatóanyag a videó kivágásához a Mac gépen futó QuickTime Player alkalmazásban

