Videók körbevágása bármilyen méretre az iMovie-on [Lépésről lépésre]
Hogyan lehet levágni videókat az iMovie-on? A Mac/iPhone/iPad felhasználók számára, ha az iMovie-on keresztül szeretnének körbevágni egy videót az Apple-eszközökön, előfordulhat, hogy nem találnak kivágás gombot az alapértelmezett videószerkesztőben. Ebben az esetben 2 módszert tanulhat meg videókat levágni az iMovie-ban Mac/iPhone/iPad számítógépén a cikkben található részletes lépésekkel. Nem számít, hogy le szeretné vágni az extra részt, vagy a függőleges videókat vízszintesre szeretné változtatni, olvassa el ezt a cikket, és tudjon meg többet. Ezenkívül egy professzionális videószerkesztő segítségével megtanulhatja a videó kivágásának legegyszerűbb módját Windows/Mac rendszeren.

Bár az iMovie-ban nem találja a vágás funkciót, a Csípés és nagyítás eszközzel kivághat egy videót az iMovie for iPhone/iPad eszközön. Csak kövesse az alábbi részletes lépéseket, és tudjon meg többet:
Indítsa el az iMovie alkalmazást iPhone/iPad készülékén. Válaszd a NetPoulSafe projekt menüben, majd érintse meg a gombot Plusz ikonra a kívánt videó hozzáadásához. Ezután érintse meg a Film gombot az album böngészéséhez. A videó kiválasztása után érintse meg a Film létrehozása gombot a videó szerkesztésének és kivágásának megkezdéséhez az iMovie-on.

Ezután láthatja a hozzáadott videót az idővonalon. Csak kattintson rá a szerkesztőeszközök felébresztéséhez, majd érintse meg a Csípés a nagyításhoz gomb nagyító alakú. Most két ujját széttárva nagyíthatja és kivághatja a videót az iMovie-ban. Sajnos az iMovie-on keresztül nem módosíthatja a képarányt iPhone-on. Ezt követően érintse meg a csinált gombot a mentéshez.

A videó vágása az iMovie-ban Mac rendszeren nehezebb lesz, mint iPhone-on. Ez azért van, mert több szerkesztési funkciót biztosít vágja le az MP4-hez hasonló videót az iMovie-on, és egyszerűen módosíthatja a képarányt Macen. Íme a végső útmutató az iMovie 10 videók kivágásához:
Először új projektet kell létrehoznia a gombra kattintva Plusz ikon. Ezután választhat a filé menüt, és kattintson a Média importálása gombot a kívánt videó hozzáadásához a projekthez. Vagy egyszerűen húzhatja bele a videókat. Ezt követően közvetlenül húzhatja a videót az alábbi idővonalra.
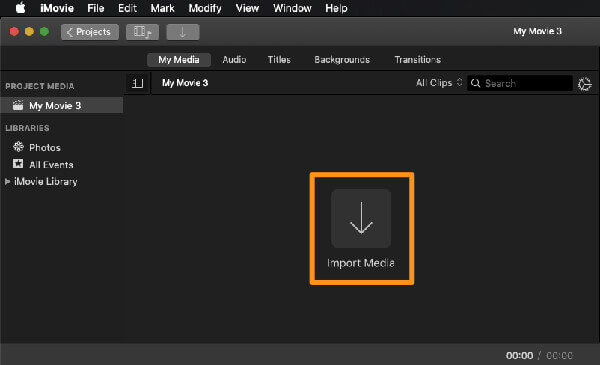
A jobb felső sarokban lévő kis képernyőn megtekintheti és szerkesztheti a videót. Csak kattintson a Termés ikonra, és húzza a határvonalat tetszőleges méretre. Ily módon szabadon vághatja a videót az iMovie-on bármilyen képaránnyal. Ezt követően kattintson a csinált gombot, és exportálja a videót.
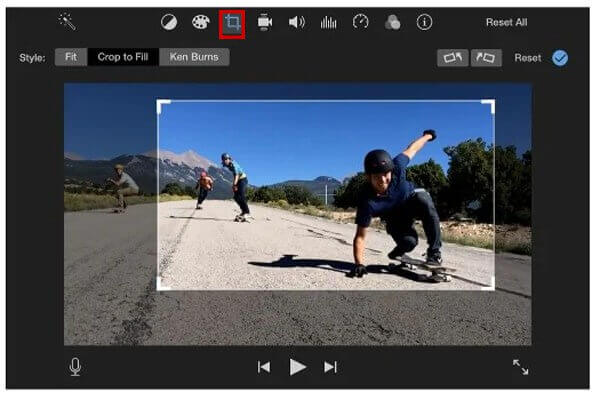
Mint korábban említettük, nem könnyű egy videót kivágni az iMovie-on Mac és iPhone rendszeren egyaránt. Emellett néhány fontos és hasznos funkció nem érhető el az iMovie-ban. Az iPhone iMovie alkalmazásban nem módosíthatja a képarányt, és az iMovie nem támogatott Windows rendszeren. Szerencsére itt beszerezheti a legjobb videószerkesztőt - Ultimate Blu-ray Master Video Converter videók vágásához egyszerű kattintással Windows/Mac számítógépén. Ez egy sokoldalú videószerkesztő számos további funkcióval, beleértve a videó méretének levágását, a videó minőségének javítását, a videoformátumok konvertálását stb.
Főbb jellemzők:
Töltse le ingyenesen a Blu-ray Master Video Converter Ultimate alkalmazást, és indítsa el Windows/Mac számítógépén. Kattints a Fájlok hozzáadása Gombot vagy a gombot Plusz ikonra, hogy kiválassza a kívánt videókat a helyi fájlokból. Ezután kattintson a szerkesztése ikonra csillagpálca alakú, hogy elkezdhesse a videó szerkesztését és kivágását iMovie nélkül.
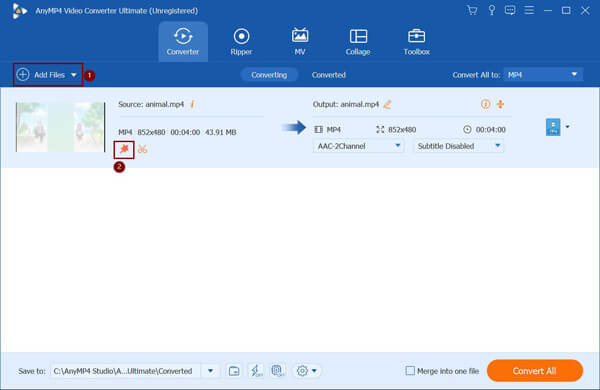
A felugró ablakban válassza ki a Forgatás és kivágás menü. Közvetlenül a határvonalak meghúzásával a videót tetszőleges méretre vághatja. Ha módosítani szeretné a képarányt, egyszerűen válassza ki a kívánt méretet a lefelé mutató nyílból. Ezt követően kattintson a OK gombot a beállítások mentéséhez.
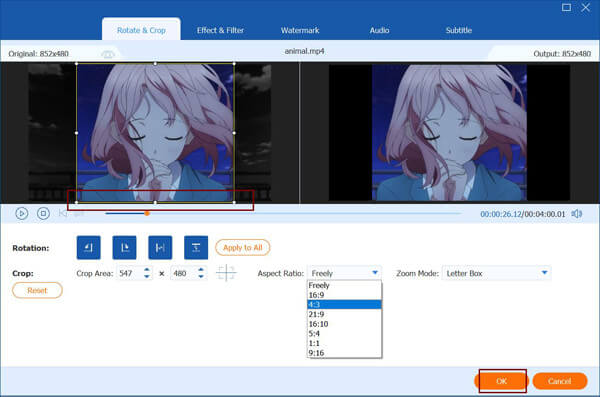
Térjen vissza a fő felületre, és kattintson a gombra Mentés ide gombot a kívánt tárolási útvonal kiválasztásához. Ezután kattintson a Összes konvertálása gombot a kivágott videó mentéséhez.
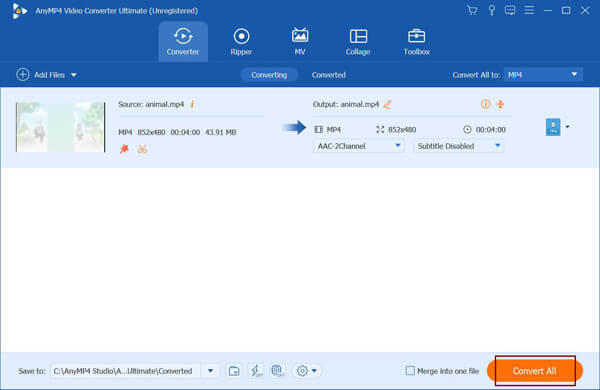
1. Módosíthatom a videók képarányát a Mac iMovie alkalmazásban?
Igen tudsz. Az iMovie for Mac támogatja a videó méretének egyszerű beállítását a videó kivágásához, és így módosíthatja a képarányt az iMovie-n. Sajnos ezt a funkciót az iMovie for iPhone nem támogatja.
2. Miért rontja az iMovie a videó minőségét a videó méretének levágása után?
Ennek az az oka, hogy az iMovie automatikusan exportálja a levágott videókat az előre beállított MOV formátumba, ha nem módosítja a beállításokat. Dönthet úgy, hogy a videókat MP4, M4V és más formátumokba menti, miután kivágta a videókat az iMovie-ban.
3. Hogyan lehet levágni egy videót iPhone-on iMovie nélkül?
A Fotók alkalmazást is használhatja videók átméretezésére iPhone-ján. Csak nyissa meg a kívánt videót a képek alkalmazást, és koppintson a szerkesztése gomb. Akkor láthatod a Termés ikon alul. Koppintson rá, és válassza ki a kívánt képarányt. A határvonalakat is szabadon módosíthatja. Végül kattintson a csinált gombot a mentéshez.
Ez a cikk két hatékony módszert mutat be videót vágni az iMovie-on Mac/iPhone/iPad számára. Az iPhone nem támogatja a videók képarányának módosítását az iMovie alkalmazásban. A videók átméretezése az iMovie-ban Mac gépen pedig viszonylag bonyolult. Így támaszkodhat a könnyen használható Blu-ray Master Video Converter Ultimate alkalmazásra képernyőképek kivágása videók bármilyen méretben. Üdvözöljük, hogy alább hagyja meg észrevételeit.
Több Reading
Videók megfordítása az Adobe Premiere programban – lépésről lépésre
Hogyan fordíthatok videót a Premiere Pro alkalmazásban? Hogyan lehet elforgatni és megfordítani a videót 90 fokkal a Premiere Pro alkalmazásban? Itt talál egy részletes útmutatót a videó Adobe Premiere programban való megfordításához.
Videók megfordítása a Final Cut Pro alkalmazásban a részletes útmutatóval
Tudsz videót fordítani a Final Cut Pro X-ben? Hogyan fordíthatok egy videót jobbról balra? Hogyan lehet vízszintesen megfordítani a videót? Tekintse meg a lépésről lépésre bemutatott oktatóanyagot a videók forgatásához a Final Cut Pro alkalmazásban.
Videó elforgatása az Adobe Premiere programban 5 egyszerű lépéssel
Hogyan forgathatok el egy videót a Premiere 2024-ben? Hogyan lehet egy videót vízszintesről függőlegesre változtatni a Premiere Pro alkalmazásban? Itt megtudhatja, hogyan forgathatja el a videót az Adobe Premiere programban.
Videók tömörítése a Vimeo számára a legjobb 2024-es minőséggel
Tömörítsem a videót a Vimeo-ba való feltöltés előtt? Hogyan lehet videót tömöríteni a Vimeo számára? Ez a bejegyzés 3 módot mutat be, beleértve az ingyenes online módszert a videó tömörítésére.