A 3 legjobb WMV-videó-csatlakozó a WMV-fájlok egyesítéséhez
WMV (Windows Media Video) egy elterjedt Microsoft tárolóformátum, amelyet a Windows Media Player natív módon lejátszhat. Különösen a Windows operációs rendszerhez készült. Így könnyen elérhet és megszerezhet számos WMV-fájlt Windows 10/8/7 számítógépen. Van rá igény csatlakoztassa az MKV fájlokat együtt, hogy egy teljes sorozatnak tekintsék?

Ez a bejegyzés 3 egyszerű és hatékony módszert mutat be WMV klipek egyesítése. Függetlenül attól, hogy Windows PC-t vagy Mac-et használ, ha két vagy több WMV-részt szeretne kombinálni, kiválaszthat egy megfelelő MKV-egyesítést a WMV-fájlok egyszerű összekapcsolásához.
Több WMV-klip egyesítéséhez néhány ingyenes online videoösszevonásra támaszkodhat. A piacon számos WMV asztalos eszköz található, amelyek segíthetnek a WMV egyesítésében. Itt ajánljuk a népszerű Ingyenes videó egyesülés neked. Számos gyakran használt videoformátumot támogat, beleértve a WMV-t, MP4-et, MOV-t, FLV-t, AVI-t, MKV-t és még sok mást. Az alábbi útmutató segítségével ingyenesen csatlakozhat az MKV-fájlokhoz.
Nyissa meg bármelyik webböngészőt a számítógépén, akár Windows 10/8/7 PC-n vagy Macen, keressen rá erre az MKV egyesülési ingyenes webhelyre, és lépjen rá.
Amikor az oldalra ér, kattintson a Videó hozzáadása az egyesítéshez gombot, majd kövesse a képernyőn megjelenő utasításokat egy kis méretű indító ingyenes telepítéséhez a WMV-fájlok kombinálásához. A telepítés után egy felugró ablak jelenik meg a képernyőn, ahol kiválaszthatja és feltöltheti WMV klipjeit. Ez a webalapú WMV összevonás teljesen ingyenes és 100%-ban biztonságos.
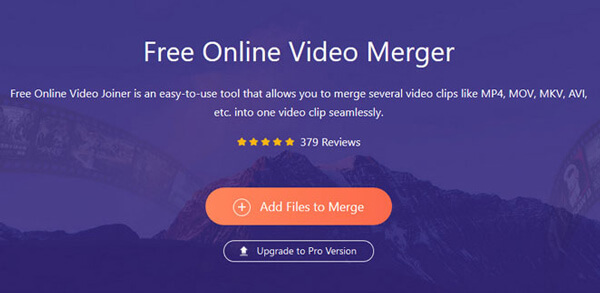
Válassza ki a megfelelő kimeneti videó felbontást és formátumot az egyesített WMV fájlhoz. Ezután kattintson Egyesítés most gombot az MKV fájlok összekapcsolásához. E lépés során győződjön meg arról, hogy a hozzáadott WMV klipek megfelelő sorrendben vannak. Igény szerint további videoklipeket is hozzáadhat.
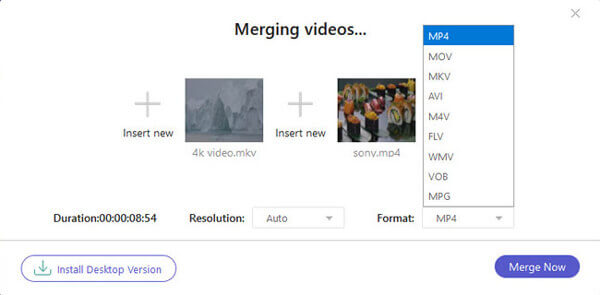
Válasszon egy célfájl mappát az egyesített WMV számára. Ezt követően elindul a WMV videók egyesítési folyamata. Amikor megkapod a Csatlakozzon sikeresen értesítést, kattintson az OK gombra a WMV egyesítés befejezéséhez.
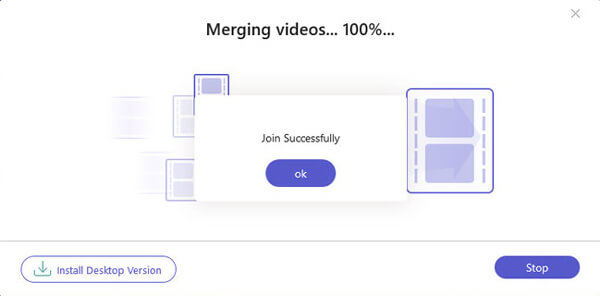
A Windows Movie Maker egy hivatalos videószerkesztő Windows-felhasználók számára, amely WMV-fájlokat egyesíthet. Ha Windows 7 rendszerű számítógépet használ, és telepítve van a Windows Movie Maker, akkor közvetlenül használhatja a WMV egyesítésére.
Nyissa meg a Windows Movie Maker alkalmazást a számítógépén, kattintson a gombra Videók és fotók hozzáadása gombot a
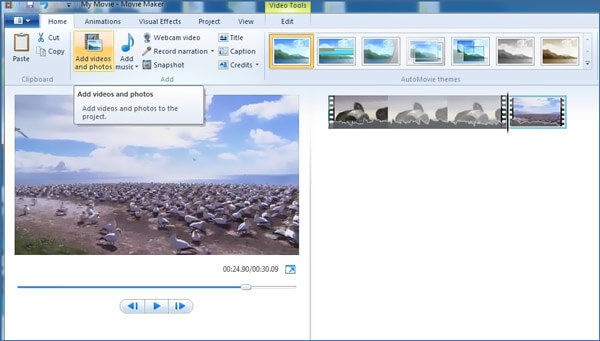
Az összes WMV-fájlt át kell húznia a Windows Movie Makerbe storyboard ablaktáblát. A WMV klipek egy nagy videóvá egyesítéséhez megfelelő sorrendbe kell helyeznie őket.
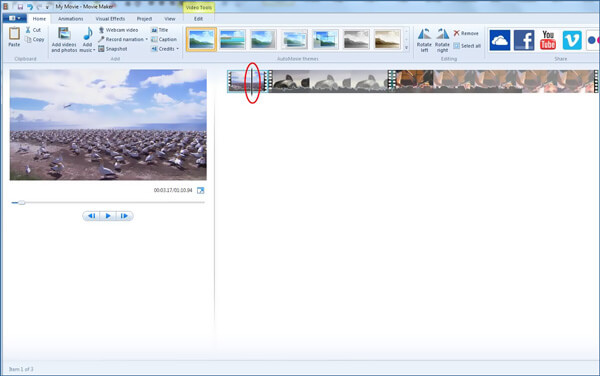
Az egyesítés előtt a Lejátszás gombra kattintva megtekintheti az egyesített videóeffektust. Ezután kattintson a Filmkészítő fülre, amely a bal felső sarokban található az egyesített WMV-fájl mentéséhez és exportálásához.
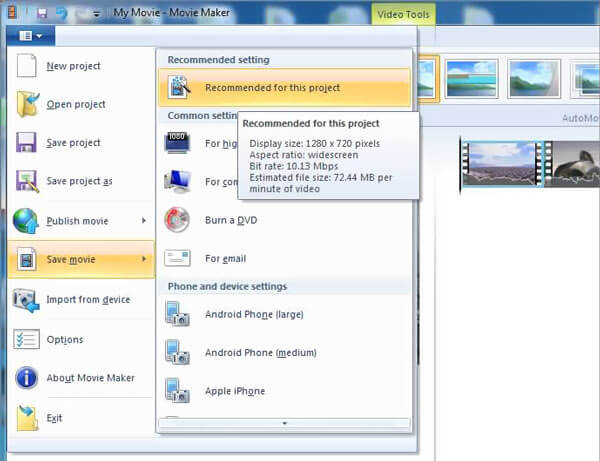
Ne feledje, hogy a Windows Movie Maker már nem érhető el Windows 10 rendszerhez. Ha új Windows rendszert használ, nem tudja WMV-fájlokhoz csatlakozni. Ehelyett a Fotók alkalmazásra támaszkodhat a munka elvégzéséhez.
Amikor egyesíti a WMV-t, más szerkesztési funkciókra is szüksége lehet, például vágásra, vágásra, elforgatásra és egyebekre. Tehát itt bemutatunk egy hatékony videószerkesztőt, Video Converter Ultimate. Képes két vagy több videoklip kombinálására minőségromlás nélkül. Ennél is fontosabb, hogy az összes szükséges alapvető szerkesztési funkcióval rendelkezik. Még azt is lehetővé teszi új feliratok hozzáadása és hangsávokat videóra.
Ingyenesen töltse le, telepítse és futtassa ezt a minden funkcionalitású WMV egyesítő eszközt a számítógépén. Kattintson Fájlok hozzáadása gombot a videofájlok hozzáadásához. A WMV mellett az MP4, MOV, FLV, AVI, MKV, MPEG, VOB és még sok mást is támogatja.

Az összes videoklip importálása után különféle szerkesztési funkciókat használhat a videók szerkesztéséhez és a kimeneti effektusok beállításához. Ezt követően be kell jelölnie a Egyesítés egy fájlba doboz előtt Összes konvertálása gombot a jobb alsó sarokban.
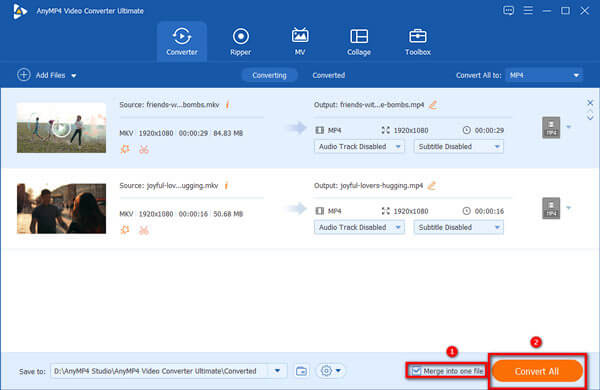
Válassza ki a kívánt kimeneti formátumot a Mindet átalakítani. Ezután kattintson rá Összes konvertálása gombot a WMV fájlok egyesítésének megkezdéséhez.

A WMV továbbra is használatos?
Igen, a WMV formátumot továbbra is széles körben használják a Windows rendszerben. Ha Ön Windows-felhasználó, akkor a számítógép használata közben könnyedén hozzáférhet számos WMV-fájlhoz.
Játszhatok WMV-t a tévében?
A WMV fájlok jól működnek a Windows rendszerrel, a Windows Media Playerrel és a kompatibilis programokkal. Sok okostévé támogatja a WMV formátumot. Számos módszer létezik a WMV fájlok TV -n történő megtekintésére, a számítógép típusától és a rendelkezésre álló TV -tartozékoktól függően. Ezenkívül választhat konvertálja a WMV MP4-re a jobb lejátszás érdekében.
Miért nem játszik le a WMV fájlt?
Tudnia kell, hogy a WMV formátum nem kompatibilis az Apple eszközökkel és az olyan alapértelmezett programokkal, mint a QuickTime Player. Sőt, még akkor sem, ha WMV fájlt próbál lejátszani a Windows Media Player segítségével, előfordulhat, hogy nem nyitja meg, ha nem rendelkezik a kodek megfelelő verziójával, vagy a kodek sérült. Ebben az esetben támaszkodhat valamilyen harmadik féltől származó lejátszóra, mint például VLC, PotPlayer vagy MPlayer segítségével megtekintheti a WMV fájlokat.
Miután elolvasta ezt a bejegyzést, 3 nagyszerű WMV egyesülést kaphat, amelyek segítenek több WMV fájl kombinálásában. További kérdések esetén hogyan lehet csatlakozni a WMV fájlokhoz, üzenetet hagyhat nekünk.
Több Reading
WMV-fájlok lejátszása Mac OS X / 11 rendszeren
Szeretné megtalálni a legjobb megoldást a WMV fájlok lejátszására Mac-en? Ez a bejegyzés négy ingyenes módszert mutat be a WMV fájlok megnyitására Mac OS X / 4 rendszerben.
Játsszon WMV-t iPhone-on - 5 legjobb módszer a WMV-filmek élvezetéhez iOS-eszközökön
Ha WMV videókat szeretne lejátszani iPhone vagy iPad készüléken? Választhat egy WMV médialejátszót, vagy konvertálhat WMV-t iPhone-kompatibilis formátumba a cikkből.
WMV Androidon - 4 legjobb módszer a WMV lejátszására Android telefonokon és táblagépeken
Lehetséges WMV lejátszása Android telefonokon / táblagépeken? A cikkből megtudhat további részleteket a 4 hatékony Android-WMV lejátszóról, amelyekkel a WMV-videókat lejátszhatja.
Hogyan lehet megnyitni a WMV-t a QuickTime-ben - 2 hatékony módszer, amelyet tudnia kell
Hogyan lehet kijavítani azt a hibaüzenetet, hogy a QuickTime nem tudja megnyitni a WMV fájlt a MacBookon? Csak tudjon meg többet a hibaelhárításról és a WMV-videók QuickTime segítségével történő lejátszásához szükséges tippekről.