3 semplici modi per comprimere un video per YouTube senza perdere qualità
Per garantire l'alta qualità del video caricato, è assolutamente necessario comprimere i video per YouTube.
Dovresti sapere che YouTube ti consente di caricare video in molti formati comunemente usati. Ha un processo automatico per transcodificare e comprimere i video in un formato YouTube-Upload-Standard. Questo processo potrebbe causare una perdita di qualità dell'immagine o del suono del video caricato.
Ora arriviamo alla domanda, come comprimere un video per YouTube senza perdere qualità?
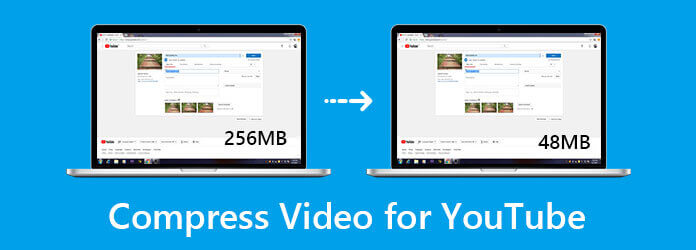
Questo post condivide 3 semplici modi per aiutarti comprimere video per YouTube. Sia che tu voglia comprimere un video per YouTube online o fare affidamento su un editor video professionale per ridurre le dimensioni del file video, puoi trovare facilmente ciò di cui hai bisogno.
Clideo è un editor video online completo di tutte le funzionalità che trasporta vari strumenti utili tra cui il compressore video. Ha un Comprimi video pagina per comprimere automaticamente un video per YouTube su qualsiasi browser Web come Chrome, IE, Firefox o Safari. Sono supportati molti formati video, come MP4, WMV, MOV, FLV, VOB, AVI e altri.
Tieni presente che Clideo ti consente di ridurre gratuitamente le dimensioni dei file video online. Ma il video compresso verrà aggiunto con una filigrana. È necessario eseguire l'aggiornamento a una versione a pagamento per rimuovere la filigrana. Se non vuoi una filigrana, puoi passare direttamente alla parte successiva.
Vai Clideo Comprimi video pagina sul tuo browser web. Clic Scegli il file pulsante per selezionare e aggiungere il file video. Puoi anche comprimere un video da Google Drive o Dropbox.
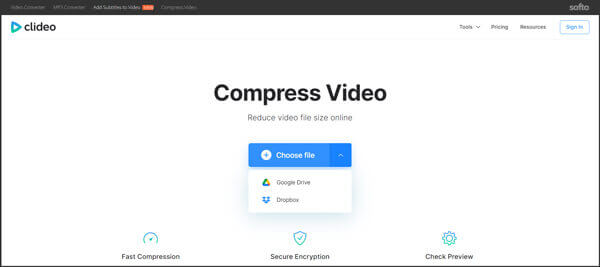
Dopo il caricamento del video, questo compressore video online gratuito ridurrà automaticamente la dimensione del file video per YouTube. Puoi vedere la dimensione del file originale, la velocità di compressione e la dimensione del video di output. Quindi puoi fare clic su Scaricare pulsante per salvare il video compresso sul computer.
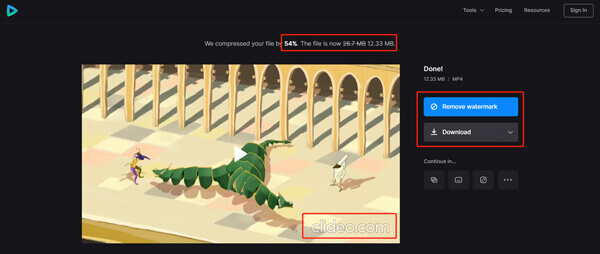
Qui puoi anche cliccare su Rimuovi filigrana pulsante per accedere con un account Facebook o Google. Successivamente, è necessario eseguire l'aggiornamento a una versione a pagamento per rimuovere questa filigrana.
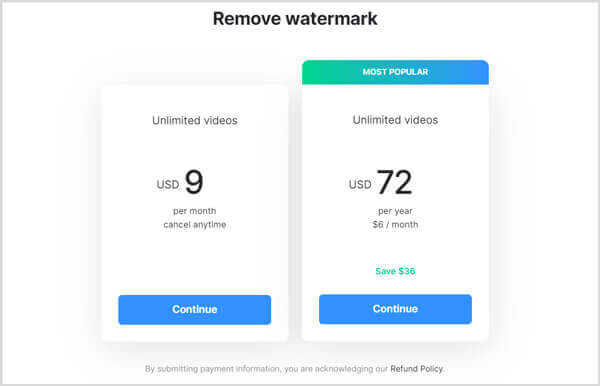
Se preferisci un modo gratuito per comprimere video per YouTube senza filigrana, puoi dare il popolare Compressore video gratuito un tentativo. È appositamente progettato per la compressione gratuita di video in diversi formati. Questo compressore video gratuito supporta tutti i formati video più diffusi, inclusi MP4, MOV, MKV, FLV, WMV, WebM, MTS, M2TS, VOB, 3GP, M4V e altri. Puoi usarlo su qualsiasi browser per comprimere un video per YouTube.
Apri il tuo browser web e vai a questo Compressore video gratuito posto. Clicca il Aggiungi file da comprimere pulsante per installare rapidamente un piccolo launcher per la compressione di video online. Successivamente, puoi caricare il tuo video per comprimerlo.
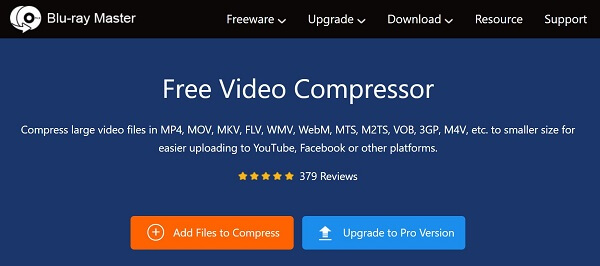
Puoi regolare liberamente il tasso di compressione video in base alla dimensione del file di output. Durante questo passaggio, puoi anche modificare il formato video di output, la risoluzione video personalizzata e il bitrate.
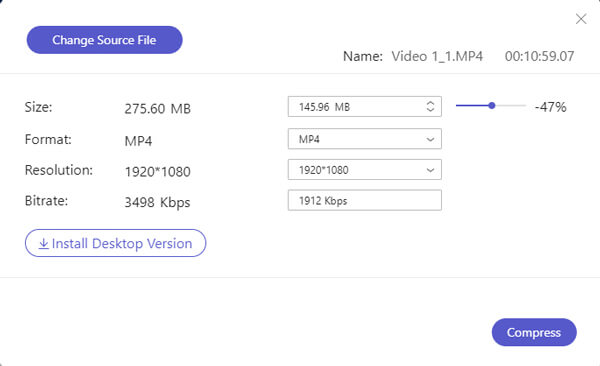
Dopo tutte queste operazioni, puoi semplicemente fare clic su Comprimere pulsante per comprimere video per YouTube. Rispetto ad altri strumenti di compressione video online, può darti una velocità di compressione più elevata. Ancora più importante, non inserirà alcuna filigrana nel file compresso.
Al termine della compressione video di YouTube, vedrai un Compressione riuscita notifica. Fare clic sul pulsante OK per chiuderlo e completare l'intero processo.
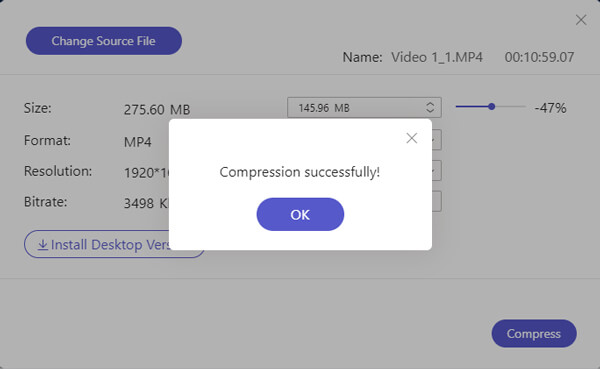
Per comprimere un video per YouTube mantenendo la migliore qualità dell'immagine e del suono, dovresti rivolgerti a un professionista Video Converter Ultimate. Ha la capacità di comprimere qualsiasi video in un file di dimensioni inferiori senza perdere qualità.
Caratteristiche principali:
Questo editor e compressore video professionale ti consente di comprimere un video per YouTube sia su PC Windows 11/10/8/7 che su Mac. Assicurati di scaricare la versione corretta, quindi installala ed eseguila sul tuo computer. Quando si accede a questo software, fare clic su Strumenti per mostrare più strumenti.
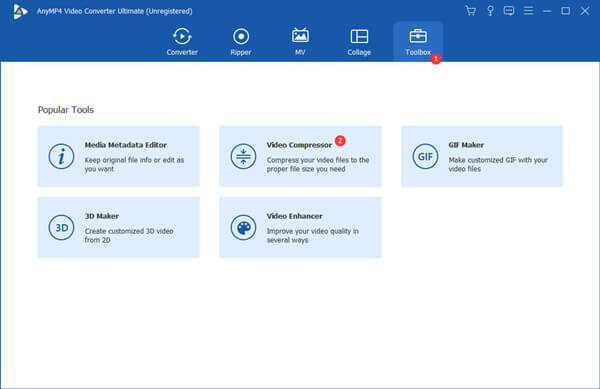
Scegliere il Video Compressor funzione per comprimere video per YouTube. Quindi fai clic sul grande + icona per importare il tuo video.
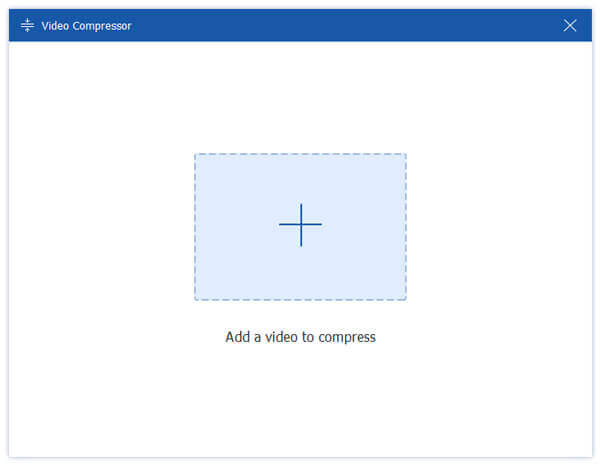
Ora puoi spostare liberamente la barra di compressione per ridurre le dimensioni del file video in base alle tue necessità. Durante questo passaggio, puoi anche rinominare il video, selezionare un altro formato di output, risoluzione video personalizzata, bitrate e altro.
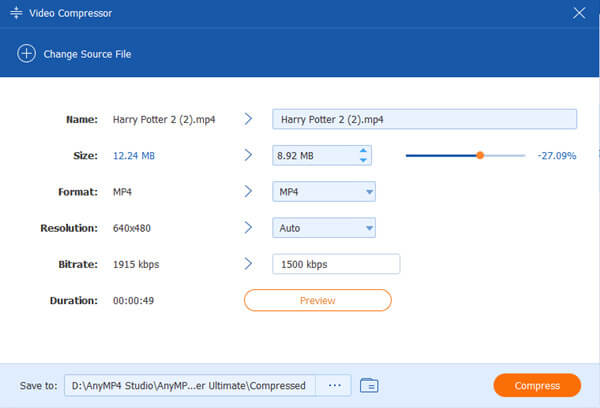
Questo strumento di compressione video è dotato di a Anteprima caratteristica. Puoi usarlo per visualizzare la qualità del video in uscita. Con il suo aiuto, puoi comprimere meglio un video per YouTube mantenendo la qualità del video originale. Dopodiché, fai clic su Comprimere pulsante per confermare l'operazione di compressione video.
Qual è il formato video supportato da YouTube?
YouTube può accettare molti formati video comunemente usati tra cui FLV, MP4, WMV, MOV, AVI e MPEG.
Posso comprimere un video per YouTube su Mac utilizzando iMovie?
Sì, iMovie è l'editor video predefinito per utenti Mac che offre molte funzioni di modifica di base. Puoi usare iMovie per esportare video in un file di dimensioni inferiori. Inoltre, ti consente di tagliare video, rimuovere alcuni contenuti non necessari per ridurre le dimensioni del file video.
La compressione del video perde qualità?
Sì, si verificherà una perdita di qualità dell'immagine o del suono durante la compressione video. Ma puoi fare affidamento su alcuni editor video professionali per bilanciare la qualità del video e il tasso di compressione. In questo modo, puoi rendere invisibile la perdita di qualità a occhio nudo.
Questo post condivide 3 metodi efficaci per comprimere video per YouTube. 3 ottimi strumenti di compressione video sono consigliati per eseguire la compressione video senza troppa perdita di qualità. Tra questi, Video Converter Ultimate è uno strumento potente e puoi persino comprimere GIF con esso. Puoi utilizzare quello che preferisci per ridurre le dimensioni del file video per il caricamento su YouTube.
Più Reading
3 migliori strumenti di compressione video per comprimere video per il Web
Come posso ridurre le dimensioni di un video su un sito web? Che dimensioni dovrebbe avere un video di un sito web? Questo post indica 3 modi per comprimere video per il Web senza perdita di qualità.
3 Semplici Modi per Aggiungere Musica di Sottofondo o Traccia Audio al Video
Come aggiungo musica a un video MP4? Come sostituire l'audio in un video? Come unire audio e video online? Scopri 3 modi per aggiungere audio al video da questo post.
I 7 migliori joiner video gratuiti e online 2024 [Windows e Mac]
Sono disponibili i migliori video joiner, con scelte per creativi e professionisti del video. Scegli i tuoi strumenti di fusione video preferiti e avvia la tua combinazione video.
Come incorporare un file video MP4 in HTML come i professionisti
Un file video può essere inserito in una pagina HTML per la riproduzione online. In questo tutorial imparerai come incorporare un video MP4 in un documento HTML.