DVDからさまざまなコンテンツを視聴することも、もう1つの体験です。また、VLCメディアプレーヤーなど、必要なものがすべて揃っている限り、どこでもビデオを再生できます。したがって、DVDの取り扱いに関してプログラムについてもっと知りたい場合は、この投稿が役立ちます。私たちのレビューは、DVDに関する有益な投稿を提供することに焦点を当てています。 VLC DVDプレーヤー 効果。また、VLC で DVD を再生できないさまざまな理由も紹介します。最後に、優れた DVD 再生を体験できる最も信頼できるプログラムの 1 つを紹介します。この記事を読んで、VLC で DVD を再生する方法について詳しく学ぶことをお勧めします。
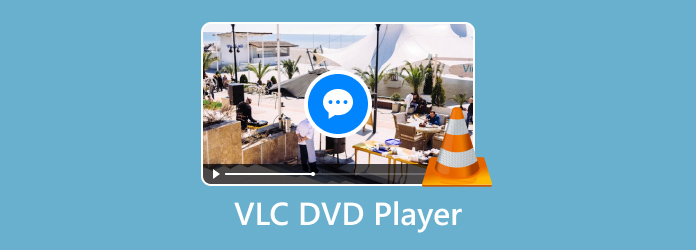
- パート1. VLCでDVDを再生できるか
- パート2. VLCメディアプレーヤーでDVDを再生する方法
- パート3. VLCでDVDが再生できない理由
- パート4. VLCの最良の代替品
- パート 5. VLC DVD プレーヤーに関する FAQ
パート1。 VLCでDVDを再生できますか?
はい、もちろんです。VLC メディア プレーヤーを使用して DVD を再生できます。このソフトウェアの優れた点は、ビデオの品質に影響を与えずに DVD を再生できることです。さらに、視聴時に遅延が発生することはありません。DVD のビデオをスムーズに再生することもできるため、Windows と Mac 用の強力な DVD プレーヤーとなっています。さらに、このソフトウェアを体験してわかったことは、ビデオの色が正確であることです。ビデオがリアルであると感じることができ、衝撃と風味が加わり、素晴らしい視聴体験が得られます。しかし、それだけではありません。DVD の再生に加えて、VLC はさまざまなデジタル ファイル形式もサポートしています。MP4、AVI、FLV、MKV などが含まれます。したがって、さまざまな形式のビデオを再生したい場合、VLC は操作するのに最適な DVD プレーヤーの 1 つであると言えます。サポートされているディスク タイプについて知りたい場合は、コンテンツにサポートされているファイル形式 (.mkv、.mp4、.avi など) が含まれている限り、DVD+R、DVD+RW、DVD-ROM など、任意の DVD タイプを再生できます。
パート2。 VLCメディアプレーヤーでDVDを再生する方法
VLC メディア プレーヤーで DVD を再生する方法を知りたい場合は、以下の詳細を参照してください。
ステップ1。 ダウンロードしてインストールする VLCメディアプレーヤーその後、ソフトウェアを起動してメイン インターフェイスを表示できます。
ステップ2。 上部のインターフェイスから、「メディア」セクションを選択します。さまざまなオプションが表示されたら、「ディスクを開く」オプションを選択します。すると、別のインターフェイスがコンピューターの画面に表示されます。
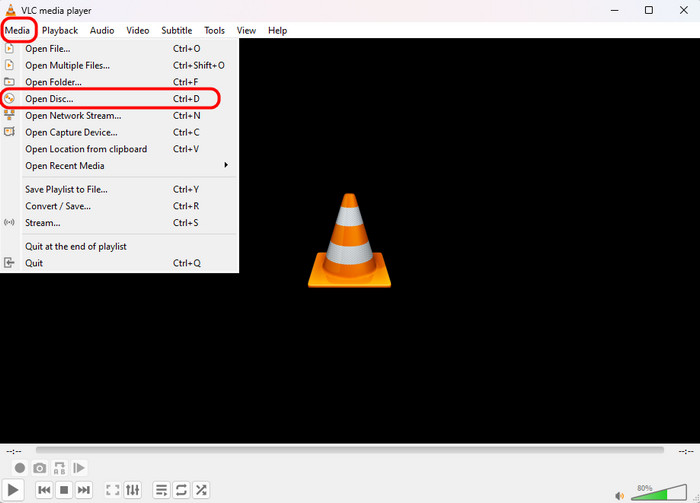
ステップ3。 ディスク デバイス オプションに移動して、参照オプションを押します。コンピューターのフォルダーが表示されたら、再生する DVD を選択します。完了したら、下部のインターフェイスから再生を押します。
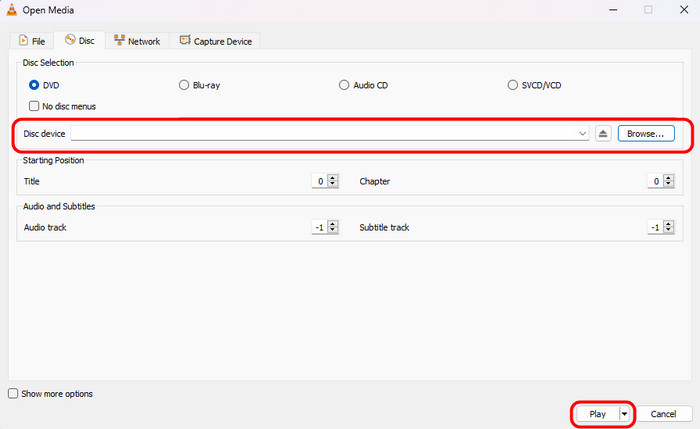
ステップ4。 これで DVD の再生をお楽しみいただけます。再生、一時停止、早送り、巻き戻し、音量調整など、さまざまな再生コントロールも使用できます。
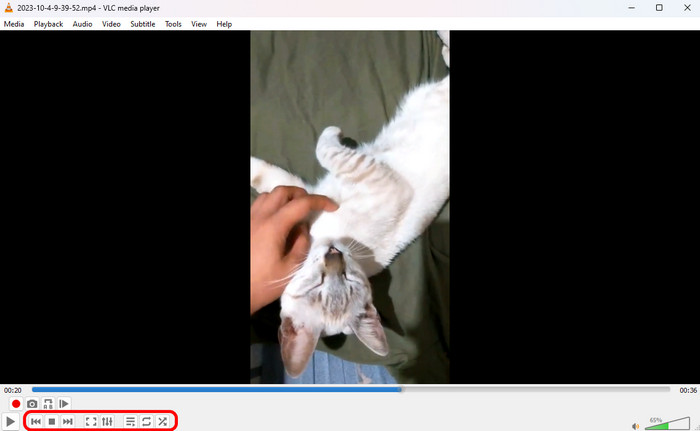
パート3。 VLC で DVD が再生されない理由
VLC メディア プレーヤーは DVD を再生できますが、何らかの理由で再生できない場合もあります。DVD 再生の問題の考えられる原因を知りたい場合は、ここでいくつかのヒントを紹介します。
DVD フォーマットの制限
サポートされていないデバイスではDVDを再生できません DVDタイプこのプログラムは主に標準の DVD-Video ディスクを再生できます。そのため、暗号化された市販の DVD など、あまり一般的ではない種類のディスクは再生できない可能性があります。
古いソフトウェア
VLC で DVD を再生できないもう 1 つの理由は、ソフトウェアの問題です。古いソフトウェアを使用している場合、DVD をスムーズに再生できない可能性があります。その場合、問題を解決する最善の方法は、最新バージョンの VLC Media Player を入手することです。
物理DVDの問題
ドライブに挿入する前に、DVD の物理ディスクをチェックすることもできます。ディスクに傷や損傷があると、コンテンツに影響する可能性があります。損傷したディスクは DVD の再生に失敗する原因になります。このような問題を防ぐには、常にディスクを適切な状態に保管し、清潔な布で拭き、カバーを付けるようにしてください。
パート4。 VLCのベスト代替品
VLCでDVDを再生するのは効果的です。しかし、ユーザーインターフェイスがシンプルではないという事実は隠せません。そのわかりにくいレイアウトのため、一部のユーザーはソフトウェアの操作が複雑だと感じるかもしれません。その場合、より簡単なインターフェイスと再生プロセスを備えた最良の代替案をご紹介します。 ブルーレイプレーヤー。このソフトは、DVD を瞬時に再生するのに役立ちます。また、このプログラムは、720p、1080p、4K などの優れた品質のビデオを処理できます。ビデオをスムーズに再生することもできるので、驚くべきプレーヤーです。さらに、さまざまな再生コントロール機能を使用できます。再生、一時停止、次、前、早送り、巻き戻しが含まれます。これにより、ニーズに基づいてビデオを制御できます。私たちが見つけたもう 1 つの機能は、スナップショット機能です。この機能を使用すると、映画のお気に入りのシーンをキャプチャできます。したがって、同時に視聴しながらスクリーンショットを撮りたい場合は、スナップショット オプションを押すだけです。このプレーヤーで DVD を再生する方法の詳細については、以下の手順を参照してください。
ステップ1。 Mac または Windows に Blu-ray Player をダウンロードします。その後、インストールして継続的に起動します。
無料ダウンロード
Windowsの場合
安全なダウンロード
無料ダウンロード
macOS用
安全なダウンロード
ステップ2。 次に、「ディスクを開く」をクリックし、再生する DVD を参照します。DVD がすでに挿入され、コンピューターに接続されていることを確認します。
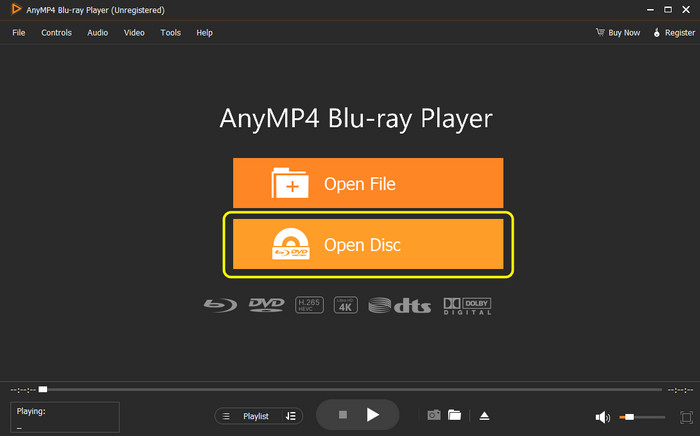
ステップ3。 その後は、DVD を鑑賞して楽しむことができます。再生、一時停止、次、前、早送り、巻き戻しなどのさまざまな再生コントロールも使用できます。
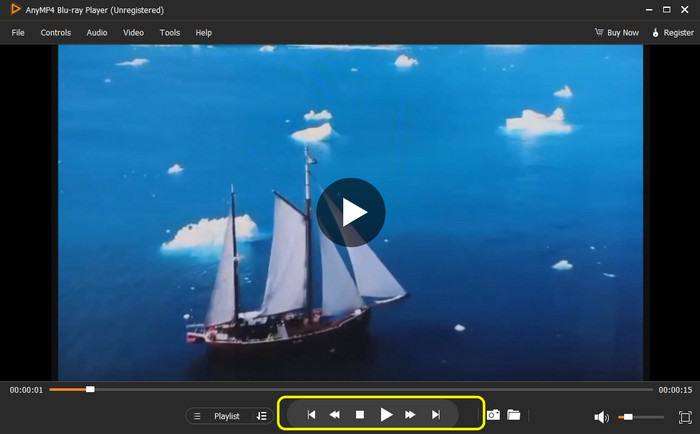
パート5。 VLC DVD プレーヤーに関するよくある質問
-
VLC DVD プレーヤーは安全ですか?
はい、そうです。VLC は、Windows および Mac コンピューターで使用できる信頼できるプレーヤーの 1 つです。DVD を安全に再生できます。また、他のユーザーとデータを共有することもありません。そのため、プログラムからのすべてのデータとコンテンツは安全で保護されていると言えます。
-
VLC で DVD メニューを使用するにはどうすればよいですか?
VLC を起動し、メディア セクションを選択します。次に、[ディスクを開く] オプションをクリックして、[メディアを開く] ウィンドウを開きます。その後、[ディスク DVD] メニューで [DVD] オプションを選択します。ファイルを再生する場合は、[再生] をクリックして視聴をお楽しみください。
-
デフォルトで VLC で DVD を開くにはどうすればよいですか?
設定 > アプリ > 既定のアプリ セクションに移動すると、これを実現できます。その後、ビデオ プレーヤー メニューで VLC メディア プレーヤーを選択します。ファイルを右クリックして、その他のアプリを選択することもできます。その後、VLC を選択し、「常にこのアプリを使用する」というボックスをオンにします。
まとめ
VLC DVD プレーヤー DVD 再生に最もよく使われるプログラムの 1 つです。また、このレビューでは、簡単な方法で DVD を効果的に再生する方法も紹介します。それとは別に、DVD 再生を成功させるための優れた代替手段を探している場合は、Blu-ray Player を使用してください。VLC とは異なり、Blu-ray Player ははるかにわかりやすいインターフェイスと DVD 再生の簡単なプロセスを提供します。

