オーバーウォッチは、ブリザードエンターテインメントによって開発および公開されたチームベースの一人称シューティングゲームです。 Overwatchは無料ではありませんが、世界中で何百万人ものユーザーがOverwatchをプレイしています。 したがって、他の多くのオーバーウォッチゲーマーと同様のトピックを取得できます。 YouTubeやその他のオンラインサイトで、多くのオーバーウォッチゲームプレイの録画ビデオを見ることができます。 実績と素晴らしい瞬間を共有したい場合は、オーバーウォッチのハイライトまたはサードパーティのゲーム録画ソフトウェアを使用できます。
ハイライトは、オーバーウォッチに組み込まれている画面録画機能です。 今日のトップ 5、最近キャプチャされたハイライト、保存されたハイライトを取得して、以前のオーバーウォッチの試合の短いクリップを記録できます。 ただし、オーバーウォッチのゲームプレイの記録にはいくつかの制限があります。 オーバーウォッチのハイライトをコンピューターに保存しても、オーバーウォッチのゲームプレイ ビデオを録画して保存するには、別のスクリーン レコーダーが必要です。
この記事から、オーバーウォッチの短いゲームビデオクリップと長いビデオビデオクリップを記録する詳細な手順を知ることができます。 ただ読んでそれに従ってください。
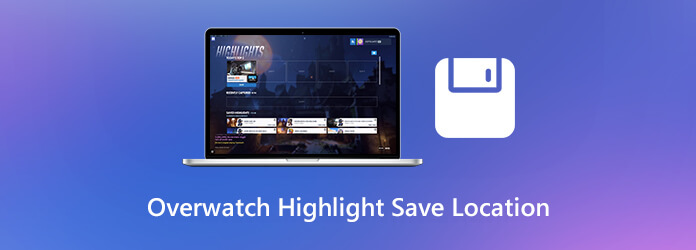
オーバーウォッチのハイライトでは、長いゲームプレイ ビデオを録画できません。 オーバーウォッチ ゲームの最新の 12 秒間を、ラウンドごとに最大 3 つの最近のハイライトまで記録できます。 一方、一度に最大 36 のオーバーウォッチ ハイライトを保存できます。 今日のトップ 5 のオーバーウォッチ ハイスコア、ライフセーバー、その他のハイライトは、24 時間後に自動的に新しいハイライトに置き換えられます。
オーバーウォッチハイライトの制限をバイパスするには、次を使用できます。 ブルーレイマスタースクリーンレコーダー. ゲーム録画ソフトウェアを使用すると、ユーザーはオーバーウォッチのゲームプレイのビデオとオーディオを数時間、さらには数日間記録できます。 最大録音長はありません。 ホットキーまたは画面上のオプションを使用して、すばやくプレイしながらオーバーウォッチのハイライトを記録できます。 取得できる主な機能は次のとおりです。
ステップ 1インストール後、Blu-rayマスタースクリーンレコーダーを起動します。 オーバーウォッチのハイライトとゲームプレイビデオを記録して保存するには、 ビデオレコーダー メインインターフェイスで。

ステップ 2スクリーン キャプチャ インターフェイスとして Overwatch のウィンドウを選択します。 Overwatch ゲームのビデオを音声付きで録画するには、オンにします システムサウンド。 もちろん、必要に応じてナレーションやウェブカメラオーバーレイを追加できます。

ステップ 3クリック REC オーバーウォッチの記録を開始します。 オーバーウォッチで録画中に、編集してスクリーンショットを撮ることができます。

ステップ 4録音後、 プレイ プレビューする。 ついにクリック Save オーバーウォッチの最高のハイライトをMP4およびその他の形式で保存します。

さらに、Blu-ray Master Free Online Screen Recorder を使用すると、Overwatch を無料でスクリーン録画できます。 オーバーウォッチ ハイライト オンライン キャプチャ ツールを使用すると、ユーザーは次のことができます。 ゲームビデオを記録する 最大24 fpsのオーディオ。 デフォルトの出力ビデオ形式はWMVです。
オーバーウォッチはハイライトをコンピューターに自動的に保存しません。 したがって、オーバーウォッチのハイライトを手動でWindowsまたはMacに保存するための対策を講じる必要があります。 これはオーバーウォッチのハイライトを保存するためのチュートリアルです。
手順1:Overwatchを開きます。 選ぶ コントロール に移動します ハイライトをリクエスト エリア。
ステップ2:オーバーウォッチのハイライトホットキーを使用して画面をキャプチャします。 オーバーウォッチハイライトビデオは、押した後、最近のキャプチャに保存されます。
ステップ3:[ハイライト]メニューを開きます。 保存するオーバーウォッチハイライトビデオを選択します。 次に選択します USBレコーディング 右クリックメニューから選択します。
ステップ4:PCにオーバーウォッチハイライトを保存するために記録を続けます。
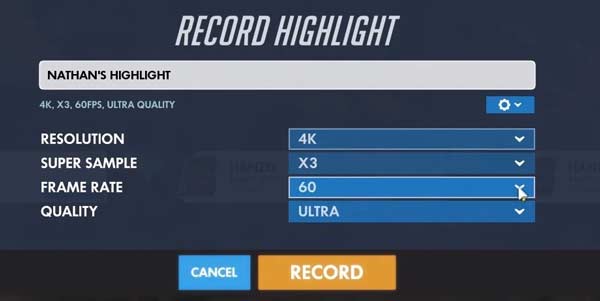
次に、12秒間のオーバーウォッチハイライトはどこに保存されますか? すべてのオーバーウォッチのハイライトを見つけるには、 資料 フォルダ。 を見つけてクリックします Overwatch フォルダ。 これは、すべてのハイライトのデフォルトの出力フォルダーです。 すべてのオーバーウォッチハイライトビデオをMP4形式で見つけることができます。 その後、任意のメディアプレーヤーを使用してオーバーウォッチのハイライトを見ることができます。
オーバーウォッチで記録されたハイライトの保存場所を変更するにはどうすればよいですか?
まず、オーバーウォッチが閉じていることを確認します。 押す Windows キーボードで。 次に%Documents%と入力して、 入力します キーボード。 \ Documents \ Overwatch \ SettingsからOverwatch設定に移動します。 Settings_v0.iniファイルという名前のファイルを開きます。 探す 映画のエクスポート [MovieExport. 1]以下。 後で、Overwatch のハイライトを保存する場所を VideoPath = "" で追加します。 変更を保存してオーバーウォッチを再起動します。 それがオーバーウォッチのハイライトの場所を変更する方法です。
オーバーウォッチハイライトを1080pで保存する方法
ハイライト設定を変更して、オーバーウォッチハイライトを1080p、720pおよびその他の解像度で保存できます。 の中に オーバーウォッチセーブハイライト ウィンドウで、解像度リストを展開してビデオ解像度を変更します。 さらに、エクスポートする前に、フレームレート、ビデオ品質、スーパーサンプルを調整できます。
PS4でオーバーウォッチのハイライトを共有する方法は?
を押すとハイライトを共有できます シェアする タッチパッドの左側にあるボタン。 PS4でオーバーウォッチのハイライトを共有できない場合は、 設定 有効にする 共有と放送.
全体として、上記の手順でオーバーウォッチのハイライトを保存できます。 または、デフォルトのオーバーウォッチハイライトの保存場所を好きな場所に変更できます。 オーバーウォッチゲームプレイを長時間記録したい場合は、Blu-rayマスタースクリーンレコーダーを無料でダウンロードして、今すぐ試すことができます。
もっと読書
M4VはMP4と同じですか? WindowsでM4VをMP4に変換するにはどうすればよいですか? Mac用の無料のM4VからMP4へのコンバーターはありますか? この投稿では、Mac、Windows PC、無料のオンラインでM5VをMP4に変換する4つの簡単な方法を紹介しています。
League of Legendsのリプレイ– LOLリプレイを簡単にキャプチャしてダウンロードする方法
League of Legendsは、ゲームプレイのビデオをキャプチャするためのデフォルトのLOLリプレイ機能を提供します。 記事からファイルを簡単に表示、記録、ダウンロードする方法の詳細をご覧ください。
PokémonGOを録音するにはどうすればよいですか? この投稿では、AndroidとiPhoneでPokémonGOを高品質で記録するXNUMXつの簡単な方法を紹介します。
Root化せずにAndroidでクラッシュ・オブ・クランを記録する2つの方法
最高のクラッシュ オブ クラン スクリーン レコーダー アプリをまだお探しですか? ルート化せずにAndroidでClash of Clansを記録する詳細な手順は次のとおりです. この記事をチェックして、2 つの簡単な選択肢を得ることができます。