.zipや.rarなどのアーカイブ形式を使用することで、ストレージデバイスが何年にもわたって使い果たされるのを防ぐことができました。 それだけでなく、これらのアーカイブは、Webを介してファイルを送信する場合、特に私たちの映像が危機に瀕している場合、非常に大きなヒーローです。 しかし、これらのよく知られたアーカイブの他に、ISOイメージまたはISOファイルもあります。
ISO ファイルは、光ディスクの正確なデータを含むディスク イメージ形式です。 さらに、オペレーティング システム全体を焼き付けて、後でデバイスをフォーマットした後に ISO を使用してインストールすることもできます。 そして今日のブログでは、最高の方法を紹介します ISOファイルの作成方法 あなたのパソコンに適したプログラムで。
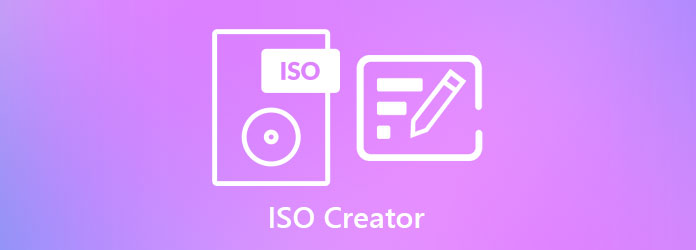
AnyMP4 DVD Creator は、ISO、DVD、およびBlu-rayディスクへのビデオファイルの書き込みを容易にする用途の広いプログラムです。 このISOクリエーターは、非常に直感的なグラフィカルユーザーインターフェイスで設計されているため、多くのユーザー、特に初心者がこれを気に入っています。 それだけでなく、WindowsとMacの両方のデバイスと互換性のある軽量のプログラムであり、ストレージのスペースをあまり占有しません。
先に進むと、AnyMP4 DVD Creatorは、楽しむことができるフルパックの機能で称賛に値します。 まず、ISOイメージバックアップ用にMP150、FLV、AVI、MTSなどの4を超えるビデオ形式をサポートします。 一方、ビデオエディタが組み込まれているため、フッテージのトリミング、回転、エフェクトの追加、透かしの追加を行うことができます。 それとは別に、それはあなたのビデオに4つの品質モードを提供します:ディスクにフィットする、低、中、高品質。
Windows PCを使用してISOファイルを作成するには、以下の詳細ガイドを参照してください。
ISOファイルクリエーターをインストールします
下の[無料ダウンロード]ボタンをXNUMXつ選択することから始めます。 次に、マウスを使用して.exeファイルをダブルクリックし、インストールプロセスに従います。
ビデオファイルをアップロードする
それでは、 メディアファイルを追加する メインインターフェイスのボタン。 次に、コンピュータフォルダが新しいウィンドウにポップアップ表示され、ISOフォルダの書き込み対象のターゲットファイルを選択できます。 完了すると、サムネイルにファイルが表示され、ファイルがすでにインポートされていることが示されます。
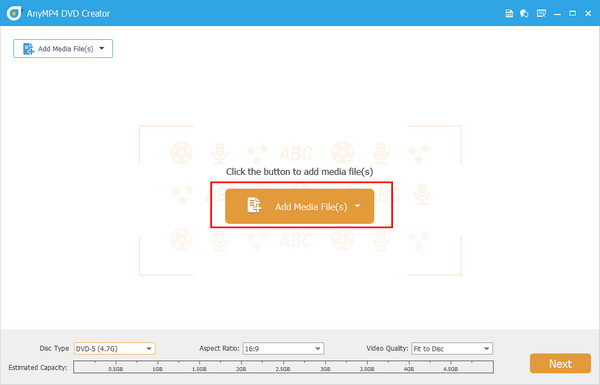
編集ビデオ
一方、ISOに保存する前にビデオを編集することを検討してください。 拡張が必要なファイルをクリックしてから、 動力工具>ビデオ編集。 特殊効果の追加や画面の回転など、編集パネルで使用可能なツールを試してみてください。 リアルタイムプレビューを見て、進捗状況を確認できます。 完了したら、 申し込む メインインターフェイスに戻ります。
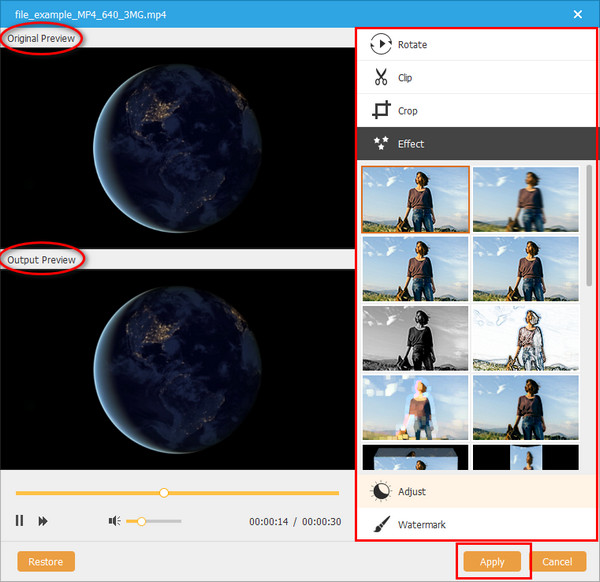
DVDメニューの追加(オプション)
良いことは、ISO フォルダーに DVD メニューを作成できるようになったことです。 したがって、次に空のディスクを持っているときは、書き込みだけを気にする必要があります。 必要な適切なテンプレートを選択するか、背景画像をアップロードして DVD メニューを作成します。 また、BGM を追加して、より魅力的なものにします。 また、ボタンを見つけて、ディスクのタイトルを付けます。 終わったら叩く 燃やす.
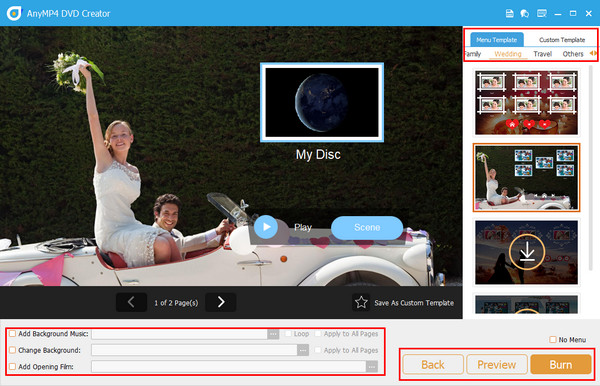
ビデオをISOとして保存
最後に、単にチェックしてください ISOとして保存 オプション。 さらに、プロセス後に簡単にアクセスできるように、ファイルの場所を選択することを忘れないでください。 適切な TV 規格を設定したら、[開始] ボタンを押して最終出力を待ちます。
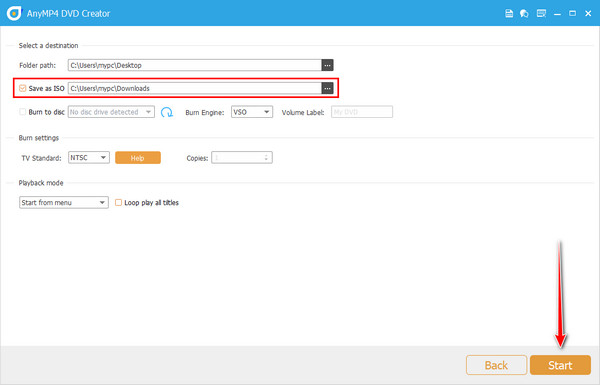
光学ドライブを内蔵している他のコンピュータとは異なり、Macコンピュータには適用されなくなりました。 お使いのデバイスがこのオペレーティングシステムを実行している場合でも、慌てる必要はありません。 DVDまたはBlu-rayでファイルを作成できない場合は、ISOがその答えです。
朗報として、Macデバイスには、ISO作成用に設計されたディスクユーティリティと呼ばれる組み込みアプリが含まれています。 上記のツールを使用してISOファイルを作成する方法については、以下のガイドラインをお読みください。
まず、ビデオファイルの保持を担当するフォルダを作成する必要があります。 これを行うには、マウスを右クリックして選択します 新規フォルダ。 また、すばやくアクセスできるようにフォルダの名前を変更します。 Macでファイルの名前を変更するためのヒントを得るには、ファイルをクリックして、 入力します キーボードの。
次に、すべてのビデオファイルをコピーして、前に作成したフォルダーに貼り付けます。 完了したら、Finderに移動して、 ユーティリティ。 その後、最終的に表示されるまでリストをスキャンします ディスクユーティリティ。 次に、ツールをダブルクリックして開きます。
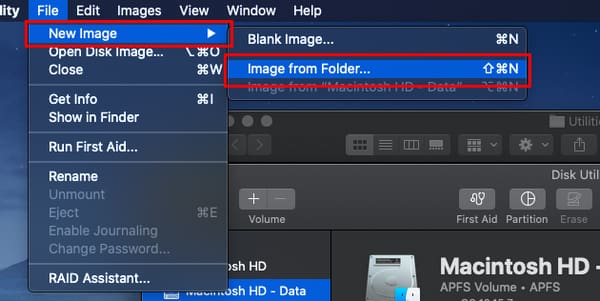
その後、画面上部のツールバーに移動し、 File タブに 新しい画像>フォルダからの画像。 次に、新しいウィンドウが表示されます。このウィンドウで、ビデオが含まれているフォルダーをドラッグアンドドロップする必要があります。 次に、 選択する.
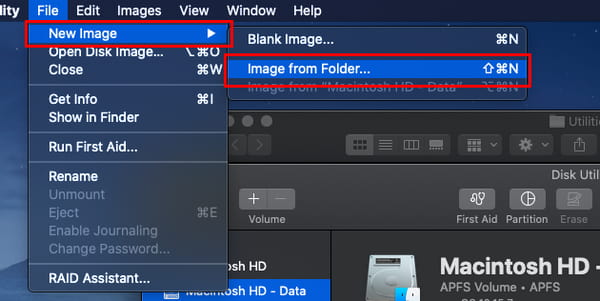
最後に、 画像フォーマット 選択 DVD / CDマスター。 また、出力をデスクトップに保存してください。 すべての準備ができたら、チェックマークを付けます Save.
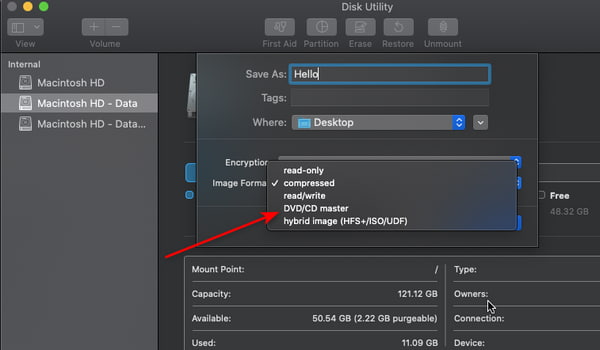
参考文献:
10の選択肢からあなたの最高の無料のISOプレーヤーを入手してください。
6年の2024つの最高のISOクリエーター[無料および有料ソリューション]
オンラインツール、特にMP4をISOに変換するときは、命の恩人になる可能性があります。 Linux、Mac、およびWindowsオペレーティングシステムで動作できることを意味するクロスプラットフォームであるという事実を除けば、オンラインプログラムは通常軽量です。 このパートでは、トップ3のオンラインISOコンバーターを紹介します。 これ以上の追跡なしで、ここにあります。
高品質の出力をお探しの場合は、Cloudconvertが最適です。 このプログラムは、ドキュメント、電子書籍、ビデオ、ベクター、CAD、さらにはISOなどのファイルを変換するための複数のオプションに対応しています。 このプログラムはオンラインツールですが、ClounConvertは完全に安全であるため、プライバシーの侵害について心配する必要はありません。 特にサブスクリプションを取得する場合にのみデータを収集しますが、アップロードファイルには収集しません。
価格については、パッケージまたはサブスクリプションを取得することで、このツールに無制限にアクセスできます。 プログラムの無料版については、25日あたりXNUMX回のコンバージョンしかできません。
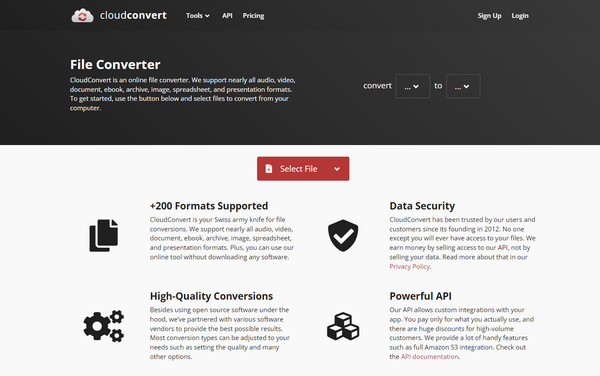
このFreeFileConvertは、プレゼンテーション、オーディオ、アーカイブ、フォントなどの一般的なビデオ形式のコンバーターです。 このツールには、クリーンで直感的なインターフェイスが付属しており、技術者でない人でも変換プロセスをスムーズかつ簡単に行うことができます。 表示される優れた機能のXNUMXつは、カテゴリ、技術的な詳細、関連するプログラムなど、変換する形式の説明です。 何よりも、FreeFileConvertは無料で使用できます。 ただし、プログラムに登録すると、最近アップロードしたファイルを表示するなどの特典にアクセスできます。
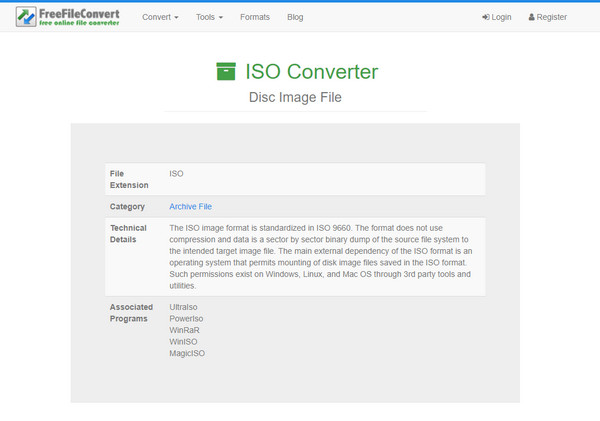
AnyConvは、ファイルをISOに変換する軽量プログラムです。 その上、それは完全に無料であり、アクセスする前に登録する必要はありません。 言うまでもなく、このプログラムは、BIN、RAW、DMGなどの他のディスクイメージも提供します。 インターフェースに関しては、フランス語、ポルトガル語、バハサなどの他の言語でAnyConvを設定できます。 ただし、このプログラムは無料であるため、使用中に画面上の迷惑なポップアップや広告に対処しなければならない場合があります。
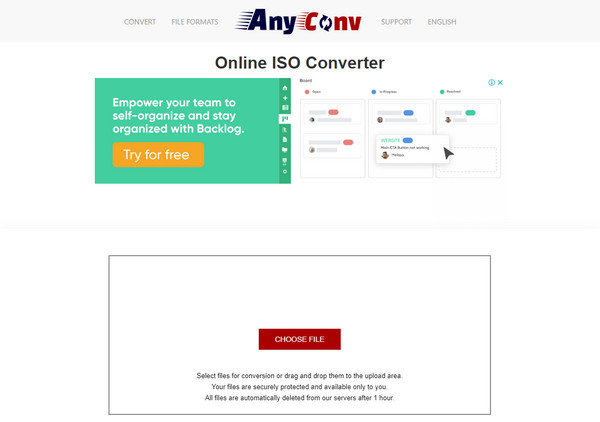
HandBrakeを使用してMP4をISOに変換できますか?
残念ながら、HandbrakeはMP4からISOファイルのようなディスクイメージを作成できません。 ただし、これは、ファイルをデバイスやWeb形式などの他のプリセットに変換するために使用するオープンソースのビデオトランスコーダーです。
ISOファイルはどこで使用できますか?
正直なところ、ISOファイルは多くの理由で優れています。 たとえば、最も価値のある映像を書き込むためのDVDやBlu-rayなどの物理ディスクはありません。 最初にファイルをISOとしてハードドライブに保存し、後で書き込むことができます。
WindowsにはISO作成用の組み込みプログラムがありますか?
Macデバイスとは異なり、Windowsは組み込みプログラムを使用してISOを作成できません。 これを行うには、サードパーティのアプリケーションをインストールする必要がある場合があります。
そして、そこにあなたは最高の方法を持っています ISOファイルを作成する方法! おそらく、これはあなたの弱点の4つであり、ニーズを満たすための最良のツールを探しています。 ディスクユーティリティを使用すると、Macオペレーティングシステムユーザーとしてソフトウェアをインストールすることを心配する必要はありません。 一方、オンラインプログラムは素晴らしいです。 それでも、安定したインターネット接続を確保するか、サポートできる最大ファイルMBを処理する必要があります。 ただし、用途の広いツールが必要な場合は、AnyMPXNUMXDVDCreatorが最適です。
もっと読書
Windows、Mac、LinuxでDVDからISOイメージを作成する5つの方法
DVDからISOイメージを作成してバックアップすることはできますが、ISOファイルはどこで入手できますか? この記事では、DVDからISOイメージファイルを作成する5つの方法を紹介します。
VOB to ISO Burner – Windows / MacでVOBをISOに変換する方法
DVDからISOイメージファイルにVOBファイルをバックアップする場合は、VOBをISOファイルに変換する方法の詳細を確認できます。
Blu-rayディスク/フォルダーおよびビデオからISOファイルを作成する3つの方法
Blu-rayをISOファイルに変換することは、Blu-rayディスクをバックアップするための良い方法です。 すばやくコピーしたい場合は、適切な場所に来てください。
MP6をISOコンバーターに変換する4つの簡単な方法[オフラインおよびオンライン]
信頼できるMP4からISOへのコンバーターを探すのにうんざりしていませんか? このガイドポストでは、お客様のニーズを満たす究極のオフラインおよびオンラインツールを提供しているため、お客様の苦痛は解消されます。