「私の PC は Windows 10 を実行していますが、付属の Windows Media Player で Cannon ビデオ カメラの MOV ファイルを再生できません。どうすれば修正できますか?」 今日、MOV は一般的に使用されるビデオ形式になっています。 Apple によって作成され、Mac および iOS デバイスに対応しています。 ただし、PCではうまく動作しません。 このガイドでは、次の XNUMX つの方法について説明します。 Windows10でMOVファイルを再生する、スムーズに動画をお楽しみいただけます。

パート1。 Windows Media PlayerでMOVを再生する方法
MicrosoftはWindowsMedia Playerを更新し、最新バージョンはすでにMOV再生をサポートしています。 以下の手順に従って、WMPを確認し、追加のソフトウェアなしでWindows MediaPlayerでMOVを再生します。
1ステップ。に行きます 開始 左下のメニューで、検索ボックスにWindows Media Playerと入力し、結果から開きます。
2ステップ。Windows Media Playerが開いたら、を押します Alt + H キーボードのキーを押して選択します Windows MediaPlayerについて。 ここでは、ポップアップダイアログでバージョンを確認できます。 バージョンが12の場合は、次の手順に進みます。 そうでない場合は、他の方法を試すか、プレーヤーを更新する必要があります。
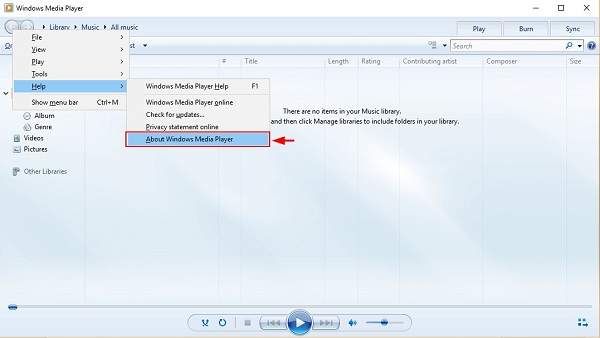
3ステップ。デフォルトでは、Windows MediaPlayerはハードドライブ上のすべてのビデオファイルを検出します。 に移動します ビデオ 左側のタブをクリックして、MOVファイルを見つけます。 ビデオを右クリックして、 プレイ Windows Media Player12でMOVの再生を開始します。
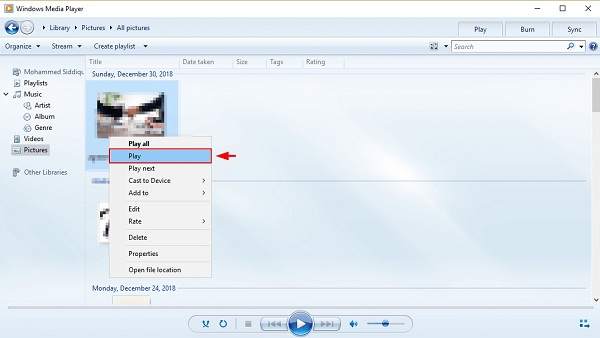
Note
[ビデオ] パネルでビデオが見つからない場合は、[探索] ウィンドウを開いて MOV ファイルを見つけます。 ビデオを右クリックして、 で開きます をクリックして Windows Media Playerの。 古いバージョンのWMPの場合は、MOVコーデックをインストールして必要なものを取得することもできます。
パート2。 Windows 10 で MOV ファイルを再生する別の方法
方法1:Windows10でMOVファイルを再生する最も簡単な方法
Windows Media Playerは限られたビデオ形式しかサポートしていないため、多くの人はWindows MediaPlayerを好みません。 Windows10でMOVを再生するための代替ソリューションは次のとおりです。 ブルーレイマスター無料ブルーレイプレーヤー。 ハードディスク、外付けドライブ、ブルーレイディスク、DVD上のあらゆるビデオファイルを再生できます。
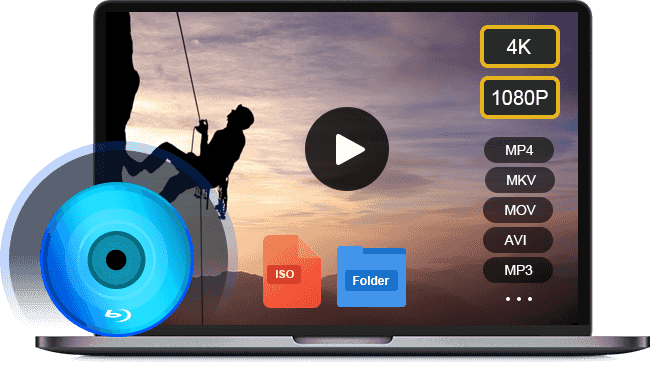
- MOVを含むほぼすべてのビデオ形式をサポートします。
- ハードウェア アクセラレーションを使用してパフォーマンスを高速化します。
- ビデオとオーディオの品質を自動または手動で最適化します。
無料ダウンロード
Windowsの場合
安全なダウンロード
無料ダウンロード
MacOSのための
安全なダウンロード
簡単に言えば、Windows10でMOVファイルを再生するのがWindowsMediaPlayerの最良の代替手段です。
Windows10でMOVファイルを再生する方法
1ステップ。MOVファイルを開く
PCにダウンロードしてインストールした後、最高のMOVプレーヤーを起動します。 それは無制限で完全に無料です。 次に、Windows 10でMOVファイルを開くXNUMXつの方法があります。まず、をクリックします。 ファイルを開く ホームインターフェイスのボタンをクリックし、ポップアップダイアログでMOVファイルを見つけて開きます。 または、 File メニューを開き、ターゲットビデオを開きます。 光ディスクでビデオを再生するには、 オープンディスク ボタンをクリックします。

2ステップ。MOV再生を制御する
MOVファイルが読み込まれると、再生が開始されます。 これで、下部にいくつかのコントロールが表示され、一時停止、早送り、またはすばやく巻き戻すことができます。 カメラアイコンは、Windows 10でMOVを再生しているときにスナップショットを撮るために使用されます。高度なオプションを調べたい場合は、上部のメニューバーにあります。

方法2:Windows10でQuickTimeを使用してMOVを再生する方法
WindowsでMOVファイルを再生するもう2016つの方法は、QuickTime forPCです。 ただし、XNUMX年以降、AppleはQuickTime forWindowsをサポートしなくなったことに注意してください。 つまり、Windowsでは古いバージョンのQuickTimeしか使用できません。
1ステップ。
QuickTime forWindowsをAppleの公式Webサイトからダウンロードします。 最新バージョンはQuickTime7.7.9です。 インストーラーファイルをダブルクリックして、コンピューターにインストールします。
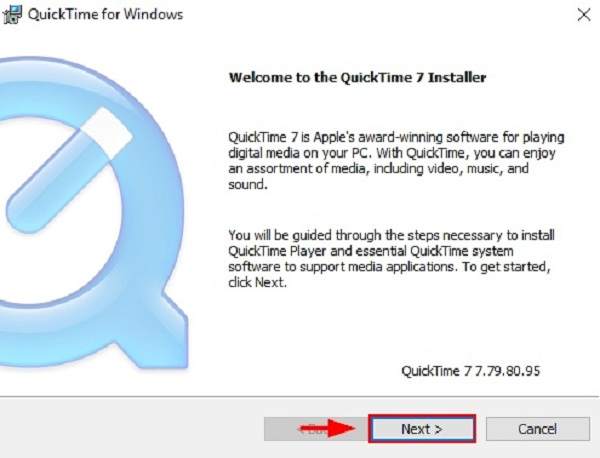
2ステップ。
ハードディスクで再生したいMOVファイルを見つけて右クリックし、をクリックします。 で開きます 選択して QuickTime Playerの。 または、QuickTimeを開き、[ File メニューを選択し、 ファイルを開く MOVファイルをインポートします。
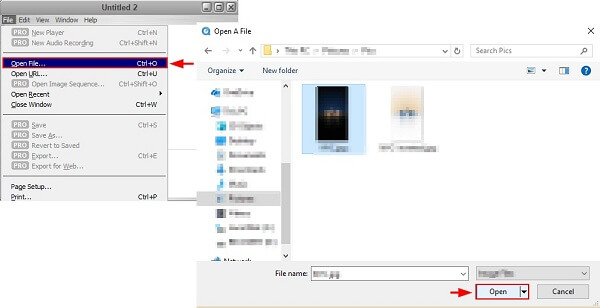
Note
Apple は Windows 向け QuickTime をサポートしなくなったため、セキュリティ上の問題に対して脆弱な古いバージョンを実行する必要があります。 データのセキュリティが心配な場合は、QuickTime for Windows を使用せず、他の MOV プレーヤーを直接試してください。 または、次のことを選択できます MOVからMP4に変換 Windows10と互換性のあるフォーマット。
パート3。 Windows 10 での MOV の再生に関する FAQ
-
MOV ファイルが Windows 10 で再生されないのはなぜですか?
Windows 10 で MOV ファイルを再生できない理由はいくつかありますが、最も一般的な要因は次のとおりです。
1.メディアプレーヤーにはMOVコーデックがないため、MOVファイルをデコードできません。
2. MOVファイルが壊れているか破損しており、メディアプレーヤーソフトウェアで開くことができません。
3. MOVファイルが大きすぎて、コンピュータにロードするのに十分なスペースがありません。
-
Windows 10はMOVをMP4に変換できますか?
本来、Windows 10には、MOVなどのビデオファイルをMP4に変換する機能がありません。 MOVを他のビデオ形式にトランスコードする場合は、HandBrakeなどの追加のビデオコンバータプログラムが必要になります。
-
MOVは出力に最適なビデオフォーマットですか?
さまざまな目的のために開発された多くのビデオフォーマットがあります。 MOVが最適なビデオ出力形式であるかどうかは、状況によって異なります。 MacまたはiPhoneでビデオの結果を見たい場合は、MOVが適しています。
包み込む
今、あなたは理解する必要があります Windows 10でMOVファイルを再生する方法。 内蔵の Windows Media Player はビデオや映画の視聴に適していますが、MOV の再生をサポートしているのは最新バージョンのみです。 もちろん、MOVを開くこともできます クイックタイム Windows用。 メディアプレーヤーは、新しいシステムでは使用できません。 Blu-rayマスター無料Blu-rayプレーヤーは、Windows 10でMOVファイルを視聴するための最良の代替ソリューションです。使いやすいだけでなく、無料です。 その他の問題? この投稿の下にメッセージを残してください。
Blu-ray マスターの詳細


