Windows Media Player は、デスクトップ上でビデオ、ムービー、オーディオ ファイルを再生できるビデオ プレーヤーです。 これは、Microsoft が Windows ベースのコンピュータ専用に開発したソフトウェアです。 さらに字幕表示などの機能も充実。 サポートされている Windows Media Playerの字幕はSRTです、SSA、SUB、ASS。 これは、字幕をビデオに同期するには、これらのタイプのファイル形式が必要であることを意味します。
これらの字幕形式がすでにあり、ビデオに字幕を追加、変更、または単にオフにする方法を知っているだけだとします。 その場合、この記事の投稿が非常に役立ちます。 前述の懸念事項を解決する方法については、以下の概要説明を参照してください。
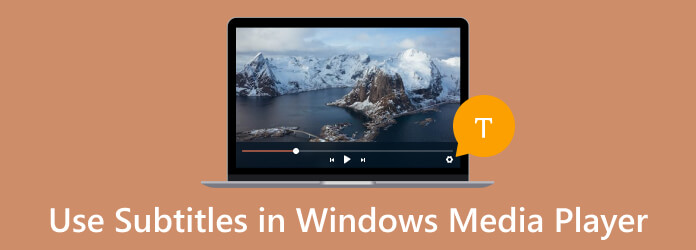
パート1。 Windows Media Player ビデオにキャプションを追加する方法
Windows Media Player でビデオに字幕を追加する前に、ビデオと、ファイル形式名 .srt、.ass、.ssa、.sub を使用する字幕ファイルの両方を準備する必要があります。 したがって、これらがすでに整理されている場合は、以下の手順に進むことができます。
1ステップ。準備の一環として、ビデオ ファイルと字幕ファイルが同じ名前で、同じフォルダーの場所にあることを確認してください。 これにより、メディア プレーヤーでキャプション ファイルが検出されます。これは、字幕を手動で追加するために重要です。
2ステップ。次に、デバイス上でビデオを見つけてインポートを開始します。 ビデオ ファイルに到達したら、それを右クリックして、 で開く Windows Media Player の選択を求めるプロンプトが表示されます。
3ステップ。同じ名前のビデオ ファイルと字幕ファイルを用意したので、Windows Media Player が自動的に開き、字幕が表示されます。 それ以外の場合は、再生中のビデオを右クリックして、 歌詞、キャプション、字幕 ダイアログ。 次に、 利用可能な場合はオン オプションタブ。
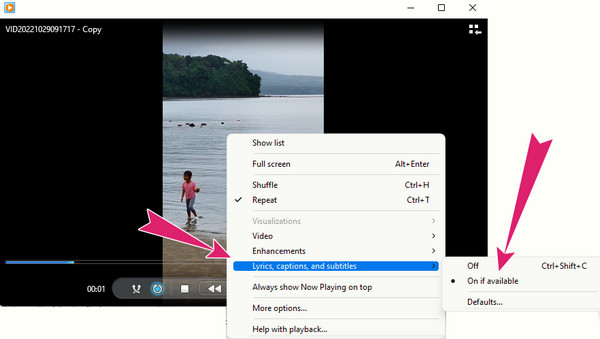
パート2。 Windows Media Playerで字幕の色を変更する方法
ここで、Windows Media Player で字幕の色を変更する方法を学びながら、技術的なことを学びましょう。 ただし、その前に、Windows Media Player でそれができるかどうかを明確にしておきましょう。 残念ながら、WMP には字幕の色を変更するオプションが組み込まれていませんが、字幕ファイルのスタイルとデザインを決定することができます。 ただし、字幕の色を変更する場合は、以下の回避策を試すことができます。
1ステップ。字幕ファイルを見つけて、選択したテキスト エディタで開きます。 開いたら、色の設定に移動します。
2ステップ。次に、フォントカラータブを調整して字幕のカラーデザインを置き換え、カラーコードを変更します。
3ステップ。完了したら、忘れずにファイルを保存してください。
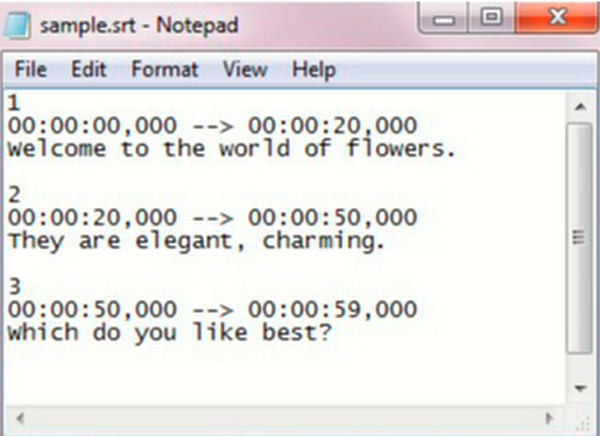
パート3。 Windows Media Playerで字幕をオフにする方法
Windows Media Player で字幕をオフにする方法を知りたいですか? その場合、以下に実行できる詳細な手順を用意しました。
1ステップ。Windows Media Player を使用してビデオを起動します。 これで、字幕もビデオと一緒に再生されることがわかります。
2ステップ。再生中のビデオ上の任意の場所にカーソルを移動し、右クリックします。 次に、 歌詞、キャプション、字幕 コンテキスト メニューのオプション。
3ステップ。次に、 オフ 側面に表示されるキャプションのオプション。
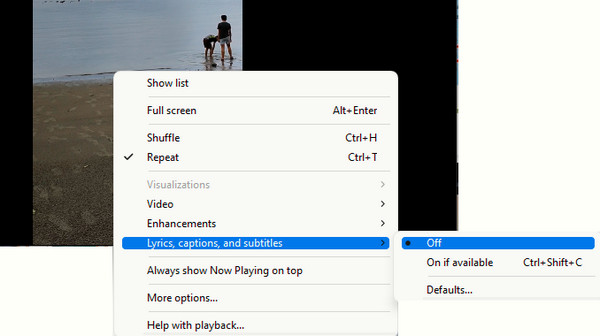
パート4。Windows Media Player の字幕を使用する最良の代替手段
ビデオをより良い方法で再生したいが、Windows Media Player の字幕には妥協したくないですか? それでは、こちらです ブルーレイプレーヤー。 Windows Media Player に代わる最良の方法は、字幕を同期することです。 Blu-ray や DVD など、あらゆる種類のデジタル ビデオに対応するメディア プレーヤーを拒否するにはどうすればよいでしょうか? さらに、Blu-ray プレーヤーでは、映像を簡単に再生、一時停止、停止、送り、次へ、戻したり、前に移動したりできる、すっきりとエレガントで充実した再生コントロールが提供されます。 驚くべきことに、スナップショット ツールとそのファイルの宛先も側面に付属しており、いつでも必要なときにすぐにアクセスできます。 あなたが作成したキャプチャされたすべてのシーンの出力品質がいかに高いかを知ると驚かれるでしょう。
このメディア プレーヤーを選択するもう XNUMX つの理由は、その豊富なリボンです。 このリボン オプションから、字幕ナビゲーションが配置されるビデオ設定が得られます。 ビデオにキャプションを簡単に追加して同期でき、簡単に再生できます。 必要に応じて、字幕トラックをプレイリストに追加することもできます。
主な特徴
- 簡単なナビゲーションを備えたプロフェッショナルなインターフェイス。
- スナップショット ツールを含む完全機能の再生コントロール。
- ワンクリックでプレイリストを作成。
- 高品質のビデオコンテンツのサポート。
無料ダウンロード
Windowsの場合
安全なダウンロード
無料ダウンロード
MacOSのための
安全なダウンロード
Windows Media Player の代替で字幕を使用する方法
1ステップ。まず、利用可能なアイコンをクリックして、デスクトップ上の Windows ソフトウェア バージョンを取得します。 ダウンロード 上のボタン。 コンピュータ上でソフトウェアをすでに保護したら、それを起動します。
2ステップ。その後、 ファイルを開く インターフェイスの中央にあるボタンを押して、再生したいビデオを移動します。
3ステップ。ビデオの再生中に、 ビデオ リボンのタブをクリックします。 そして、 字幕トラック オプションの後に 字幕を追加する ダイアログボックス。 次に、デバイスにある字幕ファイルをアップロードします。
1ステップ。アップロードすると、再生中のビデオと自動的に同期されます。 その後、画面に表示される再生コントロールに自由に移動してください。
参考文献
パート4。Windows Media Player の字幕に関する FAQ
-
Windows Media Player に字幕を入れるにはどうすればよいですか?
Windows Media Player に字幕を入れるには、ビデオと同じ名前を使用して別のファイルを保存するだけで済みます。 ビデオを再生すると、Windows Media Player によってキャプションも自動的に再生されます。
-
Windows Media Player を使用して字幕をダウンロードすることはできますか?
いいえ。残念ながら、Windows Media Player には字幕やその他のメディア ファイルをダウンロードする機能がありません。
-
BUP 形式の字幕が Windows Media Player で再生されないのはなぜですか?
これは、Windows Media Player が SRT、ASS、SSA のみをサポートしており、BUP ファイルをサポートしていないためです。
包み込む
以上が、WMP でキャプションを追加、変更、オフにする方法です。 Windows Media Player ビデオにキャプションを追加するには、サポートされているファイル形式、特に SRT のみを使用する必要があります。 したがって、キャプション ファイルがその種類で保存されていることを事前に確認する必要があります。 逆に、そこまで興味がないのであれば、 Windows Media Playerの字幕 ビデオ ファイルを再生させる自信がない場合は、別の手段があります。 ブルーレイプレーヤー.

