Twee eenvoudige manieren om video op te nemen van Media Player Classic
Media Player Classic is een van de vele populaire videospelers. Met ondersteuning voor een breed scala aan bestandsformaten is het een geweldige mediaspeler voor uw Windows-pc. Wanneer u een video bekijkt die wordt afgespeeld in Media Player Classic, wilt u deze wellicht screencasten en bekijken op uw mobiele apparaat of tablet. Maar hoe doe je dat? een video opnemen van Media Player Classic? Gelukkig hebben we een snelle en eenvoudige handleiding samengesteld voor het opnemen van video's die worden afgespeeld op Media Player Classic. Lees verder om te leren hoe u dit kunt doen.

De beste manier om de video of audio van Media Player Classic op te nemen en op uw computer op te slaan, is door software voor een desktopschermrecorder aan te schaffen, zoals Blu-ray-masterschermrecorder. Het is gemakkelijk te gebruiken: teken een opnameframe op de regio die u wilt opnemen. Het is alsof u met uw muiscursor een onzichtbaar vierkant op uw computerscherm tekent. Ook kunt u de specifieke resolutie in breedte en hoogte kiezen uit de presets voor de resolutie van het opnameframe.
Tijdens het opnemen kunt u zelfs screenshots van uw video maken. Met deze schermrecorder kunt u elke video van Media Player Classic opnemen en de opgenomen video's kunnen worden opgeslagen als .mp4 of andere populaire formaten op uw pc-computer. En u kunt het gemakkelijk bekijken op uw laptop, tablet, mobiele apparaat en zelfs tv.
Om het u gemakkelijker te maken, hebben we een paar eenvoudige stappen uiteengezet voor het opnemen van video of audio van Media Player Classic.
Wanneer u klaar bent om op te nemen, voert u Blu-ray Master Screen Recorder uit en kiest u de Video Recorder functie op het startscherm. Als u alleen de audio wilt opnemen, kunt u de Audiorecorder in plaats van.

Selecteer het gebied dat u wilt opnemen. Als u de audio moet opnemen, zorg er dan voor dat de Systeemgeluid is ingeschakeld.

Wanneer alle instellingen correct zijn, speel je de video af in Media Player Classic en klik je vervolgens op de REC knop om de opname te starten. Tijdens het opnemen kunt u annotaties, teksten, toelichtingen enz. toevoegen en schermafbeeldingen maken zoals u wilt.

Om de opname te beëindigen, klikt u op de Stop knop. Nu kunt u onnodige segmenten uit de opgenomen video afsnijden. Klik vervolgens Redden.
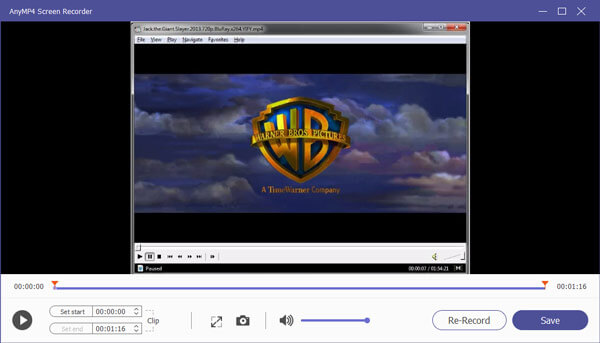
Vervolgens kom je in de bibliotheek waar je al je opnames kunt vinden. Hier kunt u de video afspelen, de bestandsnaam bewerken, de map openen, de video verwijderen en het bestand zelfs delen met uw vrienden via sociale media.
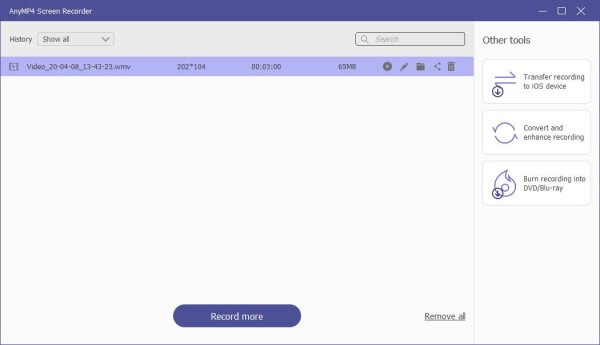
Overigens is het wel mogelijk Zoom-vergaderingen opnemen, en meer.
U hebt ook de mogelijkheid om een online schermrecorder te gebruiken om uw films op te nemen die worden afgespeeld op Media Player Classic. Blu-ray Master Gratis online schermrecorder is een van de populairste online schermrecorders waarmee u uw scherm gratis online kunt opnemen. U kunt het gebruiken om probleemloos de video van Media Player Classic vast te leggen.
Bezoek https://www.bluraycopys.com/free-online-screen-recorder/ vanuit een van uw browsers en klik vervolgens op de Start gratis recorder knop om het opstartprogramma op uw computer te activeren.
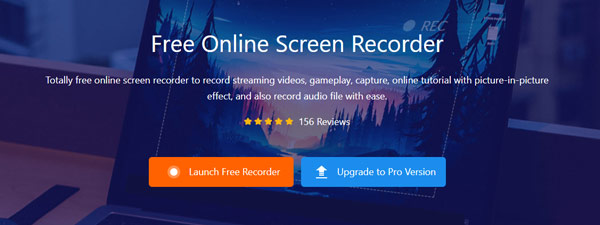
Kies het gewenste opnamegebied en schakel de Systeemgeluid als je nodig hebt. Speel vervolgens de video af in Media Player Classic. Ga door REC en wacht tot de opname na een korte aftelling begint.
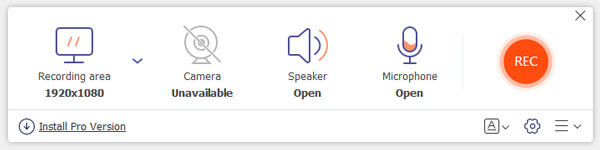
Zodra de opname voorbij is, klikt u op de Stop knop om het opnameproces te beëindigen. Vervolgens exporteert het programma het automatisch naar uw harde schijf. Nu kunt u uw opnamen beheren zoals u wilt.
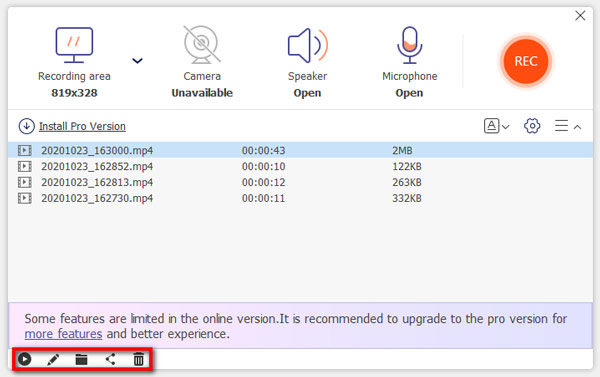
Welke formaten ondersteunt Media Player Classic?
Media Player Classic ondersteunt de meeste video-audio- en beeldformaten, waaronder WAV, WMA, MP3, OGG, SND, AU, AIF, AIFC, AIFF, MIDI, MPEG, MPG, MP2, VOB, AC3, DTS, ASX, M3U, PLS, WAX , ASF, WM, WMA, WMV, AVI, CDA, JPEG, JPG, GIF, PNG, BMP, D2V, MP4, SWF, MOV, FLV, enz.
Is Media Player Classic gratis?
Ja, het is volledig gratis te gebruiken.
Wat is het beste alternatief voor Media Player Classic?
Gratis Blu-ray Player zou het beste alternatief zijn voor Media Player Classic. Het kan populaire video- en audioformaten soepel afspelen zonder kwaliteitsverlies. Wat nog belangrijker is, u kunt het gebruiken om op uw computer van uw favoriete Blu-ray- of dvd-films te genieten.
Dat is alles voor het vastleggen van een video van Media Player Classic. We hopen dat dit heeft geholpen, en dat je zelfs iemand anders kunt leren hoe je video's kunt opnemen in Media Player Classic op je computer.
Meer lezen
Hoe u een scherm met audio kunt opnemen met QuickTime Player
Kan QuickTime scherm of audio opnemen? Eigenlijk werkt QuickTime ook als een schermrecorder waarmee u een scherm- of audio-opname op uw Mac kunt maken.
Hoe u kunt deelnemen aan een RingCentral-vergadering en deze kunt opnemen
Wat is een RingCentral-vergadering? Hoe kan ik deelnemen aan een RingCentral-vergadering? Zijn RingCentral-vergaderingen gratis? Hoe neem ik een RingCentral-vergadering op? Waar worden RingCentral-opnamen opgeslagen? Al uw vragen worden in dit bericht beantwoord.
Wanneer Windows Media Player een probleem tegenkomt bij het afspelen van de videobestanden, kunt u in het artikel meer informatie vinden over WMP, alternatieve programma's en de oplossingen om de problemen op te lossen.
Een screenshot maken van een video in Windows Media Player
Hoe maak je stilstaande beelden uit een video in Windows Media Player? Lees dit bericht en ontdek de manieren om screenshots van een video te maken in Windows Media Player.