Actieschermrecorder
Mirillis-actie! Screen Recorder, een populair schermopnamesoftware voor Windows, staat bekend om zijn gameplay- en schermopnamefunctie. Gebruikers kunnen dit programma ook gebruiken om tutorials, webinars en visuele presentaties, enz. vast te leggen.
Maar eerlijk gezegd kunnen bijna alle schermrecorders deze klusjes klaren. Mogelijk weet u nog steeds niet wat deze software anders maakt dan andere en hoe deze zich gedraagt tijdens het opnameproces. Daarom biedt dit bericht je een gedetailleerd overzicht van de actieschermrecorder om je te helpen het beter te leren kennen.
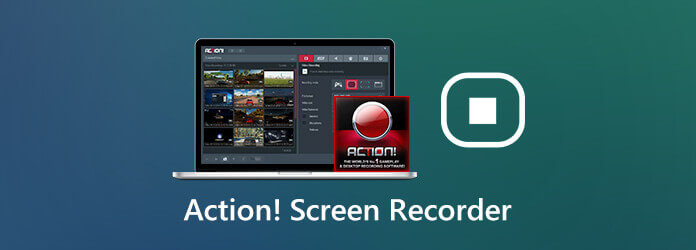
Mirillis-actie! is een eenvoudig te gebruiken programma waarmee je je gameplay, bureaubladacties, online video's, muziek en meer kunt opnemen en streamen met hoge kwaliteit en laag CPU-gebruik. Bovendien kunt u schermafbeeldingen maken en in realtime een voice-over of webcam aan uw opname toevoegen, afhankelijk van uw behoeften. Dit zijn de belangrijkste functies waarvan je kunt genieten met Action! van Mirillis.
1. Gebruiksvriendelijke interface
Met de intuïtieve en gebruiksvriendelijke interface van Action Screen Recorder kunt u eenvoudig uw geschiedenisopnamen vinden en een nieuwe screencast maken in meerdere modi. Hiermee kunt u het geselecteerde bestand met slechts één klik bekijken, verwijderen en delen. U kunt uw opname ook direct starten nadat u eenvoudigweg de instellingen in de hoofdinterface hebt aangepast.
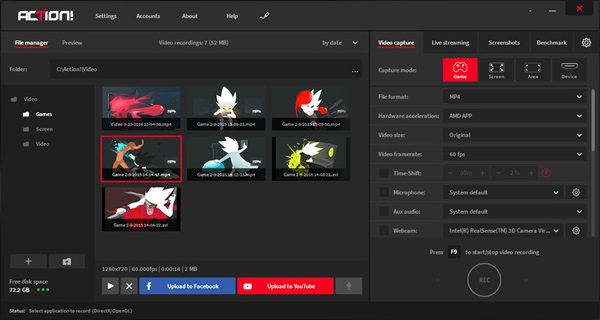
2. HUD-weergave
HUD verschijnt wanneer uw desktop of game is verbonden met de Action Screen Recorder. Het wordt gebruikt om informatie weer te geven zoals de huidige framerate, gemiddelde framerate, gedetecteerde 3D-engine, statuspictogram, enz. U kunt dus het hele opnameproces als een professional beheersen. HUD verschijnt meestal standaard in de rechterbovenhoek van het computerscherm.
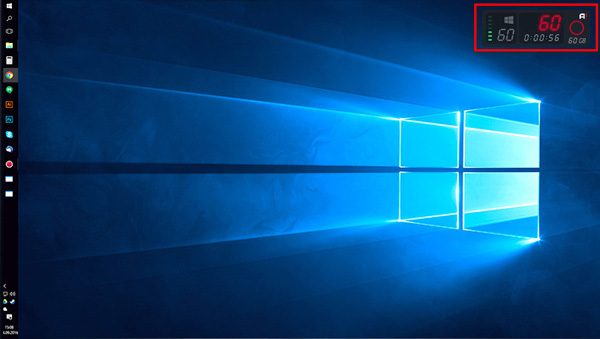
3. Greenscreen-modus
Actieschermrecorder biedt zelfs een Greenscreen-modus, waarmee u eenvoudig de achtergrond uit de webcamvideo kunt verwijderen, zolang uw achtergrond maar een effen kleur heeft. Schakel gewoon de Gebruik Chromakey optie wanneer u een webcam toevoegt. Gebruik dan Kleur kiezer om de achtergrondkleur te plukken en te wijzigen Drempelwaarde En Mengen waarden om de achtergrond transparant te maken.
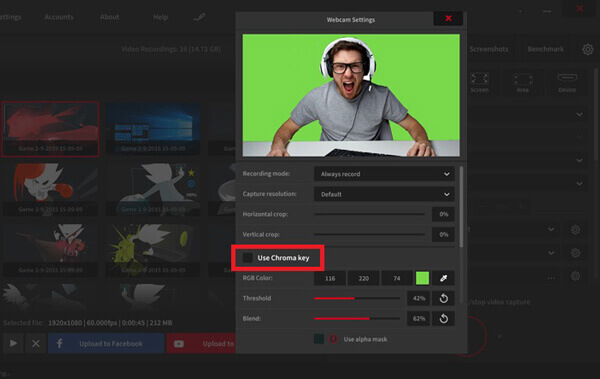
4. Time-shift-optie
Deze functie in Actiespelrecorder is ontzettend handig als je een game speelt en geen hoogtepuntmomenten wilt missen. Nadat u deze optie hebt ingeschakeld, worden uw directe acties bewaard in een korte lusbuffer. Het enige dat u hoeft te doen, is klikken Links Alt+F9 op uw toetsenbord om de Time-shift-opname in een bestand op te slaan. U kunt de Time-shift-bufferduur aanpassen tot maximaal 10 minuten.

5. Exporteer HD/4K-opnamen
Actie! ondersteunt AVI En MP4 bestandsformaten voor video-opnamen met hoge resolutie. U kunt uw opnamen direct in actie exporteren en uploaden naar populaire apparaten of sociale mediaplatforms, zoals YouTube en Facebook! met de snelle, hardwareversnelde technologieën waarover het beschikt.
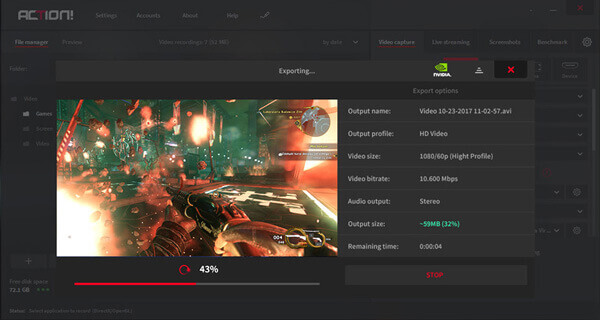
6. Livestreaming
Veel populaire streaming-sites, zoals Twitch, YouTube, Facebook en Smashcast, zijn verbonden met Action Screen Recorder. Met deze livestreamingdienst kunnen gebruikers alle games of pc-activiteiten online streamen. U hoeft alleen maar toegang te krijgen tot uw account.
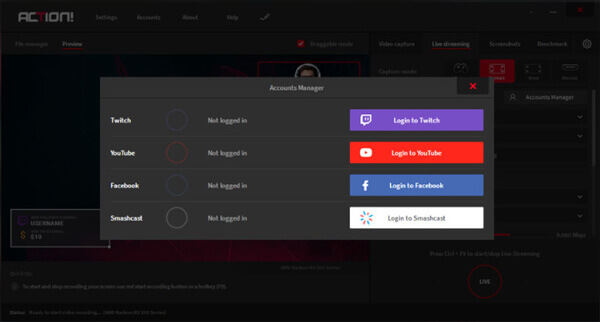
7. Bewaak en beheer uw opnamen met Android
Met actie! RCU-app op Android kunt u de opnamen op uw gemak volgen en bedienen: FPS controleren, uw schermopnamen starten/stoppen/pauzeren en meer. Het is niet nodig om de complexe sneltoetsen opnieuw te onthouden.
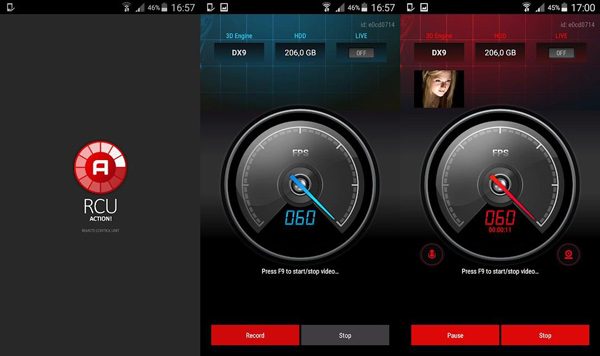
Actie! van Mirillis heeft de mogelijkheid om alles vast te leggen wat er op uw pc-scherm gebeurt. Het kan software, webpagina's, video's, games, tutorials, enz. opnemen in venstermodus, volledig scherm of geselecteerde gebiedsmodus op Windows Vista/7/8/8.1/10. De volgende stappen helpen u bij het opnemen van een specifiek gebied op uw scherm.
Lanceer actie! op uw pc. Vind de Gebied opnamemodus.
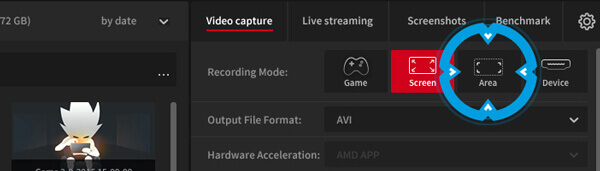
Klik en houd uw muis ingedrukt. Sleep vervolgens om het gebied te selecteren dat u wilt vastleggen. Als u de grootte van het gebied wilt wijzigen, drukt u gewoon op Shift + [Pijlen] op je toetsenbord.
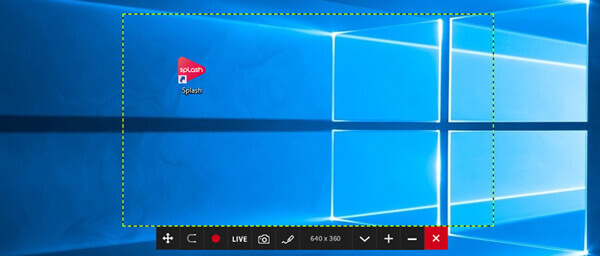
Klik op de Opname starten/stoppen knop of F9 sneltoets om de opname te starten. Het kader wordt rood. Wanneer u klaar bent met opnemen, drukt u op Opname starten/stoppen opnieuw te stoppen.
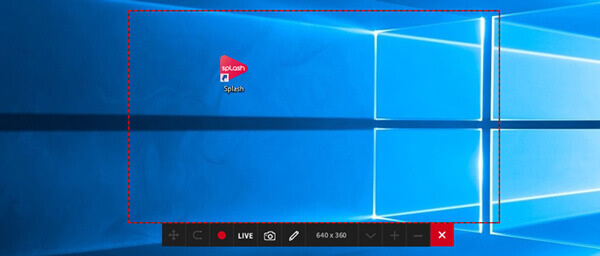
Ga terug naar Thuis en zoek de opgenomen video. U kunt een voorbeeld van de video bekijken met de ingebouwde speler van Action Screen Recorder.
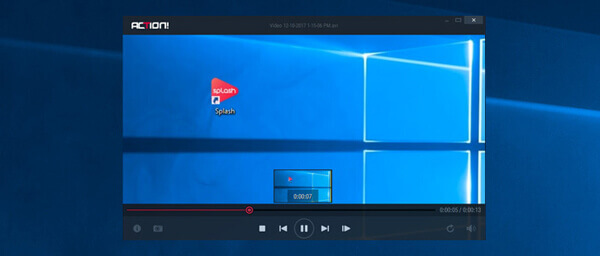
De gratis proefperiode voor Action! is 30 dagen, wat betekent dat u de volledige versie moet kopen als u deze software nog steeds wilt gebruiken. Voorlopig kost een levenslange licentie voor thuisgebruik u op zijn minst $19.77. En de prijs van een licentie voor commercieel gebruik is vanaf $32.95.
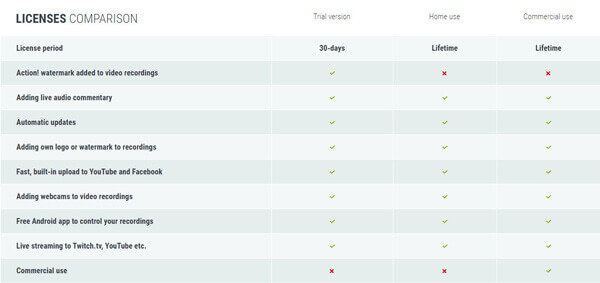
Wij hebben veel feedback gekregen van Action! gebruikers. De meesten van hen zijn dol op de eenvoudige interface van Action Screen Recorder. Veel gamers en YouTubers gebruiken deze software graag om hun schermactiviteiten op te nemen en te streamen. Sommigen zeiden echter dat ze te maken kregen met een vertragingsprobleem tijdens het opnemen op oudere apparaten.
Veel mensen vergelijken Mirillis Action vaak! naar Bandicam, een andere krachtige schermrecorder op de markt. Bandicam staat tenslotte ook bekend als een geweldig hulpmiddel voor het opnemen van games, zoals Action Screen Recorder. Bovendien ondersteunt het 4K UHD-video-opname en screenshot-opname.
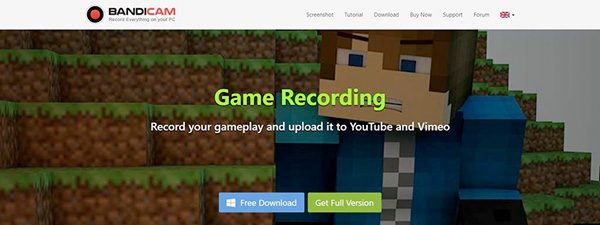
Om u de voor- en nadelen van Action! beter, wij vergelijken deze 2 schermrecorders voor je met elkaar. Zie het onderstaande diagram.
| Mirillis-actie! | Bandicam | |
|---|---|---|
| Pluspunten | Handig UI-ontwerp, Greenscreen-modus, Live streaming, Hardware acceleratie, 4K-ondersteuning, Bediening via smartphone | Makkelijk te gebruiken, 4K-video-opname, FPS-overlay en bedieningselementen, Tot 144 fps |
| Nadelen | Beperkte videoformaten, Actie toevoegen! watermerk, Alleen Windows | Ondersteuning alleen Windows, Crash-probleem |
Zoals je hierboven kunt zien, bieden beide schermrecorders geen Mac-versie. Dus, hoe maak je een screencast als je een Mac gebruikt?
Omdat er geen Action-schermrecorder voor Mac is, raden we u aan het hier te proberen Blu-ray-masterschermrecorder, het beste alternatief voor actieschermrecorders. Het heeft vergelijkbare kenmerken als Action. Je kunt 4K UHD-gameplay van hoge kwaliteit opnemen, screenshot volledig/deel van uw scherm, bewerk de opname in realtime. En het belangrijkste is dat Blu-ray Master Screen Recorder zowel op Windows als Mac kan werken.
Ga naar de officiële site van Blu-ray-masterschermrecorder. Download en installeer dit programma op uw computer.
Na de installatie start u de software en selecteert u Video Recorder aan de linkerkant om schermacties op te nemen.

In de Video Recorder venster, selecteer a.u.b Vol of Aangepast schermgrootte voor opname. Schakel vervolgens aan/uit Systeemgeluid En Microfoon opties volgens uw behoeften. Als u wilt, kunt u dit inschakelen Webcam om uw reacties aan uw opname toe te voegen. Dan klikken REC om de opname te starten.
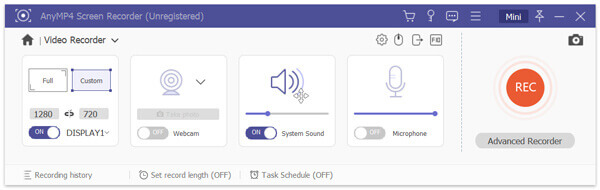
Je kunt klikken Stop om de opname te beëindigen en vervolgens een voorbeeld van de opgenomen video te bekijken met de ingebouwde mediaspeler van Blu-ray Master Screen Recorder. Vergeet niet de opname op uw computer op te slaan.

1. Hoe maak je een opnamescherm vrij met Action Screen Recorder?
Als uw Action-schermrecorder nog in de gratis proefperiode zit, kunt u eenvoudig uw scherm gratis opnemen. Maar als de gratis proefperiode afloopt, kunt u dit proberen Gratis online schermrecorder.
2. Wat is beter: OBS of Action?
Als u gratis te gebruiken en open source-software wilt, dan is OBS uw beste keuze. Het is compatibel met veel apparaten. Maar deze tool is niet zo eenvoudig te bedienen. Beginners geven dus misschien de voorkeur aan Action. En ter informatie: OBS heeft geen speler om de opnames af te spelen. Mogelijk hebt u een speler van een derde partij nodig, zoals VLC Media Speler.
3. Kan ik Action! RCU voor Android om telefoonscherm op te nemen?
Nee, dat kun je niet doen. Omdat die app slechts een controller is en geen recorder. U kunt het gebruiken om de Action scree-recorder op uw pc te bedienen en te monitoren.
Wij hopen echt dat u het kunt weten Actieschermrecorder beter na het lezen van deze recensie. Over het algemeen is het een handige schermrecorder waarop u kunt vertrouwen. Maar als u een Mac-gebruiker bent en soortgelijke opnamefuncties wilt ervaren, kunt u Blu-ray Master Screen Recorder een kans geven.
Als je dit bericht leuk vindt, kun je hieronder een bericht achterlaten. En wil je meer weten over Action, neem dan gerust contact met ons op.
Meer lezen
[2024] Top 9 game-opnamesoftware voor Windows en Mac
Wat is de beste gamerecorder in 2023? Dit bericht toont je de lijst met de beste 9 gamerecorders voor Windows en Mac.
Een screenshot bijsnijden op Windows 10/8/7 op 6 verschillende manieren
Hier zijn zes verschillende manieren om een schermafbeelding bij te snijden op Windows 10/8/7. U kunt elk knipprogramma kiezen om eenvoudig een screenshot op uw Windows-computer te maken op volledig scherm, actief venster of aangepaste schermgrootte.
[Opgelost] Audioproblemen met Movavi Screen Capture oplossen
Movavi Screen Capture loopt vast in een aantal problemen? Dit bericht biedt gedetailleerde oplossingen voor het oplossen van audioproblemen bij het opnemen tijdens het gebruik van Movavi Screen Capture.
QuickTime werkt niet op Mac? Hier zijn uw 5 werkbare oplossingen
Als je geen idee hebt hoe je kunt repareren dat QuickTime niet werkt op Mac, dan ben je hier aan het juiste adres. Dit artikel laat u eenvoudige manieren zien om QuickTime-fouten op te lossen tijdens schermopname of afspelen.