Audacity is een gratis en open source audiorecorder voor Windows- en Mac-gebruikers. U kunt Audacity gebruiken om audiotracks in één stop op te nemen en te bewerken. De ingebouwde multi-track audio-editor is krachtig. Dat is de reden waarom Audacity populair is onder de gratis audio-opnamesoftware. Er zijn echter nog steeds veel klachten dat Audacity niet opneemt. Audacity kan uw aangesloten audioapparaat niet herkennen, of er is een vlakke lijn wanneer u audio opneemt met Audacity. Om problemen op te lossen die Audacity niet start met het opnemen van problemen, kunt u doen wat in de volgende paragrafen wordt getoond.

Deel 1. Hoe te repareren dat Audacity niet opneemt op Windows
Wanneer u Audacity voor het eerst gebruikt voor audio-opname, kunt u een melding krijgen met de melding "Fout bij openen geluidsapparaat". Er is geen beschikbare optie voor uw aangesloten externe microfoon. Om te voorkomen dat Audacity niet opneemt op Windows 10 en eerdere versies, kunt u dit wijzigen Audio-host naar MME. MME zijn de standaard Audacity-instellingen voor Audacity Apparaatwerkbalk. Alle audioapparaten zijn compatibel met Audacity MME.
Als deze methode niet werkt, kun je het volgende doen: Audacity neemt niet op in de Windows 10-tutorial voor het oplossen van problemen.
Stap 1. Verlaat Audacity. Open vervolgens Audacity opnieuw op uw computer.
Stap 2. Klik met de rechtermuisknop op de Spreker pictogram via de systeemklok. Selecteer later Geluiden gevolgd door Opname.
Stap 3. Open Windows-instellingen. Kiezen Systeem. Klik Geluid in het linkerpaneel. Dan klikken Geluidsbedieningspaneel.
Stap 4. In de Geluid pop-up, ga naar de Opname tabblad. Selecteer het apparaat waarop u audio wilt opnemen.
Stap 5. Geef de geavanceerde functies op. Klik OK om wijzigingen op te slaan. Later kunt u audio opnieuw opnemen met Audacity op Windows.
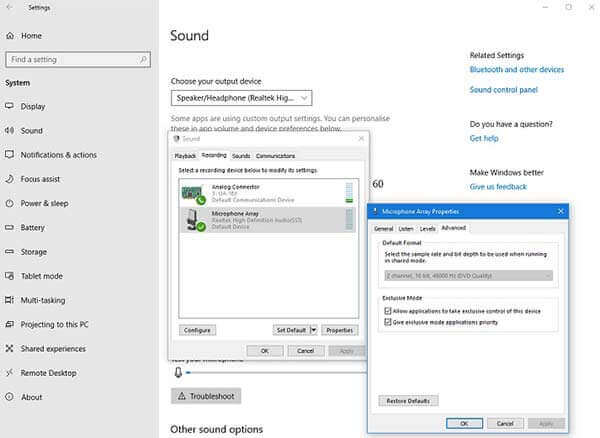
Om te voorkomen dat Audacity niet opneemt op Windows 8, Windows 7 en eerdere versies, kunt u kiezen Hardware en geluid in het linkerpaneel Geluid.
Deel 2. Hoe Audacity te repareren die niet opneemt op Mac
Het Audacity-probleem met het niet opnemen van audio op Mac Mojave en Catalina wordt veroorzaakt door de privacy-instellingen van Apple. Alle opnameapparatuur wordt beïnvloed. Om audio op te nemen met Audacity op Mac, moet je de privacy-instellingen handmatig aanpassen.
Stap 1. Kiezen Systeem voorkeuren van de Appel drop-down menu.
Stap 2. Klik Beveiliging en privacy. Later, kies Privacy.
Stap 3. Selecteer Microfoon in het linkerpaneel.
Stap 4. Markeer het selectievakje eerder Durf sollicitatie. Zo kan Audacity audio opnemen vanaf de microfoon op Mac.
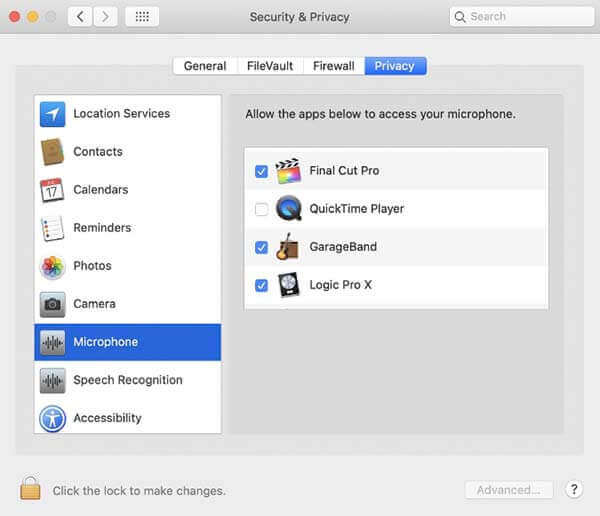
Bovendien kunt u het Mac Terminal-venster openen en de opdracht open /Applications/Audacity.app/Contents/MacOS/Audacity plakken. Ga later terug naar Audacity. U zult merken dat het Audacity-probleem of het opnameprobleem met succes is opgelost.
Deel 3. Audacity-alternatieven - Geluid opnemen vanaf computer en microfoon
Vergeleken met professionele audiorecorders heeft Audacity een ingewikkelde interface. Als u op zoek bent naar een eenvoudig te gebruiken en krachtige audiorecorder, kunt u een kijkje nemen Blu-ray Master Gratis online audiorecorder. Het is een Audacity-alternatief waarmee u gratis HD-audio online kunt opnemen. U kunt niet alleen systeemgeluid, maar ook microfoonaudio tegelijkertijd opnemen. Later kunt u audio-opnamen opslaan als MP3-formaat.
Als u meer professionele opnameopties wilt, kunt u upgraden naar Blu-ray-masterschermrecorder. Hier kunt u een audio-opname plannen met aangepaste datum, tijd en opnameduur. Daarom zal het programma automatisch starten en stoppen met het opnemen van audio op uw Windows- of Mac-computer. Bovendien kunt u de ingebouwde audiotrimmer gebruiken om een voorbeeld van een audio-opnamebestand te bekijken en bij te snijden.

- Maak audio-HD-opnames zonder kwaliteitsverlies.
- Gebruik sneltoetsen om de opname van audio te starten, pauzeren, hervatten en stoppen.
- Bewaar audio-opnamen als MP3, WMA, AAC, M4A, enz.
- Krijg hardwareversnelling om geluid van de computer of microfoon zonder vertraging op te nemen.
- Schone, goed ontworpen en intuïtieve interface.
Gratis download
Voor ramen
Veilige download
Gratis download
voor macOS
Veilige download
Stap 1. Gratis downloaden en installeren Blu-ray Master Screen Recorder. Om audio op te nemen omdat Audacity niet opneemt, kiest u de optie Audiorecorder.

Stap 2. Stel de ingangsaudiobron in. U kunt geluid opnemen van browser, programma, microfoon en meer.
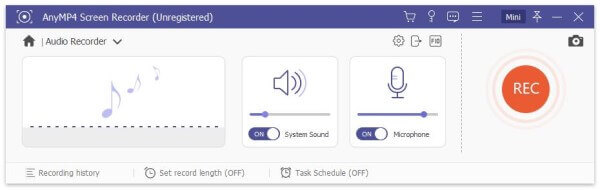
Stap 3. Klik REC om te beginnen met het opnemen van audio. Wanneer u klaar bent met de audio-opname, klikt u op Toneelstuk in de Voorbeeld venster om het vooraf te beluisteren. Eindelijk, klik Redden om het audio-opnamebestand te exporteren.
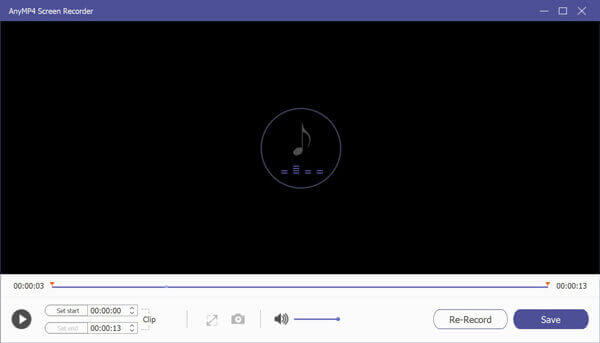
Deel 4. Veelgestelde vragen over Audacity neemt niet op
-
Hoe kan ik de opnamevertraging van Audacity oplossen?
Wanneer er een vertraging of echo in uw opnamebestand zit, kunt u dit uitschakelen Software afspelen. Kies gewoon Vervoer gevolgd door Transportopties in durf.
-
Is er een opnametijdlimiet in Audacity?
Er is geen vaste maximale tijdslimiet voor Audacity-audio-opnamen. het hangt voornamelijk af van de audiokwaliteit van de uitvoer en het beschikbare schijfstation.
-
Hoe verwijder je de stilte uit je audio-opname in Audacity?
Als uw audio-opname urenlang duurt, kunt u de stilte verwijderen met ingebouwde functies. Kies de volledige opname met de muis in Audacity. Kiezen Stilte inkorten van de Effect menu. Gebruik Minimale duur, Maximale duur En Stiltedrempel om stiltes uit Audacity-audio-opnames te detecteren en te verwijderen. U kunt stiltecompressie gebruiken om de verwijderde stilte te bepalen. Eindelijk, klik OK om wijzigingen op te slaan.
Conclusie
U kunt de bovenstaande methoden gebruiken om eenvoudig te verhelpen dat Audacity niet opneemt op uw Windows- of Mac-computer. Als u niet tevreden bent met de prestaties van Audacity, of als de Audacity-opnameproblemen nog steeds bestaan, kunt u een nieuwe audiorecorder gebruiken. Download gewoon gratis Blu-ray Master Screen Recorder om het te proberen. Tijdens de gratis proefperiode heeft u toegang tot alle functies. Of u kunt snel geluid opnemen met Free Online Voice Recorder ook als MP3.
Meer van Blu-ray Master

