3 eenvoudige manieren om opnames op Mac te screenen
Wil je video's opnemen op Mac? Misschien wilt u een speciaal moment uit een film opnemen, een korte videonotitie maken of uzelf gewoon filmen via de webcam. Ken jij hoe je een opname op Mac kunt screenen?
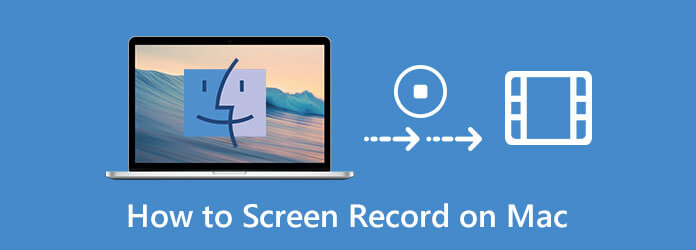
In feite is het opnemen van een video op Mac heel eenvoudig. Er is een ingebouwde schermrecorder in macOS waarmee u opnames op Mac kunt screenen. In dit bericht delen we graag 3 eenvoudige manieren om je te helpen video's opnemen op Mac.
De eenvoudigste manier om opnames op uw Mac te screenen is met de ingebouwde QuickTime Player-app. QuickTime is niet alleen een mediaspeler. Het heeft ook de basisfunctie voor schermopname om snel video's van uw scherm op te nemen. De volgende gids laat u zien hoe u een opname op Mac kunt screenen met QuickTime.
Ga naar Vinder en kies Toepassingen, selecteer en open vervolgens QuickTime-speler uit de lijst met apps.
Klik Bestand in de bovenste menubalk en selecteer vervolgens Nieuwe schermopname uit de vervolgkeuzelijst.
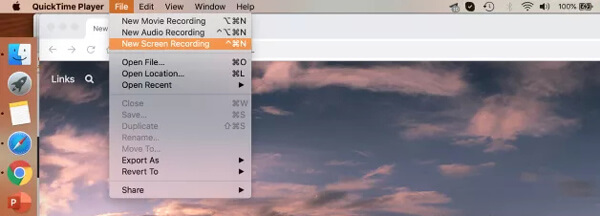
Er verschijnt een schermopnamevenster op het scherm. U kunt op de pijl naast de knop Opnemen klikken en vervolgens de opties voor schermopname naar wens aanpassen in het vervolgkeuzemenu.
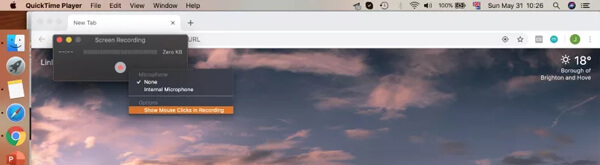
U mag het volledige Mac-scherm of een deelscherm vastleggen. Als u een video op een Mac wilt opnemen, klikt u eenvoudigweg op de Begin met opnemen knop.
De opgenomen video wordt automatisch geopend zodra u het opnameproces heeft gestopt. Daarna kunt u op de klikken Bewerking in de menubalk om het opnamebestand te bewerken.
Na het bewerken kunt u klikken Bestand in de bovenste menubalk en kies vervolgens Redden optie om de opgenomen video op uw Mac op te slaan.
Meer details over QuickTime-schermopname zijn hier.
Als u de nieuwste versies van macOS gebruikt, zoals macOS Sonoma of hoger, kunt u video's van het scherm opnemen op MacBook Air, MacBook Pro en iMac met de Screenshot-functie.
druk op Command+Shift+5 op uw toetsenbord om te openen Schermafbeelding op Mac.
Onderaan uw scherm ziet u een bedieningsbalk verschijnen. Hiermee kunt u een screenshot maken of een video opnemen op Mac. Tijdens deze stap kunt u het schermopnamegebied instellen op basis van uw behoefte.
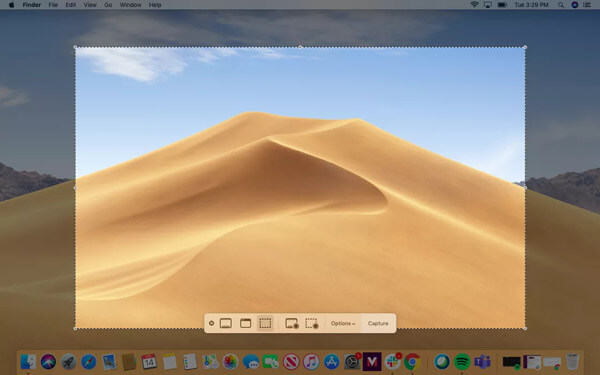
Klik op Opties om uw voorkeuren in te stellen. U kunt specifieke opties naar wens instellen.
Klik Dossier om de schermopname op uw Mac te starten. Wanneer u de opname wilt beëindigen, kunt u eenvoudig op het pictogram Stoppen klikken en dit aanvinken waar de schermafbeelding naartoe gaat.
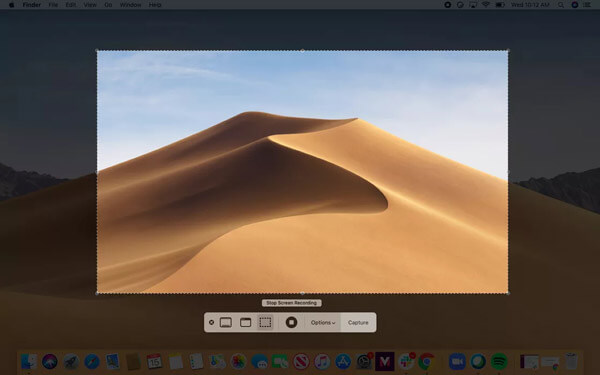
Om opnames op Mac te screenen, kunt u ook vertrouwen op een professionele videorecorder. Hier raden we ten zeerste de krachtige Mac-schermopnamesoftware aan, Scherm opnemer zodat u scherm en audio met hoge kwaliteit kunt vastleggen. Het heeft de mogelijkheid om video met hoge resolutie op te nemen, zelfs tot 4K. Bovendien kunt u hiermee geluid vastleggen vanaf de systeemaudiokaart.
Als u de opname op Mac wilt screenen, kunt u dubbelklikken op de downloadknop hierboven om deze gratis op uw Mac te installeren.
Start deze Mac-videorecorder en kies de Video Recorder functie. Hiermee kunt u ook alleen audio opnemen en schermafbeeldingen maken.
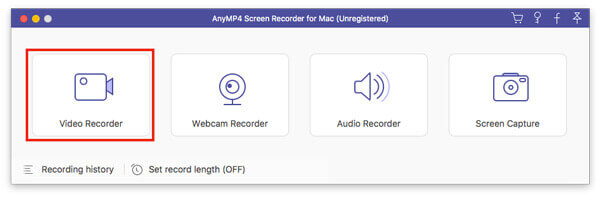
Wanneer u de hoofdinterface van Video Recorder opent, kunt u het schermopnamegebied en de audio-opnamebron aanpassen aan uw behoefte. Hiermee kunt u geluid vastleggen van de systeemaudiokaart en microfoon. Als u uw eigen gezicht wilt opnemen, kunt u hier de optie inschakelen Webcam functie.
Na al deze handelingen kunt u eenvoudig op klikken REC knop om de schermopname op Mac te starten. U krijgt de volledige controle over de schermopname. U kunt het opnameproces vrij pauzeren, herstarten of stoppen.
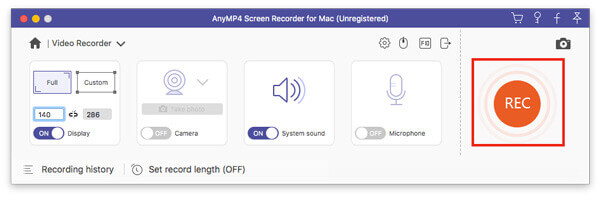
U wordt naar een voorbeeldvenster geleid waar u uw schermopnamebestand kunt controleren en bewerken zodra u de opname stopt. Na het bewerken klikt u gewoon op de Redden knop om het op uw computer op te slaan.
De opgenomen video wordt automatisch opgeslagen in MP4 formaat. Als u de voorkeur geeft aan een ander uitvoerformaat, kunt u op de knop Opname-instelling pictogram om in te voeren Voorkeuren venster om dit te wijzigen.
Vraag 1. Hoe kan ik een Mac online gratis opnemen?
Naast de bovenstaande Mac-videorecorders kunt u ook vertrouwen op gratis online hulpmiddelen waarmee u uw Mac-scherm kunt vastleggen. Als je video's op Mac wilt opnemen, kun je het populaire Gratis online schermrecorder een poging. Het heeft de mogelijkheid om een HD-video op Mac op te nemen. Bovendien is het in staat om audiotracks vast te leggen van systeemgeluid en microfoon.
Vraag 2. Hoe neem ik mezelf op op mijn Mac-scherm?
Als je jezelf op een Mac wilt filmen, kun je de webcam inschakelen en vervolgens een schermrecorder hierboven gebruiken om je Mac-scherm vast te leggen.
Vraag 3. Hoe kan ik een opname op de iPhone screenen?
Er is een native schermopnamefunctie ontworpen in iOS. Als u een video op de iPhone wilt opnemen, kunt u erop vertrouwen. U kunt naar Instellingen gaan en vervolgens deze schermopnamefunctie toevoegen aan het Control Center. Om de opname op de iPhone te screenen, kunt u eenvoudigweg het Control Center openen en dit gebruiken om de opname gemakkelijk te starten.
Vraag 4. Hoe neem ik een Zoom-vergadering op een Mac op?
Als u de gastheer bent van een Zoom-vergadering, kunt u direct op de knop Opnemen klikken om de volledige inhoud van de vergadering op uw computer op te slaan. Als deelnemer moet u het opnamerecht voor de Zoom-opname verkrijgen. Of u kunt de scherm opnemer hierboven om een Zoom-vergadering zonder enige beperking vast te leggen.
Ik vraag me af hoe je een Mac-record kunt screenen? Op zoek naar een goede Mac-schermrecorder? Er zijn drie handige videorecorders verkrijgbaar waarmee u het scherm op uw Mac met audio kunt vastleggen. Als u nog vragen heeft over de Mac-schermopname, kunt u een bericht achterlaten.
Meer lezen
Waarom werkt mijn screenshot niet op Mac – Hier zijn de beste methoden die u moet kennen
Wat moet u doen als u er niet in bent geslaagd een screenshot te maken op uw Mac? Lees meer over de 6 beste oplossingen om te verhelpen dat een screenshot niet werkt op Mac in het artikel.
Waar is Image Capture op de Mac?
Waar is Image Capture op de Mac? Kunt u de Image Capture-app niet vinden op uw MacBook? In deze handleiding wordt uitgelegd hoe u de Image Capture-app op uw Mac kunt vinden.
Knipprogramma voor Mac - 8 beste hulpmiddelen voor schermopname om een momentopname te maken op Mac
Als u een schermafbeelding op uw MacBook wilt maken, kunt u meer te weten komen over de 8 handige knipprogramma's voor Mac waarmee u eenvoudig schermafbeeldingen kunt maken volgens uw vereisten.
Audio opnemen op de iPhone zonder kwaliteitsverlies
Op zoek naar de methode om audio op te nemen op je iPhone? U bent bij ons aan het juiste adres, want we delen drie manieren om de klus te klaren zonder informatie te verliezen.