Hoe u een volledig Google Chrome-screenshot kunt maken met de gewenste inhoud? Natuurlijk kunt u gewoon profiteren van de verborgen functies van de Developer Tools in de Chrome-browser. Wat moeten de alternatieve Chrome-screenshotmethoden zijn? Hier zijn twee efficiëntere methoden om een screenshot in Chrome te maken met de gewenste inhoud uit het artikel.
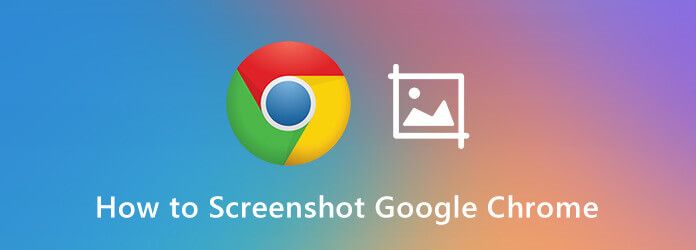
Deel 1. Screenshot van Chrome met de ontwikkelaarstools
Google Chrome heeft een verborgen functie binnen Developer Tools waarmee u naar wens een screenshot in Chrome kunt maken. Hiermee kunt u een schermafbeelding op volledige grootte, een schermafdruk van het gewenste gebied en een schermafdruk van een knooppunt maken. Lees hieronder meer informatie over hoe u een Chrome-screenshot kunt maken met de ontwikkelaarstools van uw Chrome.
Stap 1. Wanneer u de Chrome-browser opent, kunt u op de klikken Personaliseer en controleer Google Chrome pictogram, selecteer de Meer hulpmiddelen optie en klik op de Ontwikkelaarstools keuze. Als alternatief kunt u ook op Ctrl + Shift + I op Windows drukken, of op Command + Shift + I op Mac.
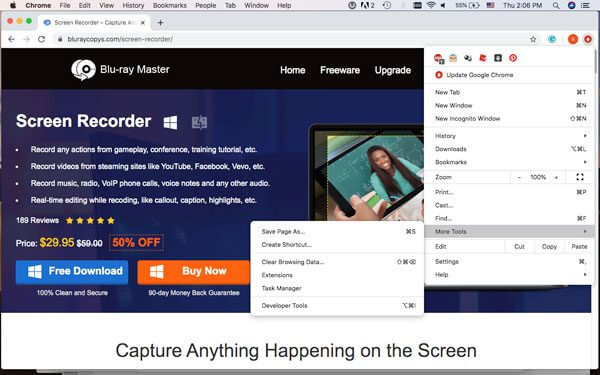
Stap 2. Klik op de Pas DevTools aan en beheer deze pictogram met drie stippen om het te selecteren Voer de opdracht uit keuze. Wanneer de opdrachtregel verschijnt, kunt u de schermafbeelding in de opdrachtregel invoeren, die 4 verschillende opties biedt voor het maken van schermafbeeldingen in Chrome.
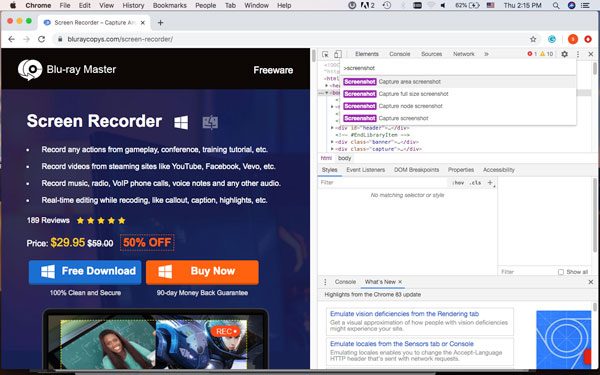
Stap 3. U kunt een gewenste Chrome-screenshotmodus kiezen, zoals Schermafdruk van gebied vastleggen, Schermafbeelding op volledige grootte vastleggen, Schermafbeelding van knooppunt vastleggen En Maak een screenshot. Vervolgens kunt u het gewenste schermgebied selecteren dat u wilt vastleggen.
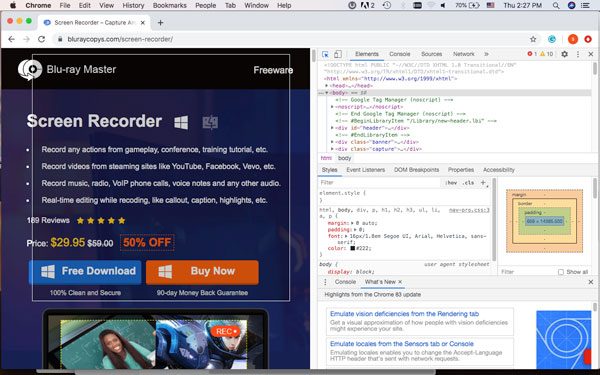
Stap 4. De afbeelding wordt automatisch op uw computer opgeslagen. Maar als er een pop-up is waarin u de schermafbeelding kunt opslaan, selecteert u een doelmap op uw harde schijf. Nadat de schermafbeelding is opgeslagen, kunt u deze openen met een afbeeldingseditor, annotaties toevoegen of bijsnijden tot een specifiek formaat. (Willen screenshot bijsnijden op Mac?)
Deel 2. Screenshot van Chrome via de Nimbus Screenshot
Nimbus Screenshot is een Chrome-screenshotextensie waarmee u het hele browservenster kunt vastleggen, uw screenshot kunt bewerken of zelfs video van het scherm kunt opnemen. Het ondersteunt het scrollen van een screenshot in de Chrome-browser, het bijsnijden van de screenshot en meer. Hier vindt u het gedetailleerde proces om een tevreden beeld te krijgen als uw vereiste.
Stap 1. Ga naar de Chrome webstore om de Nimbus Screenshot voor Chrome te downloaden. Daarna kunt u op de klikken Toevoegen aan Chrome en kies de knop Extensie toevoegen om de Chrome-screenshotextensie in de Chrome-browser te installeren.
Stap 2. Nadat u op het Nimbus-pictogram hebt geklikt, kunt u de gewenste Chrome-screenshotmodus selecteren, zoals Zichtbaar deel o. pagina, Fragment vastleggen, geselecteerd gebied, geselecteerd & scrollen, Volledige pagina, Vertraagd scherm, Desktopscreenshot, Leeg scherm en Video opnemen.
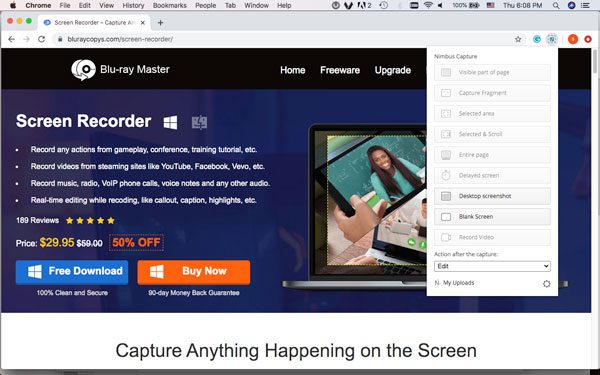
Stap 3. Wanneer u het scherm vastlegt, wordt het opgeslagen als een webpagina. Er zijn meerdere bewerkingsfuncties, zoals formaat wijzigen, bijsnijden, pen, vierkant, pijllijn, tekstpijl, tekst, vervagingsgebied en meer andere elementen. Hiermee kunt u ook gemakkelijk de lettertypen en -groottes aanpassen.
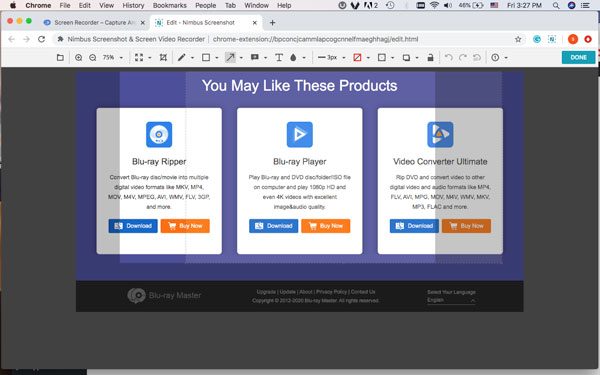
Stap 4. Daarna kunt u op de klikken Klaar knop in de linkerbovenhoek. Het zal je naar het SAVE SCREENSHOT-venster leiden waar je de screenshot kunt uploaden naar Nimbus Note, Opslaan als afbeelding, Snel uploaden, Google Drive, Dropbox, Slack en meer andere kanalen.
Deel 3. De meest professionele methode om een screenshot van Chrome te maken
Blu-ray-masterschermrecorder is een gratis en veelzijdige kniptool waarmee u zowel in Chrome als op uw desktop een screenshot kunt maken, de audio-/video-instellingen kunt aanpassen, annotaties en watermerken kunt toevoegen of zelfs de screenshot binnen het programma kunt beheren met een paar klikken.

- Leg alle activiteiten op het scherm, schermvideo's, audiobestanden en snapshots vast.
- Pas het fotoformaat, de sneltoetsen, het opnamegebied en het opnameschema aan.
- Voeg annotaties, vormen, pijlen, teksten, watermerk en meer andere elementen toe.
- Beheer en bewerk de vastgelegde schermafbeelding eenvoudig binnen het programma.
Gratis download
Voor ramen
Veilige download
Gratis download
voor macOS
Veilige download
Stap 1. Download en installeer de gratis knipprogramma. U kunt het programma op uw computer starten om een screenshot te maken in Chrome. Klik op de Versnelling -pictogram om de sneltoetsen voor opname aan te passen, het gewenste uitvoerformaat te kiezen, evenals de muisklikeffecten.

Stap 2. Ga terug naar de startinterface en kies het menu Schermopname om een screenshot te maken in Chrome. Dan heeft uw muis de vorm van een kruis. U kunt het gewenste gebied selecteren door te slepen. Beweeg de muis gewoon naar Chrome om de volledige browser vast te leggen.

Stap 3. Nadat u de schermafbeelding hebt gemaakt, heeft u toegang tot de menubalk waarmee u een tekening kunt maken en de schermafbeelding kunt bewerken. U kunt de rand, lijn, pijlen en elke vorm tekenen. Bovendien kunt u ook airbrush, teksten, toelichtingen en meer andere elementen toevoegen.

Stap 4. Nadat u de Chrome-screenshot op uw harde schijf heeft opgeslagen, kunt u ook op klikken Geschiedenis vastleggen -pictogram om de schermafbeelding te bekijken, de schermafbeelding te hernoemen, de opnamebestanden toe te voegen aan een andere map, te delen op sociale-mediasites of zelfs de bestanden te verwijderen.

Opmerking: Naast de standaard Chrome-screenshotfuncties, kunt u ook eenvoudig schermvideo vastleggen, audiobestanden opnemen van online streamsites of zelfs een geplande opname instellen voor tv-uitzendingen en radio.
Deel 4. Veelgestelde vragen over het maken van een screenshot van Chrome
-
1. Wat zijn de 4 verschillende opties voor screenshot in Chrome?
Met een screenshot van het vastleggebied kunt u een gewenst gebied van uw Chrome-browser selecteren om vast te leggen. Door een schermafbeelding op volledige grootte vast te leggen, kunt u een momentopname maken van de scrollende pagina. Schermafbeelding van knooppunt vastleggen is een methode om de knooppuntwebpagina van Chrome vast te leggen. Screenshot vastleggen biedt een veelzijdige Chrome-screenshotmodus om alle activiteiten op het scherm vast te leggen.
-
2. Hoe krijg ik een Chrome-screenshot voor Evernote?
Evernote Web Clipper is de geschikte Chrome-screenshotmethode waarmee de inhoud van artikelen wordt vastgemaakt en als tekst wordt opgeslagen. Er worden enkele annotatiehulpmiddelen bij deze extensie geleverd. U heeft de mogelijkheid om uw inhoud op een aantal plaatsen te delen, zoals Facebook, e-mail, Twitter en LinkedIn.
-
3. Hoe maak je een screenshot van Chrome Android?
Natuurlijk kunt u een eenvoudige knoppencombinatie gebruiken om schermafbeeldingen te maken en kunt u de schermafdruk in slechts een paar seconden maken. Houd de knop ingedrukt Volume verminderen En Stroom tegelijkertijd indrukken om rechtstreeks een screenshot in Chrome op uw Android te maken. (Zien waar zijn de screenshots opgeslagen op Android)
Afsluiten
Met de ontwikkelaarstools van Chrome kunt u alleen een screenshot maken, terwijl de Chrome-extensie voor screenshot veel beperkingen biedt voor de grootte en uitvoer. Als u onbeperkt een Chrome-screenshot wilt hebben, is Blu-ray Master Screen Recorder altijd een veelzijdige oplossing waarmee u rekening moet houden. Als u vragen heeft over hoe u een screenshot maakt voor Chrome, kunt u meer opmerkingen achterlaten in het artikel.
Meer lezen

