QuickTime is de standaardmediaspeler voor Mac en is uitgerust met tools die kunnen helpen bij virtuele activiteiten. Naast het mediaafspeelsysteem kunt u met QuickTime gebeurtenissen op het scherm vastleggen met een schermrecorder. En nee, we hebben het niet over een plug-in die je moet installeren om het scherm op te nemen. Maar om u de volledige gids te geven, lees dit artikel en ontdek het hoe u op QuickTime met audio kunt opnemen.
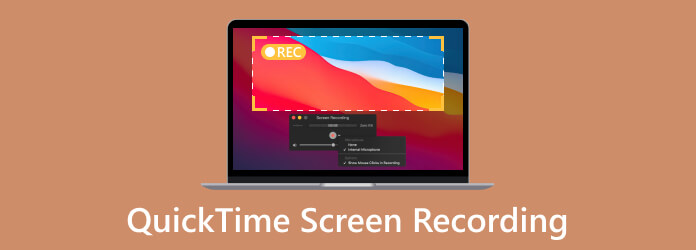
Inhoudsopgave
- Deel 1. Wordt QuickTime op het scherm opgenomen?
- Deel 2. QuickTime gebruiken om scherm op te nemen op Mac
- Deel 3. Hoe u een iPhone-scherm op een Mac kunt opnemen met QuickTime
- Deel 4. Problemen met QuickTime-schermopname
- Deel 5. Alternatief voor QuickTime-schermopname
- Deel 6. Veelgestelde vragen over hoe u kunt opnemen in QuickTime
Deel 1. Wordt QuickTime-opname weergegeven?
Ja, de QuickTime-schermrecorder staat al een tijdje op de mediaspeler en wordt niet alleen gebruikt om ingebouwde apps op je computer op te nemen. Hiermee kunt u ook online activiteiten vastleggen, zoals Zoom-vergaderingen, tutorials, lange video's en meer. De schermrecorder specificeert geen beperkte duur. Dit betekent dat u naar wens langere video's kunt maken. Bovendien exporteert QuickTime de opgenomen video als een MOV-bestand, dat op de meeste Apple-apparaten kan worden afgespeeld.
Maar natuurlijk heeft de mediaspeler zijn tekortkomingen, vooral wat betreft de schermopnametool. Standaard bestaat er geen QuickTime-schermopname met interne audio. Om deze optie in te schakelen, heeft u een plug-in nodig. Als u hier nog steeds geen zin in heeft, raadpleeg dan het volgende deel om te leren hoe u het QuickTime-scherm met audio kunt gebruiken.
Deel 2. Hoe QuickTime te gebruiken om scherm op Mac op te nemen
Dit deel laat zien hoe u de schermopname van de QuickTime-speler met audio kunt gebruiken. Zorg ervoor dat u over de nieuwste QuickTime-update beschikt. Hier is een korte handleiding om Soundflower audio te laten vastleggen tijdens schermopname:
Stap 1.Zoek vanuit uw browser naar de Soundflower-downloadpagina. Klik op de Veilige download knop om de software te verkrijgen. Open daarna het bestand en installeer de plug-in. Mogelijk moet u uw Mac opnieuw opstarten om de installatie te voltooien.
Stap 2.Ga naar om Soundflower in QuickTime in te stellen Vinder en zoek de map Toepassingen. Van de Nutsvoorzieningen menu, dubbelklik op het Audio-MIDI-instellingen keuze.
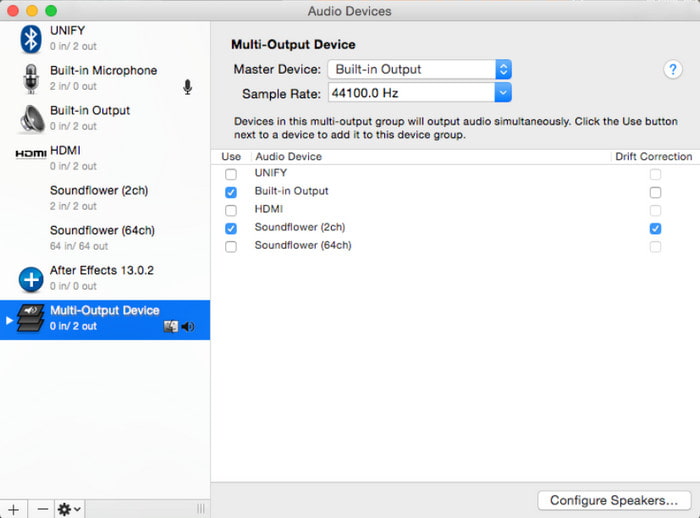
Stap 3.Klik op de Plus-knop in de linkerbenedenhoek en kies de Creëer een multi-uitvoerapparaat keuze. Vinden Geluidsbloem (2ch) uit de lijst en zorg ervoor dat u het selectievakje Ingebouwde uitvoer aanvinkt. U moet ook Gebruik dit selecteren Geluidsuitvoer van de Instellingen aan de linkerkant van het venster.
Stap 4.Nu bent u klaar om Quicktime Player te gebruiken om het scherm met audio op te nemen. Open vanuit de app een bestand en ga naar het menu Bestand. Selecteer de Nieuwe schermopname keuze. Pas de instellingen aan via de Opties menu en zijn ingesteld.
Klik vervolgens op de stopknop om stop de schermopname in QuickTimeen exporteer uw opname.
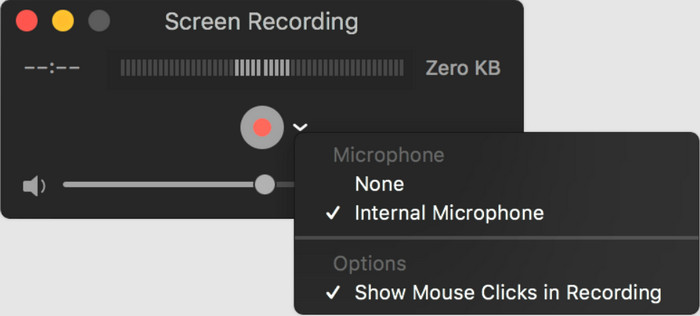
Hoewel QuickTime het interne geluid niet kan opnemen, is het nog steeds mogelijk met Soundflower. Download gewoon de extensie en installeer deze op de mediaspeler op Mac.
Deel 3. Hoe iPhone-scherm op Mac op te nemen met QuickTime
Hoewel je iPhone standaard een schermrecorder heeft, bestaat de kans dat je een video met een hogere kwaliteit nodig hebt. Hier kunt u leren hoe u een opname kunt screenen met QuickTime op uw iPhone. Zie de volgende eenvoudige demonstratie:
Stap 1.Gebruik een Lightning-kabel en sluit de smartphone aan op uw computer. Open de mediaspeler op Mac en kies de Nieuwe schermopname optie in het menu Bestand.
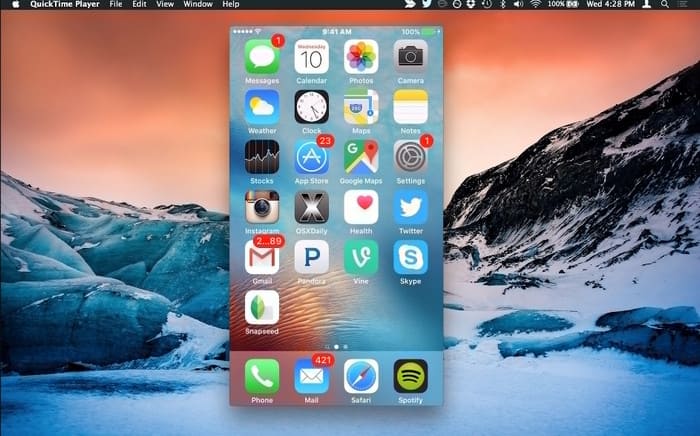
Stap 2.Stel het scherm en andere instellingen in via de Opties menu. Druk op de Dossier knop en leg het scherm van uw iPhone vast. Klik op de Stop knop en sla het bestand op in een map, en exporteer de MP4 of MOV-bestand.
Als u een opgenomen scherm van hoge kwaliteit op een iPhone nodig heeft, kunt u QuickTime gebruiken. Gebruik gewoon een compatibele kabel en sluit uw iPhone aan op de computer met de mediaspeler.
Deel 4. Problemen met QuickTime-schermopname
Soms zul je fouten tegenkomen bij het gebruik van de QuickTime-recorder. Meestal verdwijnen de bedieningselementen van het scherm of worden ze niet weergegeven wanneer u de optie Nieuwe schermopname selecteert in de mediaspeler. Een ander probleem kan een haperend scherm zijn na het kiezen van de schermrecorder. Laten we kijken hoe we ze kunnen oplossen met de volgende oplossingen.
De QuickTime-schermopnameknoppen verdwijnen
Sommige speculaties op internet zeggen dat de bedieningselementen zullen verdwijnen nadat je het scherm hebt geopend dat je wilt vastleggen. De mediaspeler plaatst de bedieningselementen feitelijk in de bovenste balk van het venster. Sommige gebruikers vinden het vervelend dat ze de opname niet kunnen stoppen en opslaan. In plaats daarvan moeten ze de mediaspeler afsluiten. Maar daar is een oplossing voor:
- Breng de bedieningselementen voor schermopname terug door op het QuickTime-pictogram in de app-lade te klikken.
- Druk op de Esc-toets op uw toetsenbord. Controleer of QuickTime audio van uw computer kan opnemen.
- Als u de opname niet wilt annuleren maar even wilt pauzeren, drukt u gewoon op de Alt-knop.
Ervaar fouten tijdens het opnemen
Stel dat u een melding ontvangt met de melding: 'Quicktime Player heeft een fout aangetroffen tijdens het opnemen van uw scherm.' Dit kan een algemeen probleem zijn met verouderde software of apparaatproblemen. De beste oplossing hiervoor is om de Mac bij te werken om de bug te verwijderen of om het apparaat opnieuw op te starten. U kunt het ook opnieuw opstarten en de Veilige modus gebruiken om de fouten te isoleren. Maar het wordt niet aanbevolen als u geen langzamere start op uw computer wilt.
Deel 5. QuickTime-alternatief voor schermopname
Wanneer QuickTime-schermopname met audio aan uw kant niet werkt, kunt u het beste een alternatief gebruiken. Daarvoor kun je het proberen Scherm opnemer van Blu-raymaster. De software legt video's en audio vast van Windows en Mac en kan hoogwaardige MOV-, MP4-, WMV- en andere videotypen produceren. De reden dat het vergelijkbaar is met QuickTime Media Player is vanwege de onbeperkte video-opname zonder de activiteiten te onderbreken. Bovendien kunt u de video ook rechtstreeks delen op sociale media-accounts zoals Facebook, YouTube, enzovoort.
- Neem video en audio op zonder extra plug-ins te installeren.
- Het beste voor lange opnamesessies tijdens een gameplay-, vergadering- en onlinecursus.
- Zorg voor realtime video- en audiobewerking volgens de gewenste instellingen.
- 100% veilig alternatief voor de QuickTime Recorder.
- Neem het iPhone- en Android-telefoonscherm op de computer op.
Stap 1.Download de schermrecorder. Installeer de software totdat u klaar bent.
Gratis download
Voor ramen
Veilige download
Gratis download
voor macOS
Veilige download
Kies de Video Recorder optie en pas de instellingen aan.
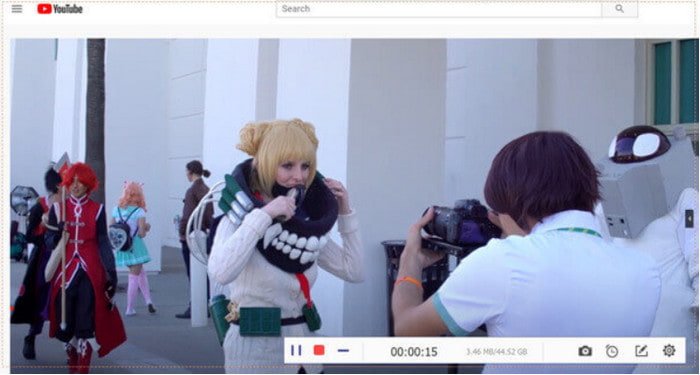
Stap 2.Klik op de REC knop om de opname te starten. Er is een Widget-menu beschikbaar waarmee u de opname kunt pauzeren, stoppen of een screenshot kunt maken.
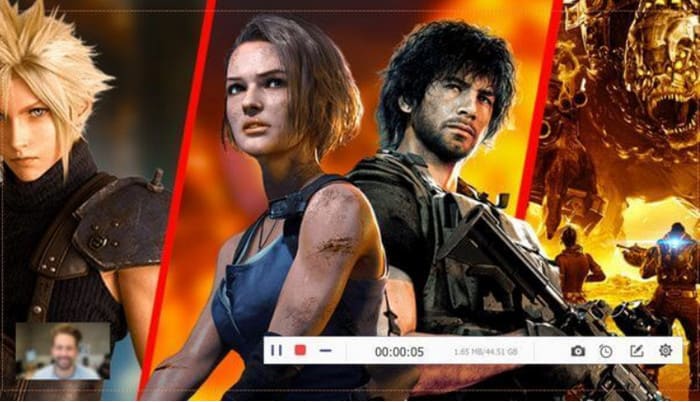
Stap 3.Zodra u klaar bent met opnemen, trimt u de video en slaat u deze op uw apparaat op. U kunt ook de uitvoerkwaliteit, resolutie, framesnelheid en bitrate aanpassen aan uw voorkeuren. Klik op de OK knop om de wijzigingen op te slaan.
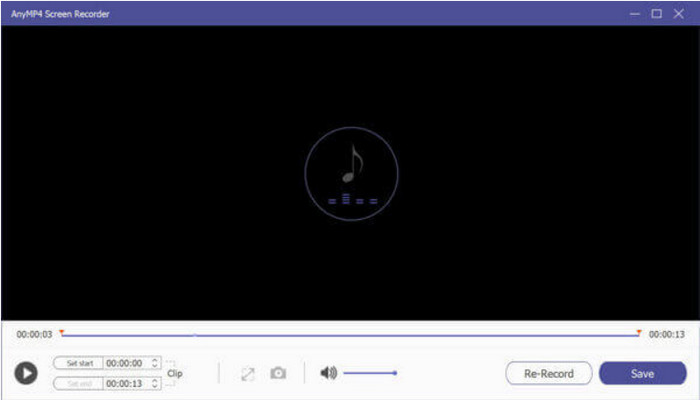
De Schermrecorder is een handig hulpmiddel om activiteiten op het scherm vast te leggen. Het is ook een geweldige audiorecorder waarvoor alleen een microfoon nodig is voor commentaar.
Deel 6. Veelgestelde vragen over hoe u kunt opnemen in QuickTime
-
Kan QuickTime tegelijkertijd scherm en audio opnemen?
Ja. Er is een plug-in zoals Soundflower nodig om video en audio vast te leggen op QuickTime Media Player. U kunt gratis downloaden op een vertrouwde pagina.
-
Neemt QuickTime-schermopname audio op?
Ja. Kies vanuit de mediaspeler de optie Nieuwe audio-opname en sluit de microfoon aan. Kies de gewenste kwaliteit en druk op de REC-knop. QuickTime maakt schermopname met opgenomen geluid.
-
Waar worden QuickTime-schermopnamen opgeslagen?
Standaard worden de QuickTime-opnamen opgeslagen in de filmmap van de thuismap. De naam is Schermopname. Mov, dat is opgeslagen in H.264-indeling.
-
Is QuickTime-schermopname gratis?
Absoluut ja. De mediaspeler en zijn functies zijn al ingebed op Mac-computers. Zelfs plug-ins zijn gratis te downloaden.
Afsluiten
Nu weet je hoe schermaudio opnemen met QuickTime. Hoewel het een videorecorder van hoge kwaliteit heeft, moet je Soundflower gebruiken om de interne audio vast te leggen. Als je van een betere schermopname-ervaring houdt, is het beter om de Screen Recorder van Bluraycopys op Mac te gebruiken. Probeer het gratis en deel dit artikel online!
Meer van Blu-ray Master
- Hoe u video in QuickTime kunt versnellen in volledige richtlijnen
- 6 beste alternatieven voor QuickTime Player voor Mac-computers
- Maak kennis met de gerenommeerde QuickTime Player voor Windows Desktop
- Een video in QuickTime herhalen: video's continu afspelen
- Dit bestand is niet compatibel met QuickTime Player [opgelost]
- Beste methode om dvd naar MOV-bestand te converteren op Windows en Mac


