Top 3 manieren om een PowerPoint-presentatie met audio op te nemen
Wilt u uw computerscherm vastleggen om een proces te demonstreren als onderdeel van uw PowerPoint-presentatie? Ken jij hoe u een PowerPoint-presentatie opneemt?
Voor verschillende behoeften moet u een presentatie opnemen in PowerPoint. In sommige gevallen wil je dat ook PowerPoint opnemen als video. PowerPoint is zelfs uitgerust met een schermopnamefunctie om het scherm vast te leggen.
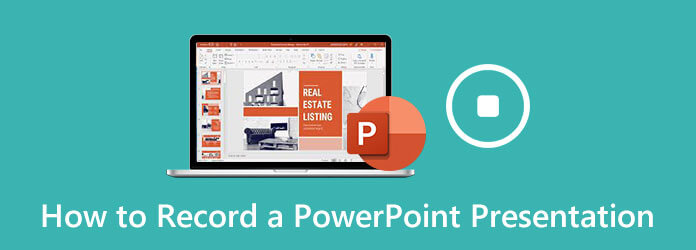
Hier in dit bericht vertellen we je drie eenvoudige manieren om dat te doen een PowerPoint-presentatie opnemen. Of u nu een videoclip voor PowerPoint wilt opnemen of gewoon een PowerPoint-presentatie als video wilt vastleggen, u kunt de juiste manier vinden om dat te doen.
PowerPoint is ontworpen met de basisfunctie voor schermopname. Of u nu het computerscherm en de bijbehorende audio voor uw PowerPoint-presentatie wilt vastleggen, of PowerPoint gewoon als video wilt opnemen, u kunt op deze schermopname vertrouwen.
Open PowerPoint, klik op de Invoegen tabblad en kies vervolgens de Schermopname functie.
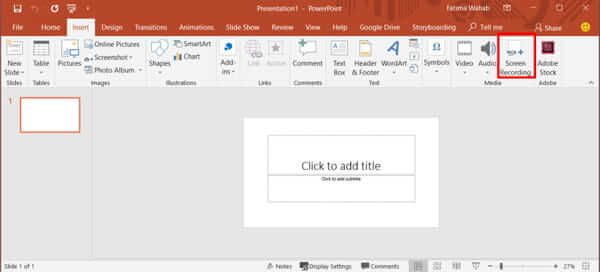
Nu kunt u klikken Selecteer Gebied om het schermopnamegebied aan te passen. Met deze schermopnamefunctie kunt u een PowerPoint-presentatie met audio opnemen.
Wanneer u de opname van de PowerPoint-presentatie wilt starten, klikt u eenvoudig op de Dossier knop. Wanneer u klaar bent met opnemen, kunt u klikken Bestand en kies dan Redden om het opnamebestand op uw computer op te slaan.
PowerPoint-schermopname werkt niet? Hier zijn oplossingen.
U kunt ook een presentatie vanuit PowerPoint opnemen via het tabblad Diavoorstelling. De volgende gids laat u in detail zien hoe u er een PowerPoint-presentatie mee kunt opnemen.
Om een PowerPoint-presentatie op te nemen, kunt u PowerPoint openen en vervolgens het Diavoorstelling tabblad. Selecteer in de vervolgkeuzelijst de Diavoorstelling opnemen keuze. Vervolgens kunt u ervoor kiezen om de opname vanaf het begin of vanaf de huidige dia te starten, afhankelijk van uw behoefte.
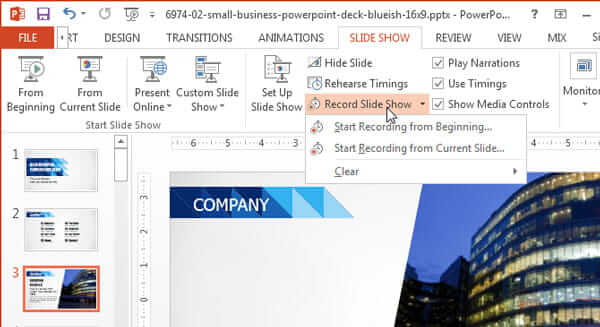
Er verschijnt een dialoogvenster waarin u wordt gevraagd de presentatie-opname in PowerPoint te starten. Tijdens deze stap kunt u aanvinken Dia- en animatietimings of Verhalen en laserpointer.
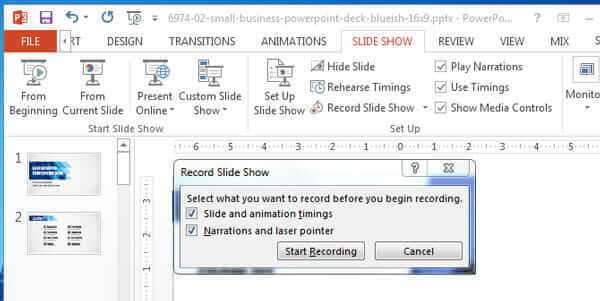
Na al deze handelingen kunt u beginnen met het opnemen van een presentatie in PowerPoint. Het is toegestaan om gesproken verhalen vast te leggen. Tijdens het opnemen van de PowerPoint-presentatie kunt u met de rechtermuisknop op het menu klikken en een pen, markeerstift, laseraanwijzer en gum gebruiken.
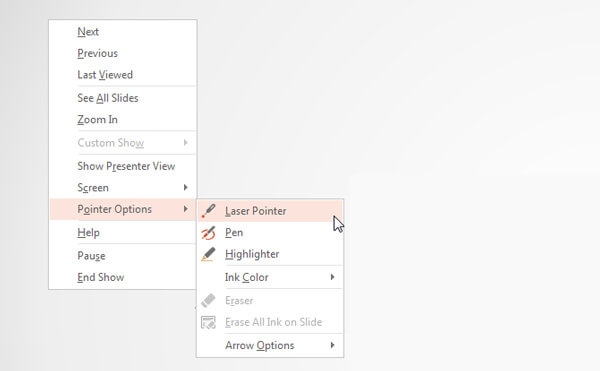
Als u de opname wilt stoppen, klikt u met de rechtermuisknop op de diavoorstelling en selecteert u de Einde show keuze. Daarna kunt u klikken Diavoorstelling en dan de Vanaf het begin om uw opgenomen presentatie te bekijken.
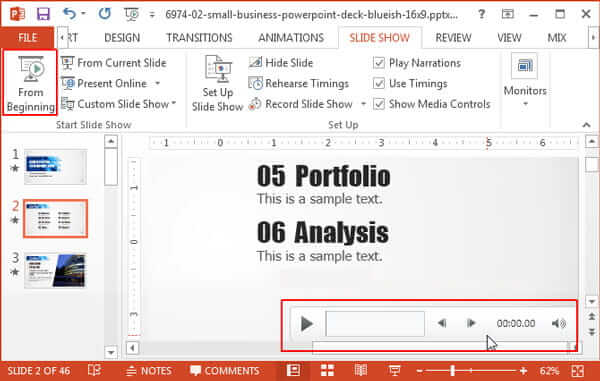
Je hoort dat te weten; PowerPoint is niet ontworpen voor schermopname. Als u dus niet tevreden bent met de opnamefunctie, kunt u zich wenden tot de professionele oplossing. Hier raden we ten zeerste de krachtige schermopnamesoftware aan, Scherm opnemer om een presentatie vast te leggen voor of in PowerPoint.
Als u PowerPoint als video wilt opnemen, moet u deze schermrecorder eerst gratis op de computer downloaden. Hiermee kunt u een PowerPoint-presentatie opnemen op een Windows-pc of een Mac.
Wanneer u in het startvenster komt, kiest u de functie Videorecorder om de presentatie in PowerPoint vast te leggen. Hiermee kunt u ook audio opnemen en een screenshot maken.

Nu kunt u het schermopnamegebied en de audio-opnamebron aanpassen. U kunt een presentatie in PowerPoint opnemen met het volledige scherm of een geselecteerd gebied. Hier kunt u er ook voor kiezen om geluid op te nemen van de systeemaudiokaart of microfoon. Als u uw eigen gezicht wilt vastleggen, kunt u de webcam inschakelen.

Na al deze instellingen kunt u op de REC-knop klikken om de PowerPoint-opname te starten. Er worden enkele basisbewerkingsfuncties aangeboden. Wanneer u klaar bent met de opname, kunt u een voorbeeld van de opgenomen video bekijken en deze bewerken. Klik vervolgens op de knop Opslaan om de opgenomen presentatie op uw computer op te slaan. Je kunt het exporteren in elk populair videoformaat zoals MP4, MOV, AVI, FLV en meer.
Vraag 1. Waar gaat de PowerPoint-opname naartoe?
Wanneer u een schermopname maakt met de schermopnamefunctie in PowerPoint, wordt het opnamebestand opgeslagen in dezelfde standaardmap. U kunt ook op Bestand klikken en vervolgens de optie Opslaan als kiezen om een geschikte doelbestandsmap voor uw PowerPoint-opname te selecteren.
Vraag 2. Hoe maak je een screenshot met PowerPoint?
Om een screenshot te maken met PowerPoint, kunt u PowerPoint openen, op het tabblad Invoegen klikken en vervolgens de functie Screenshot kiezen. Er verschijnt een nieuw vervolgkeuzemenu op het scherm. Je kunt ervoor kiezen het geselecteerde deel vastleggen of op volledig scherm door op de specifieke optie te klikken.
Vraag 3. Hoe kunt u uw Mac-scherm vastleggen?
Als u een Mac gebruikt en uw Mac-scherm wilt vastleggen, kunt u vertrouwen op de officiële opnamesoftware, QuickTime Player. Snelle tijd is de officiële mediaspeler voor Mac-gebruikers. Het bevat ook de basisfunctie voor schermopname waarmee u alle activiteiten op de Mac kunt vastleggen. Start gewoon QuickTime Player op de Mac en klik vervolgens op Bestand in de menubalk. Nu kunt u de functie Nieuwe schermopname kiezen om het opnameproces op Mac te starten.
Vraag 4. Hoe neem je audio op in PowerPoint?
Het is vrij eenvoudig om geluid vast te leggen met PowerPoint. Wanneer u geluid wilt vastleggen met PowerPoint, kunt u naar het tabblad Invoegen gaan en de optie Audio kiezen. Klik vervolgens op Audio opnemen om eenvoudig elk audionummer dat op uw computer wordt afgespeeld, vast te leggen.
Vraag 5. Hoe voeg ik audio toe aan een PowerPoint-presentatie?
Als u een audiotrack zoals muziek, gesproken tekst of soundbite aan uw PowerPoint-presentatie wilt toevoegen, kunt u ook naar het tabblad Invoegen gaan. Kies Audio en vervolgens Audio op mijn pc. Nu kunt u een audiobestand selecteren en toevoegen in het dialoogvenster Audio invoegen.
Hoe u een PowerPoint-presentatie opneemt? Na het lezen van deze pagina kunt u op 3 eenvoudige manieren een presentatie vastleggen in PowerPoint. Of u nu een scherm wilt vastleggen voor uw PowerPoint-presentatie of PowerPoint als video wilt opnemen, u kunt de juiste methode vinden. Als u nog vragen heeft over de PowerPoint-opname, kunt u een bericht achterlaten in de reactie.
Meer lezen
Scrollende schermopname - Een scrollgebied vastleggen met Snagit
Weet u niet hoe u Snagit moet gebruiken om een scrollende schermafbeelding te maken? In dit bericht delen we u de manieren om het scrollscherm op Windows of Mac met hoge kwaliteit vast te leggen.
Pokémon GO opnemen op Android en iPhone
Hoe neem ik Pokémon GO op? Dit bericht laat je twee eenvoudige manieren zien om Pokémon GO op je Android en iPhone met hoge kwaliteit op te nemen.
4 beste methoden om een screenshot te maken op Lenovo ThinkPad, Yoga en meer
Als u een momentopname wilt maken voor Lenovo-apparaten, kunt u in het artikel meer lezen over de 4 beste methoden om een schermafbeelding te maken op uw Lenovo ThinkPad en meer andere apparaten.
VLC-schermopname – Neem bureaublad en video op met audio
VLC is niet alleen de mediaspeler, maar werkt ook als schermrecorder. Deze pagina toont de gedetailleerde handleiding voor het gebruik van VLC om scherm en video met audio op de computer op te nemen.