Neem een ClickMeeting op
ClickMeeting biedt verschillende abonnementen voor online webinars en vergaderingen. U kunt kiezen uit de gratis proefversie van ClickMeeting, ClickMeeting live, ClickMeeting geautomatiseerd en ClickMeeting enterprise, afhankelijk van uw behoefte. Het is waar dat ClickMeeting een webinar-opnamefunctie heeft. De opnamefunctie van ClickMeeting is echter beperkt vanwege het specifieke ClickMeeting-abonnement dat u kiest. De beschikbare ClickMeeting-opnameopslag varieert van 30 minuten tot 10 uur. Met andere woorden, u kunt maximaal 10 uur opnemen op ClickMeeting. Als u de maximale opnamelengte wilt omzeilen, kunt u hier ook een alternatief krijgen. Er zijn 2 eenvoudige manieren om ClickMeeting-webinars en vergaderingen op te nemen.
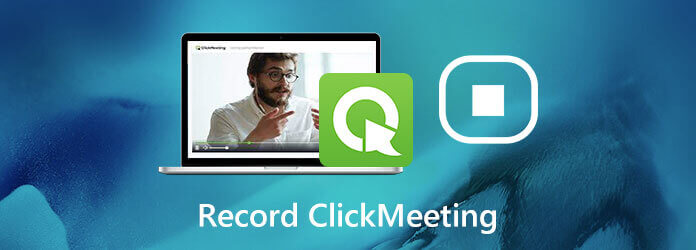
Het wordt aanbevolen om te gebruiken Blu-ray-masterschermrecorder om een live webinar op ClickMeeting op te nemen. Het programma minimaliseert het CPU-, GPU- en RAW-gebruik. Ook al speel en neem je een ClickMeeting-webinar op een low-end computer op, je kunt nog steeds zonder vertraging opnemen op ClickMeeting. Er is geen maximale opnameduur. U kunt opnameopties of sneltoetsen op het scherm gebruiken om het volledige ClickMeeting-opnameproces te beheren. Bovendien kunt u zelfs een timer instellen om de opname van een ClickMeeting-webinar automatisch te starten en stoppen.
Het standaard ClickMeeting-uitvoervideoformaat is MP4. Hier kunt u de opgenomen ClickMeeting-video opslaan in MP4, WMV en andere formaten. Met ClickMeeting kunnen gebruikers de opgenomen webinarvideo automatisch op YouTube publiceren. Welnu, u kunt ook betrouwbare ondersteuning krijgen. U kunt de door ClickMeeting opgenomen video op YouTube, Facebook, Twitter en andere platforms plaatsen binnen de schermopnamesoftware. Kortom, u kunt hier betere ondersteuning voor ClickMeeting-schermopnamen krijgen.
Start Blu-ray Master Screen Recorder. Kiezen Video Recorder voor ClickMeeting-opname.

Selecteer de ClickMeeting-webinarinterface als schermopnamegebied. Aanzetten Systeemgeluid om ClickMeeting-video met audio op te nemen.

Klik op het tandwiel Instellingen pictogram bovenaan. In de Uitvoer sectie, verander het uitvoervideoformaat, de framesnelheid, codec en andere opties. Bovendien kunt u muiseffecten inschakelen en andere instellingen opgeven in het Voorbeeld raam. Klik OK om wijzigingen op te slaan.

Speel uw ClickMeeting-webinarvideo af. Klik REC om de opname te starten ClickMeeting.

Wanneer u de ClickMeeting-schermopname stopt, kunt u een voorbeeld van deze opgenomen video bekijken en bijsnijden. Klik Redden om uw ClickMeeting-opnamevideo te downloaden.

In de Geschiedenis opnemen Klik op Delen om de ClickMeeting-opnamevideo naar YouTube te uploaden en meer.

Of u kunt de ClickMeeting-opnamefunctie gebruiken webinars opnemen ook binnen ClickMeeting. De ClickMeeting-webinaropnamefunctie is inbegrepen in uw pakket. Momenteel zijn er 2 manieren om op ClickMeeting op te nemen.
Ga naar de Accountpaneel bladzijde. Kiezen Account instellingen in de rechterbovenhoek.
Navigeer naar de Geavanceerde instelling tabblad.
Markeer eerder Automatische start van opname.
Klik Redden om de ClickMeeting-opname-instellingen op te slaan. Uw ClickMeeting-evenementen worden automatisch opgenomen.
Daarnaast kun je na het webinar ook een opnamevideo krijgen. (Zoek andere webinar-platform hier)
Ga naar de Accountpaneel.
Klik Opslag in de rechterbovenhoek.
Selecteer Opnames uit de vervolgkeuzelijst.
Selecteer de gerelateerde actie in de lijst.
Klik daarna Acties gevolgd door Publiceren.
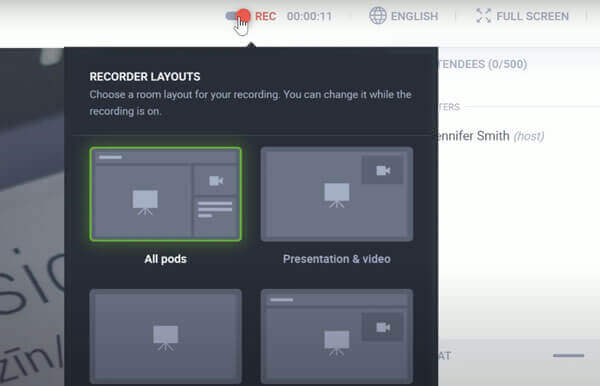
Kunt u de opgenomen ClickMeeting-video inkorten?
Ja. Er zit een ingebouwde videotrimmer in het ClickMeeting-pakket. U kunt video's na opname inkorten binnen ClickMeeting.
Waarom neemt de ClickMeeting-opnamevideo niet alles op uw scherm op?
Omdat uw ClickMeeting-gebeurtenis wordt opgenomen in de weergave van uw bezoeker. Sommige elementen van de webinarruimte mogen niet worden gezien door ClickMeeting-deelnemers. U kunt dus geen moderatortools en andere opnemen in uw ClickMeeting-webinaropnamevideo.
Waarom wordt de opgenomen ClickMeeting-opnamevideo niet weergegeven?
Al uw ClickMeeting-opnamevideo's zijn te vinden in de sectie Opnames. Maar het duurt ongeveer een uur voordat het verschijnt. U moet geduld hebben om de standaard ClickMeeting-opnamefunctie te gebruiken.
U kunt de ingebouwde ClickMeeting-recorder gebruiken of Blu-ray-masterschermrecorder om webinars op ClickMeeting op te nemen. Dit laatste heeft geen tijdslimiet. U kunt alles wat op uw computer verschijnt, verliesloos opnemen. Als u het niet zeker weet, kunt u Blu-ray Master Free Online Screen Recorder gebruiken om het eerst te proberen. Het is 100% veilig en gratis te gebruiken.
Meer lezen
[Opgelost] Audioproblemen met Movavi Screen Capture oplossen
Movavi Screen Capture loopt vast in een aantal problemen? Dit bericht biedt gedetailleerde oplossingen voor het oplossen van audioproblemen bij het opnemen tijdens het gebruik van Movavi Screen Capture.
VLC-schermopname – Neem bureaublad en video op met audio
VLC is niet alleen de mediaspeler, maar werkt ook als schermrecorder. Deze pagina toont de gedetailleerde handleiding voor het gebruik van VLC om scherm en video met audio op de computer op te nemen.
Twee eenvoudige manieren om Lync-vergaderingen en -gesprekken op te nemen
Hoe neem je een vergadergesprek op? Hoe schakel ik de opname in Lync 2013 in? Waar worden Lync-opnamen opgeslagen? In dit bericht worden twee eenvoudige manieren beschreven waarmee u online Lync-vergaderingen en -gesprekken met hoge kwaliteit kunt opnemen.
Tutorial om OBS-codering te repareren die overbelast is tijdens opnemen of streamen
Wat kunt u doen om de overbelaste OBS-codering te verhelpen? In dit artikel vindt u 5 beproefde manieren om eenvoudig problemen met hoge codering in OBS op te lossen. Gewoon lezen en controleren.