Neem een CyberLink-videovergadering op
CyberLink U Meeting is een goed hulpmiddel voor afstandsonderwijs en communicatie. Eigenlijk zijn CyberLink U-videovergaderingen onmisbaar voor zowel het bedrijfsleven als het onderwijs. U kunt rechtstreeks deelnemen aan een vergadering via elke U-app op uw telefoon of computer. Het is ook prima om een CyberLink-videovergadering op te nemen binnen de U-app. Met CyberLink U Meeting kunnen gebruikers U-vergaderingen opnemen voor archivering, delen en opnieuw afspelen. Elke keer dat u de opnamefunctie van CyberLink U Meeting gebruikt, worden andere deelnemers hiervan op de hoogte gesteld. Als u deze U Meeting-limiet wilt omzeilen, kunt u verder lezen voor meer informatie.
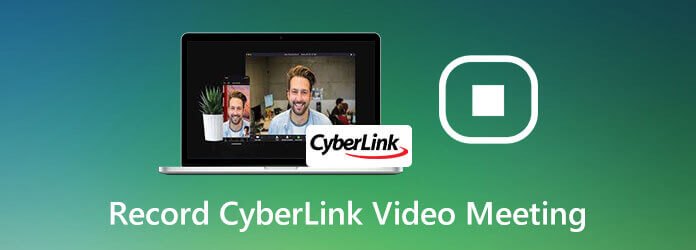
Blu-ray-masterschermrecorder is in staat om online vergaderingen en webinars van CyberLink U Meeting zonder vertraging op te nemen. De aanpasbare video- en audio-opname-instellingen zijn nuttig. U kunt bepalen welk scherm en welke audio u wilt opnemen in de opname van de U-vergadering. Bovendien kunnen gebruikers met de realtime bewerkingstools ondertiteling en andere effecten toevoegen aan de U Meeting-opnamevideo. Tijdens de opname kunt u de U Meeting-video begrijpelijker maken. Dit zijn de belangrijkste kenmerken van de U Meeting-recordersoftware.
Blu-ray Master Screen Recorder gratis downloaden. Start de schermvideorecorder na de installatie. Om U Meeting op te nemen, kiest u Video Recorder in de hoofdinterface.

Aanzetten Systeemgeluid om audio op te nemen die u via uw computer hoort. Je kunt inschakelen Microfoon om tegelijkertijd uw voice-over op te nemen.

MP4 is het standaarduitvoerformaat. Je kunt klikken Instellingen en ga naar de Uitvoer sectie om het videoformaat, de framesnelheid, codec en meer te wijzigen. Bovendien kunt u sneltoetsen, muiseffecten en meer personaliseren in de Voorkeur raam.

Klik REC om een vergadering op CyberLink U Meeting op te nemen. Je kunt klikken Bewerking om realtime tekeneffecten toe te voegen op basis van uw behoefte.

Je kunt klikken Stop om een U Meeting-opname te maken wanneer u maar wilt. Eindelijk, klik Redden in de Voorbeeld venster om de opgenomen CyberLink U Meeting-video op te slaan.

Als u geen geavanceerde schermopnametools nodig heeft, kunt u er één of een vrije keuze krijgen. Blu-ray Master Gratis online schermrecorder kan U Meeting-video en -audio opnemen in WMV-formaat. Hoewel de videokwaliteit niet zo goed is als die van de volledige versie. (Vinden MP4-schermrecorder hier)
Klik Start gratis recorder en installeer het opstartprogramma snel.
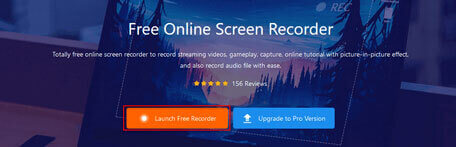
Selecteer het opnamegebied en voer de audiobron in. Dan klikken REC om een U-videovergadering op te nemen.
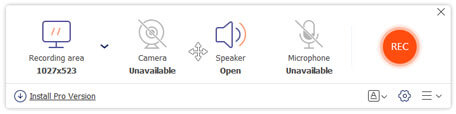
Klik Stop om de schermopname te beëindigen en deze op te slaan als een WMV-video. De opgenomen CyberLink U Meeting-video wordt automatisch naar uw computer gedownload.

Met deze online schermrecorder kan dat ook Zoom-vergaderingen opnemen gemakkelijk.
Het is ook een goede keuze om vergaderingen rechtstreeks op CyberLink U Meeting op te nemen. Installeer gewoon de CyberLink U-app op uw computer. Volg later de onderstaande stappen om een CyberLink U-videoconferentie op te nemen.
Voer CyberLink U uit op uw computer. Ga een U-vergaderruimte binnen.
Klik op de Dossier knop onderaan het CyberLink U Meeting-venster.
Alle U Meeting-deelnemers worden onmiddellijk op de hoogte gebracht wanneer u begint met opnemen op U Meeting.
Klik Stop op dezelfde plaats om de opname van U Meeting te beëindigen.
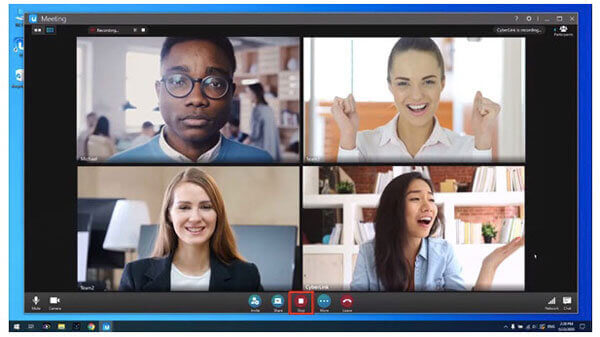
Kunt u CyberLink U Meeting-opnamen gebruiken op uw mobiele telefoon?
Nee. De CyberLink U Meeting-app ondersteunt de opnamefunctie niet. U moet een schermrecorder van derden installeren om U Meeting op iPhone of Android op te nemen.
Kunt u de opnamemelding van U Meeting uitschakelen?
Nee. U Meeting zal andere deelnemers op de hoogte stellen wanneer u een opname start. Maar u kunt Blu-ray Master gebruiken om U Meeting in het geheim op te nemen.
Hoe kan ik de U Meeting-opnamefunctie verbergen?
Klik Instellingen in de U-vergaderruimte. U kunt de optie eerder uitschakelen Sta opname toe. Als gevolg hiervan is de opnamefunctie van CyberLink U Meeting gesloten.
Al met al kunt u CyberLink-videovergaderingen eenvoudig opnemen op uw Windows- en Mac-computer. De standaard U Meeting-opnamefunctie werkt alleen op een Windows-pc. Om U Meeting op Mac op te nemen en andere limieten te omzeilen, kunt u Blu-ray Master Screen Recorder gebruiken. Download gewoon het programma en start een gratis proefperiode.
Meer lezen
Webinar opnemen - Een webinar opnemen op pc en Mac
Is het mogelijk om een webinar op te nemen? Hoe neem ik het webinar van iemand anders op? Is er een gratis manier om een webinar op te nemen dat ik bekijk? In dit bericht worden effectieve manieren besproken waarmee u een webinar kunt opnemen op een Windows-pc of Mac.
Hoe AVI naar MKV te converteren zonder de videokwaliteit te beschadigen
Als u enkele AVI-videobestanden naar het MKV-formaat wilt converteren, bent u op de juiste plek, aangezien we de 5 beste eenvoudige manieren delen om de klus in één bericht te voltooien.
Hoe u TS-videobestanden naar MP4 converteert op uw bureaublad of online
Verspil geen tijd met zoeken naar hoe u TS-bestanden online kunt afspelen. Hier delen we vier efficiënte manieren om TS-bestanden naar MP4-video's te converteren op de computer en online.
Problemen met OBS Black Screen Game/Display/Window Capture oplossen
Wil je weten hoe je het OBS-zwarte scherm kunt repareren tijdens het vastleggen? U bent gewoon aan het juiste adres. Hier zijn werkbare OBS-methoden voor probleemoplossing bij het vastleggen van zwarte schermen en een alternatief voor gamerecorder.