Top 3 manieren om een GoToMeeting-sessie op te nemen
Hoe u als deelnemer een GoToMeeting-sessie kunt opnemen? Weet jij hoe je GoToMeeting opneemt als MP4-bestand?
GoToMeeting kent u wellicht als u vaak online vergadert. GoToMeeting is een soort software voor videoconferenties en webconferenties die alle webinars kan vastleggen met behulp van het platform. Het biedt u een standaardmanier om de GoToMeeting-inhoud op te nemen voor verschillende toepassingen.
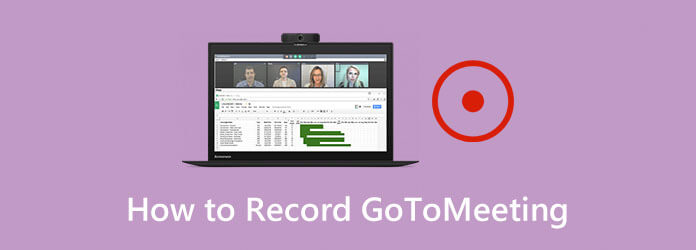
Hier in dit bericht delen we 3 eenvoudige manieren om dat te doen GoToMeeting opnemen, of u nu gastheer of deelnemer van een vergadering bent. U kunt de methode van uw voorkeur kiezen om de waardevolle inhoud van GoToMeeting op te slaan.
Zoals hierboven vermeld, kunt u met GoToMeeting de vergadering rechtstreeks opnemen als u gastheer bent. Hier in het eerste deel laten we u zien hoe u GoToMeeting kunt opnemen via de ingebouwde recorder.
Stap 1 Wanneer u een vergadering heeft op GoToMeeting, kunt u op de knop klikken Organisator-bedieningspaneel en kies de Weergave keuze. Selecteer vervolgens de Opname functie om de Opname raam.
Stap 2 Vóór de GoToMeeting-opname kunt u het Instellingen in de rechterbenedenhoek om de video- en audio-opnameopties aan te passen aan uw behoeften. Na al deze instellingen kunt u klikken OK om de operatie te bevestigen.
Stap 3 Als u een GoToMeeting-sessie wilt opnemen, klikt u eenvoudig op de knop Begin met opnemen knop. Wanneer de vergadering voorbij is, kunt u op klikken Stop met opnemen om het hele opnameproces te stoppen.
Na de GoToMeeting-opname wordt de opgenomen inhoud automatisch op uw computer opgeslagen G2M formaat. Eén ding dat u moet weten is dat het GoToMeeting-opnamebestand niet rechtstreeks kan worden afgespeeld door een veelgebruikte mediaspeler. Je moet converteer G2M naar MP4 met GoToMeeting Recording Manager of een converter van derden.
Hoe u als deelnemer een GoToMeeting-sessie kunt opnemen? U heeft geen toestemming om GoToMeeting rechtstreeks op te nemen als u geen gastheer van de vergadering bent. Bovendien mag u GoToMeeting alleen opnemen als een G2M-bestand met de ingebouwde recorder. Is er een eenvoudige manier om de GoToMeeting-opname direct op te slaan als MP4-video?
Hier raden wij ten zeerste een professionele online vergaderrecorder aan, Scherm opnemer zodat u een GoToMeeting-sessie kunt vastleggen, of u nu de gastheer van een vergadering bent of slechts een deelnemer. Deze GoToMeeting-recorder heeft de mogelijkheid om GoToMeeting met hoge kwaliteit op te nemen en op te slaan in elk populair video- of audioformaat, waaronder MP4, MOV, FLV, MP3, AAC en meer. U kunt het gratis downloaden en de volgende gids gebruiken om GoToMeeting gemakkelijk op te nemen.
Stap 1 Kies de juiste versie en dubbelklik op de downloadknop om deze GoToMeeting-opnamesoftware gratis op uw computer te installeren en uit te voeren.
Stap 2 Wanneer u deze GoToMeeting-recorder opent, kiest u de Video Recorder functie om uw GoToMeeting vast te leggen. Als u alleen de audiotrack nodig heeft, kunt u hier de Audiorecorder functie.

Stap 3 Wanneer u bij de hoofdinterface van Video Recorder komt, kunt u verschillende video- en audio-opnamefuncties naar wens aanpassen. U kunt het schermopnamegebied vrij aanpassen op basis van het GoToMeeting-venster.
Tijdens deze stap mag u ook de audio-opnamebron selecteren, uit Systeemgeluid, Microfoon of beide. Als u uw eigen gezicht wilt vastleggen, kunt u hier de optie Webcam inschakelen.
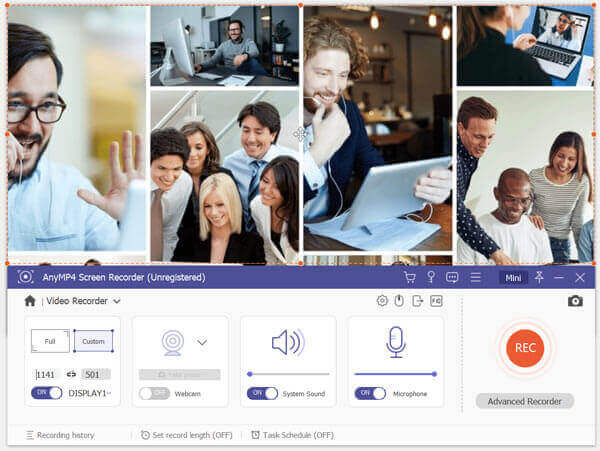
Stap 4 Na al deze handelingen kunt u op de knop klikken REC knop om de opname van GoToMeeting te starten. U kunt het opnameproces naar wens pauzeren, opnieuw starten of stoppen. Wanneer de vergadering voorbij is, kunt u klikken Stop om de GoToMeeting-opname te stoppen.
Stap 5 Deze GoToMeeting-recorder is ontworpen met enkele bewerkingsfuncties. Na de opname wordt u naar het voorbeeldvenster geleid. U kunt een voorbeeld van het opnamebestand bekijken en bewerken. Het GoToMeeting-opnamebestand wordt opgeslagen in MP4 standaardformaat. Klik op de Redden knop om het op uw computer op te slaan.
Deze software werkt niet alleen als online meetingrecorder, maar doet het ook prima als gamerrecorder om de gameplay op de computer op te slaan.
Naast de bovenstaande GoToMeeting-recorder kunt u ook vertrouwen op een online opnametool om de inhoud van uw vergadering vast te leggen. Je kunt het populaire kiezen Gratis online schermrecorder om de GoToMeeting-sessie op te nemen als een MP4-bestand.
Stap 1 Ga in uw browser naar de officiële site van deze gratis online GoToMeeting-recorder.
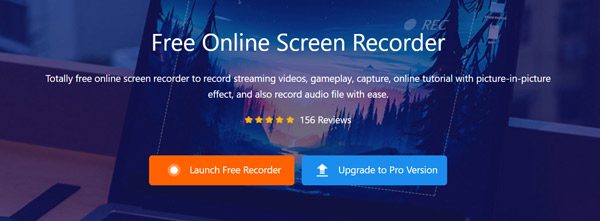
Stap 2 Klik op de Start gratis recorder knop om snel een opstartprogramma voor de opname te downloaden en te installeren.
Stap 3 Daarna ziet u een opnamevenster op het scherm verschijnen. U kunt de scherm- en audio-opname-instellingen aanpassen aan uw behoeften.
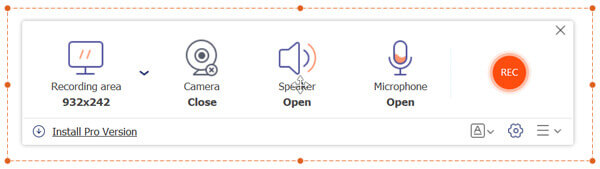
Stap 4 Nu kunt u op de klikken REC om te beginnen met het vastleggen van de GoToMeeting. Het vastgelegde GoToMeeting-bestand wordt opgeslagen in MP4 formaat.
Vraag 1. Hoe G2M naar MP4 te converteren met GoToMeeting Recording Manager?
Om GoToMeeting-opnamen, G2M-bestanden naar MP4 te converteren met GoToMeeting Recording Manager, kunt u de functie Opname converteren gebruiken. Zoek het opnamebestand dat u wilt converteren en selecteer vervolgens een geschikt uitvoerformaat in de vervolgkeuzelijst Kies een bestandsformaat. Je mag G2M naar MP4 of WMV converteren.
Vraag 2. Hoe krijg ik toegang tot mijn GoToMeeting-opname?
U kunt op het tabblad Geschiedenis klikken en vervolgens het vakje Opgenomen aanvinken. Daar kunt u snel de opname van de vergadering terugvinden.
Vraag 3. Hoe GoToMeeting op iPhone op te nemen?
Om een GoToMeeting-sessie op een iPhone op te nemen, kunt u vertrouwen op de schermopnamefunctie in iOS. U kunt naar de app Instellingen gaan, Controlecentrum kiezen en vervolgens Bedieningselementen aanpassen, de functie Schermopname zoeken en deze toevoegen aan het Controlecentrum. Als u GoToMeeting op de iPhone wilt opnemen, kunt u Control Center openen en vervolgens deze opnamefunctie gebruiken om uw GoToMeeting vast te leggen.
Na het lezen van dit bericht kun je op 3 manieren GoToMeeting opnemen. Wanneer u de GoToMeeting-inhoud wilt vastleggen, kunt u de gewenste methode kiezen om dat te doen. Laat een bericht achter als u nog vragen heeft over hoe u GoToMeeting opneemt.
Meer lezen
Hoe Minecraft-gamevideo met stem op te nemen op Windows PC en Mac
Hier zijn twee online en offline manieren om Minecraft op te nemen. Je kunt jezelf opnemen terwijl je Minecraft speelt met voice-over. Lees en leer gewoon hoe u Minecraft op uw Windows- of Mac-computer kunt opnemen.
CSGO-gameplayvideo opnemen op uw Windows/Mac/Linux-computer
Lees en ontvang 5 eenvoudige manieren om CSGO-gameplay op uw computer op te nemen. U kunt Blu-ray Master Screen Recorder, Free Online Screen Recorder, OBS, Game Bar en QuickTime gebruiken om CSGO eenvoudig op te nemen.
Twee eenvoudige manieren om video op te nemen van Media Player Classic
Vraagt u zich af hoe u een video opneemt in uw Media Player Classic? Lees deze handleiding om offline en online manieren te vinden om eenvoudig video's op te nemen van Media Player Classic.
Oplossingen om problemen met Movavi Screen Capture op te lossen
Movavi Screen Capture loopt vast in een aantal problemen? Dit bericht biedt gedetailleerde oplossingen voor het oplossen van audioproblemen bij het opnemen tijdens het gebruik van Movavi Screen Capture.