Hoe u een Microsoft Teams-vergadering kunt opnemen met of zonder kennisgeving
Willen Neem Microsoft Teams-vergaderingen op, lessen of groepsgesprekken zonder dat andere deelnemers het weten? Is het mogelijk om een Microsoft Teams vergadering op te nemen zonder melding?
Opnemen is een heel nuttige manier om de waardevolle inhoud van een vergadering op te slaan, zodat u deze later kunt bekijken. Als u vaak afhankelijk bent van Microsoft Teams om werkevenementen, online cursussen of seminars bij te wonen, kunt u ervoor kiezen om Teams-vergaderingen op te nemen om nuttige informatie op te slaan.
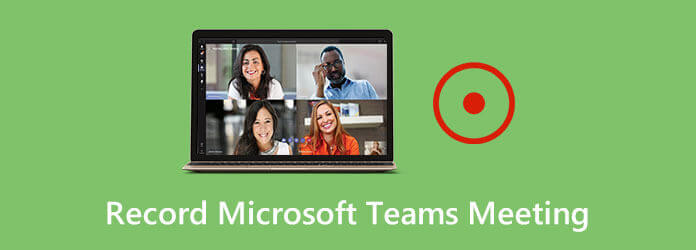
Met Microsoft Teams kunt u rechtstreeks een vergadering opnemen op het platform, zodat u deze later kunt bekijken of kunt delen met iemand anders die niet aanwezig kon zijn. Maar u moet weten dat zodra u de vergaderingsopname in Microsoft Teams start, iedere deelnemer aan deze vergadering een melding krijgt dat de opname is gestart.
Wat als je dat wilt een Teams-vergadering opnemen zonder dat anderen het weten? Hier zijn twee effectieve manieren om Microsoft Teams-vergaderingen, lessen, groepsgesprekken en meer op te nemen, met of zonder melding.
De Microsoft Teams-service is ontworpen met veel functies, waaronder de mogelijkheid om op te nemen. Hiermee kunt u eenvoudig vergaderingen, lessen, sessievideogesprekken en meer vastleggen die op het platform plaatsvinden.
Maar zoals hierboven vermeld, wanneer u een vergaderingsopname maakt in Microsoft Teams, ontvangt iedereen in de vergadering een melding met een link naar het privacybeleid van Microsoft en andere informatie. Nu kunt u de volgende gids gebruiken om uw Teams-vergadering op te nemen.
Stap 1Wanneer u deelneemt aan een vergadering in Microsoft Teams, gaat u naar de bedieningselementen voor vergaderingen. Om een Teams-vergadering op te nemen, kunt u de Meer opties (3 stippen) en selecteer vervolgens de Begin met opnemen keuze. Nu begint de opname van de vergadering en krijgt iedereen in de vergadering een melding dat u de vergadering opneemt.
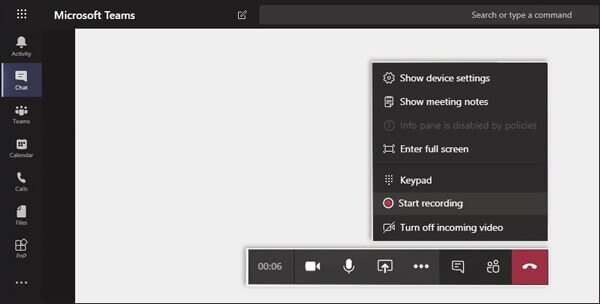
Stap 2Wanneer de vergadering voorbij is, kunt u op klikken Meer opties knop nogmaals en kies de Stop met opnemen keuze. Het vastgelegde vergaderbestand wordt verwerkt en opgeslagen in de cloud, Microsoft Stream. Zowel jij als andere deelnemers kunnen het daar meteen bekijken en spelen.
Je hoort dat te weten; Het is niet toegestaan om meerdere opnames tegelijk van dezelfde bijeenkomst te maken. Zodra een deelnemer de Microsoft Stream-opname start, kunt u de vergadering niet opnieuw vastleggen. Je kunt naar de cloud gaan als de opname klaar is.
Als u de vergadering in het geheim en zonder dat iemand anders het weet, de vergadering in Microsoft Teams wilt opnemen, kunt u bovenstaande methode niet gebruiken. Hier kunt u terecht voor de professionele software voor het opnemen van vergaderingen, Scherm opnemer. Het heeft de mogelijkheid om alle online vergaderingen, waaronder Microsoft Teams, Zoom, Livestorm, Skype en meer, met hoge kwaliteit op te nemen.
Screen Recorder is de beste Microsoft Teams-vergaderingsrecorder die alle vergaderingen, lessen, groepsgesprekken, etc. op Microsoft Teams kan opnemen met een hoge beeld- en geluidskwaliteit.
Stap 1Eerst moet u dubbelklikken op de downloadknop hierboven en vervolgens de instructies volgen om deze Teams-vergaderingsrecorder gratis op uw computer te installeren en te starten. Hiermee kunt u een Microsoft Teams-vergadering opnemen op zowel Windows-pc als Mac.
Stap 2Wanneer u deze vergaderingsrecorder betreedt, kunt u de Video Recorder functie om eenvoudig een vergadering in Microsoft Teams op te nemen.
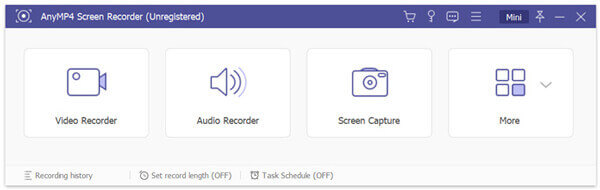
Stap 3Voordat u de opname van de Teams-vergadering start, moet u verschillende video- en audio-opname-instellingen aanpassen. Tijdens deze stap mag u het schermopnamegebied en de audio-opnamebron aanpassen op basis van uw behoefte. Bovendien kunt u uw eigen gezicht vastleggen via de Webcam.
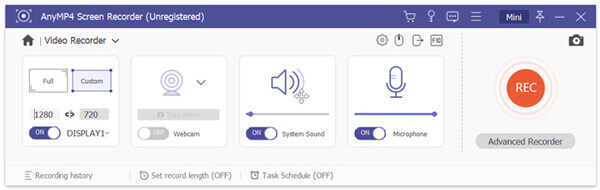
Stap 4Wanneer u een vergadering in Microsoft Teams wilt opnemen, klikt u eenvoudig op de REC knop. Om het proces te stoppen, klikt u gewoon op de Stop knop.
Stap 5Na de opname van de Teams-vergadering wordt u naar het voorbeeldvenster geleid om de vastgelegde video te bekijken en te bewerken. Als u tevreden bent met het resultaat, kunt u op klikken Redden knop om het op uw computer op te slaan. Het opnamebestand wordt standaard opgeslagen in MP4-formaat. Je kunt ook naar de Voorkeuren venster om het uitvoerformaat te wijzigen.
Vraag 1. Hoe start ik een vergadering in Microsoft Teams?
Wanneer u een Teams-vergadering wilt maken, kunt u de Microsoft Teams-app openen en naar de optie Teams gaan. U kunt het kanaal van uw voorkeur selecteren waarin u wilt ontmoeten. Kies vervolgens de Meet (camerapictogram) onder het tabblad Berichten. Nu kunt u Nu vergaderen selecteren in de vervolgkeuzelijst en de Teams-vergadering starten.
Vraag 2. Waar vind ik de Teams-opname?
Na de opname in Microsoft Teams ontvang je een e-mail van Microsoft Stream waarmee je direct toegang krijgt tot je opnamebestand. Ook wordt de vastgelegde Teams-vergaderingsvideo weergegeven in de vergaderingchat of het kanaal.
Vraag 3. Hoe beheer ik het Teams-opnamebestand?
De opnames van de vergadering kunt u eenvoudig raadplegen in Microsoft Teams. Wanneer u het opnamebestand hebt gevonden, kunt u op het pictogram Meer opties klikken om een vervolgkeuzemenu te openen. Je mag het gemakkelijk afspelen, vervangen, verwijderen, knippen en delen.
We hebben het vooral gehad over de Microsoft Teams-opnamevergadering in dit bericht. Of u nu een Teams-vergadering wilt opnemen met of zonder dat iemand anders het weet, u kunt daar een geschikte manier voor vinden. Mocht je nog vragen hebben over de Microsoft Teams opname, dan kun je een bericht achterlaten in de reactie.
Meer lezen
Oplossingen om problemen met Movavi Screen Capture op te lossen
Movavi Screen Capture loopt vast in een aantal problemen? Dit bericht biedt gedetailleerde oplossingen voor het oplossen van audioproblemen bij het opnemen tijdens het gebruik van Movavi Screen Capture.
Hoe je gameplay op Xbox One een uur of zelfs langer kunt opnemen
Hier zijn vijf manieren om gameplay op Xbox One op te nemen van de laatste 30 seconden, 1 minuut, 5 minuten, 10 minuten, 1 uur of zelfs langer. Zo kun je Xbox One-gameplay flexibel opnemen.
League of Legends Replay – Hoe u LOL Replay met gemak kunt vastleggen en downloaden
League of Legends biedt de standaard LOL-herhalingsfunctie om de gameplay-video's vast te leggen. Lees meer informatie over hoe u de bestanden eenvoudig kunt bekijken, opnemen en downloaden in het artikel.
Audio opnemen op de iPhone zonder kwaliteitsverlies
Op zoek naar de methode om audio op te nemen op je iPhone? U bent bij ons aan het juiste adres, want we delen drie manieren om de klus te klaren zonder informatie te verliezen.