RingCentrale vergadering opnemen
RingCentraal is een populaire tool voor videoconferenties waarmee u high-definition videovergaderingen kunt houden via een computer, smartphone of tablet. Deze cloudcommunicatie- en samenwerkingssoftware biedt handige functies, waaronder teamberichten, videoconferenties en mobiele connectiviteit. RingCentral kan eenvoudig de teamsamenwerking en de bedrijfsefficiëntie vergroten. Weet jij hoe je RingCentral gebruikt en deelnemen aan een RingCentral-vergadering?
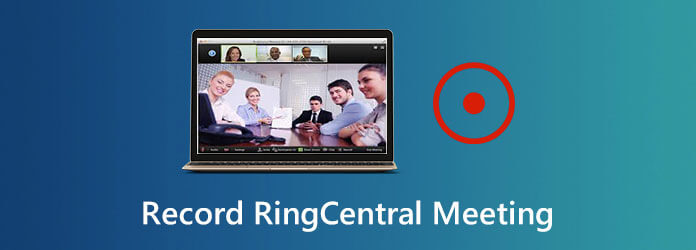
RingCentral is uitgerust met geavanceerde schermdelings- en beheerderstools om ervoor te zorgen dat u productieve zakelijke vergaderingen kunt hosten of eraan kunt deelnemen. Hiermee kunt u in realtime verbinding maken met uw klanten, collega's en opdrachtgevers. Hier in dit bericht geven we u graag een gedetailleerde handleiding voor het gebruik van RingCentral. U kunt leren hoe u een RingCentral-vergadering kunt hosten en eraan kunt deelnemen. Bovendien weet jij hoe neem vergaderingen op RingCentral op met gemak.
U kunt RingCentral Meeting gemakkelijk nadenken als u op zoek bent naar een nieuwe tool voor videoconferenties. Dit deel laat zien hoe deelnemen aan de RingCentral-vergadering in detail.
U kunt deelnemen aan een RingCentral-vergadering door handmatig de vergaderings-ID of persoonlijke linknaam in te voeren. Om dat te doen, kunt u rechtstreeks naar de officiële site van RingCentral gaan en desgewenst de vergaderings-ID of uw linknaam invoeren. Klik daarna gewoon op de knop Deelnemen om deel te nemen aan de RingCentral-vergadering.
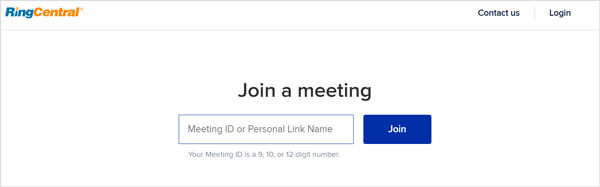
Met RingCentral Classic kunt u deelnemen aan een vergadering via de webbrowser en de bijbehorende vergaderapp. Nadat u de functie Vergaderingen hebt ingeschakeld, kunt u eenvoudig deelnemen aan een RingCentral-vergadering.
Eerst moet u Vergaderingen inschakelen in uw RingCentral Classic Web en Desktop. U kunt op uw klikken Profielfoto en kies vervolgens de Voorkeuren keuze. Nu kunt u naar Meeting gaan, klik hierop Videodienst en kies de RingCentral-vergaderingen ingebed uit het vervolgkeuzemenu.
Daarna kunt u klikken Ontmoeten op het onderste gedeelte. Wanneer u het RingCentral Meetings-venster opent, kunt u eenvoudig op klikken Meedoen knop om deel te nemen aan de vergadering.
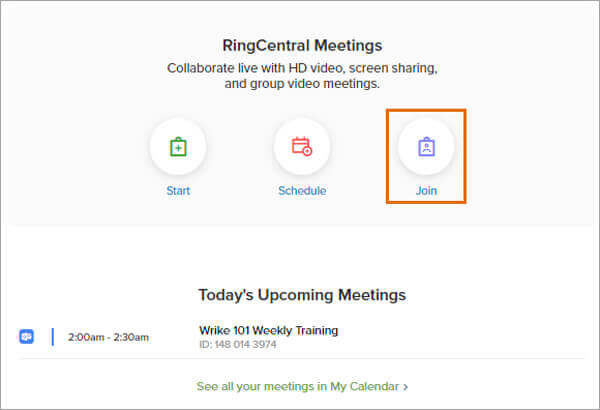
Je kunt eenvoudig deelnemen aan een geplande RingCentral-vergadering als je je Office 365 of Google Agenda hebt aangesloten. Kies de vergadering waaraan u wilt deelnemen onder de Aankomende bijeenkomsten, Klik op de Video of Camera knop om deel te nemen aan deze RingCentral-vergadering.
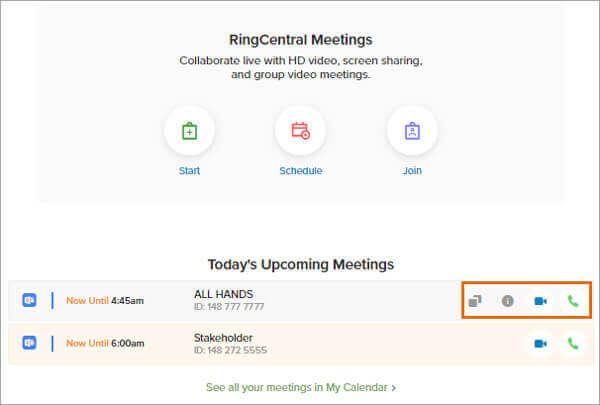
Hier kunt u ook op het groene klikken Telefoon om in te bellen bij de vergadering. Als je al je geplande RingCentral-vergaderingen wilt bekijken, ga dan naar Mijn kalender om al uw andere aankomende vergaderingen te zien.
Gelijkwaardig aan Zoom-vergadering opnemen, RingCentral Meetings biedt ook een eenvoudige manier om een vergadering op te nemen met de ingebouwde tool. Hiermee kunt u ook een automatische opname uitvoeren wanneer u een RingCentral-vergadering organiseert. U vindt de knop Opnemen op uw Dashboard in vergaderingen. Maar u moet deze opnamefunctie eerst inschakelen.
Zoals hierboven vermeld, is de RingCentral-functie voor het opnemen van vergaderingen standaard uitgeschakeld. U moet het dus eerst inschakelen. Om dat te doen, kunt u naar gaan Vergaderingen en kies dan Vergaderingsinstellingen op de Beheerportaal. Klik op de Opname tabblad en dan mag u de Lokale opname of Automatische opname Zoals je wilt.
Wanneer u een RingCentral-vergadering wilt opnemen, kunt u eenvoudig op klikken Begin met video of Begin zonder video. Klik vervolgens op de Dossier knop om het opnameproces te starten.
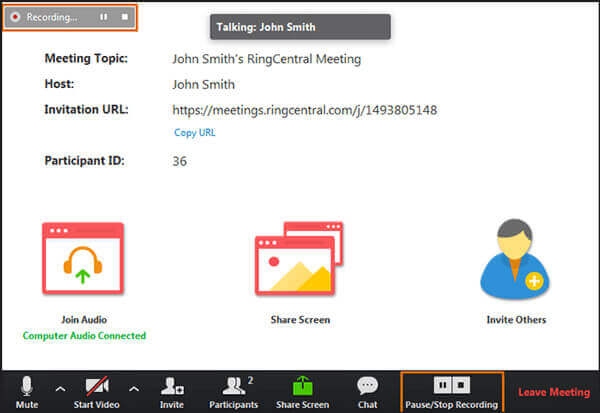
Houd er rekening mee dat alleen de RingCentral-vergaderingshost de vergadering kan opnemen. Bent u deelnemer, dan mag u de opname niet maken. Je moet de host om de opdracht als moderator vragen. Daarna kunt u de inhoud van de RingCentral-vergadering opnemen en opslaan.
Wilt u een RingCentral-vergadering opnemen, ook al bent u niet de gastheer of krijgt u geen toestemming? Hier raden we ten zeerste de professionele opnamesoftware voor videoconferenties aan, Scherm opnemer zodat u de RingCentral-vergadering met hoge kwaliteit kunt opnemen.
Download, installeer en voer deze RingCentral-vergaderingsrecorder gratis uit op uw computer. Kies de juiste downloadversie op basis van uw systeem.
Om de RingCentral-vergadering op te nemen, kunt u vertrouwen op de Video Recorder functie.
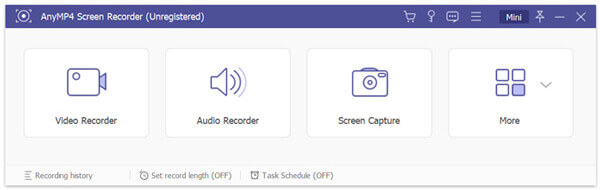
Vóór de laatste opname van de RingCentral-vergadering kunt u de video- en audio-opname-instellingen aanpassen aan uw behoefte. U kunt de schermopnameregio vrij aanpassen. Bovendien mag u audio vastleggen van systeemaudio of microfoon.

Na al deze instellingen kunt u op de klikken REC knop om de vergadering op RingCentral op te nemen. Wanneer de RingCentral-vergadering voorbij is, klikt u gewoon op Stop knop om de opname te beëindigen.
U kunt een voorbeeld van de opgenomen RingCentral-vergaderingsvideo bekijken en deze bewerken. Als u tevreden bent met het resultaat, kunt u klikken Redden knop om het op te slaan als een MP4 bestand op uw computer.
Volg de vergelijkbare methoden, en dat kan webinar opnemen, videogesprek en gameplay.
Vraag 1. Waar worden de opgenomen RingCentral-vergaderingen opgeslagen?
Als u een Windows-pc gebruikt, worden de opgenomen RingCentral-vergaderingen automatisch opgeslagen in C:\Users\gebruikersnaam\Documents\RingCentralMeetings. Voor Mac-gebruikers is het standaard opslagpad \Gebruikers\gebruikersnaam\Documenten\RingCentralMeetings.
Vraag 2. Hoe wijzig ik het opnameopslagpad van RingCentral?
Om het pad te wijzigen waar een opgenomen RingCentral-vergadering moet worden opgeslagen, gaat u naar Instellingen. Klik vervolgens op Opnemen en kies de optie Bestandslocatie wijzigen om deze te wijzigen. Als je RingCentral op een Mac gebruikt, kun je op Opnemen klikken en vervolgens op de locatie naast Mijn opnamen opslaan op om het opslagpad te wijzigen.
Vraag 3. Hoe beheer ik de opgenomen RingCentral-vergadering?
Om uw vastgelegde RingCentral-vergaderingen te openen en te beheren, kunt u op Vergaderingen klikken en vervolgens de optie Opgenomen selecteren. Nu kunt u het RingCentral-vergaderbestand lokaliseren en beheren op basis van uw behoefte. U kunt het afspelen, de audio ervan afspelen, de locatie van de opgenomen vergadering openen of deze verwijderen.
RingCentral is een krachtige cloudgebaseerde videoconferentieservice voor bedrijven. Het biedt veel geavanceerde functies, zoals videoconferenties, scherm delen, automatische oproep, bedrijfsgids en meer. Hier in dit bericht kun je leren hoe je dat kunt doen deelnemen aan de RingCentral-vergadering En een vergadering opnemen op RingCentral. Ik hoop dat je RingCentral beter kunt gebruiken na het lezen van deze pagina.
Meer lezen
7 beste MP3 naar MP4-converters die u niet mag missen
Op zoek naar de beste manier om uw MP3-bestanden naar MP4-formaat te converteren? U bent hier aan het juiste adres, want u kunt hier de top 7 tools voor verschillende situaties leren.
Top 3 manieren om een PowerPoint-presentatie met audio op te nemen
Kunt u een presentatie in PowerPoint opnemen? Hoe neem je een PowerPoint-presentatie op als video? Dit bericht deelt 3 eenvoudige en effectieve manieren om u te helpen een PowerPoint-presentatie met hoge kwaliteit op te nemen.
4K-films afspelen op Sony PlayStation 4 Pro
Kan PS4 4K-films afspelen? Kun je 4K Blu-ray afspelen op PS4? Kan de PS5 4K-films of echte 4K UHD Blu-ray afspelen? Dit bericht laat zien hoe je 4K-films afspeelt op Sony PlayStation 4 Pro.
Top 3 manieren om een PowerPoint-presentatie met audio op te nemen
Kunt u een presentatie in PowerPoint opnemen? Hoe neem je een PowerPoint-presentatie op als video? Dit bericht deelt 3 eenvoudige en effectieve manieren om u te helpen een PowerPoint-presentatie met hoge kwaliteit op te nemen.