Hoe u een Teamviewer-sessie of vergadering kunt opnemen
TeamViewer is een populaire tool voor het delen van schermen en monitoren op afstand waarmee u op een eenvoudige manier al uw machines, sensoren en meer kunt verbinden, monitoren, beheren en op afstand kunt bedienen. Hiermee kunt u eenvoudig veilige online vergaderingen houden voor productieve teamsamenwerking. U kunt op TeamViewer vertrouwen om PowerPoint-diavoorstellingen of andere presentaties voor al uw teamleden af te spelen. Terwijl u het gebruikt, kan het zijn dat u dat nodig heeft neem een Teamviewer-vergadering of -sessie op.
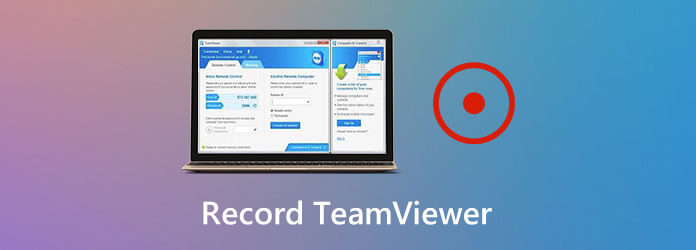
Het mooie is dat TeamViewer een nieuwe sessie-opnamefunctie heeft waarmee u eenvoudig een livesessie of vergadering kunt opnemen. Met deze sessierecorder kunt u presentaties op afstand en onlinevergaderingen vastleggen voor verschillende behoeften.
Hier in dit bericht geven we u graag een gedetailleerde handleiding over het gebruik van deze TeamViewer-opnamesessiefunctie. Bovendien laten we u kennismaken met een geweldig TeamViewer-alternatief om vergaderingen en sessies beter op uw computer op te nemen.
TeamViewer is ontworpen met een opnamefunctie waarmee u vergaderingen en sessies kunt vastleggen, inclusief video, geluid, voice over IP en webcambeelden. Hier in het eerste deel laten we u in detail zien hoe u deze TeamViewer-opnamesessiefunctie kunt gebruiken.
Stap 1Wanneer u een externe verbinding instelt en uw sessie op TeamViewer wilt opnemen, kunt u op de knop klikken Bestanden en extra's tabblad in de bovenste menubalk.

Stap 2Nu zie je A Start sessie-opname optie verschijnt onder het tabblad. U kunt er eenvoudig op klikken om de opname van de TeamViewer-sessie te starten.
Stap 3U krijgt de volledige controle over het TeamViewer-opnameproces. U kunt de opname vrijelijk pauzeren of stoppen op basis van uw behoefte. Wanneer u de opname wilt beëindigen, kunt u op de rode knop klikken en de optie kiezen Stop en bespaar knop.

Tijdens deze stap kunt u in een pop-upvenster een geschikte bestandsmap voor de opgenomen TeamViewer-sessie selecteren. Het opnamebestand van de sessie of vergadering wordt opgeslagen in het eigen TeamViewer-bestand .tv's formaat. Je mag het niet rechtstreeks met je mediaspeler afspelen.
Stap 4Na de TeamViewer-opname moet u de TVS naar AVI-formaat converteren voor een betere weergave of bewerking. U moet TeamViewer-software openen en de Extra's keuze. Kies uit de vervolgkeuzelijst de Speel of converteer de opgenomen sessie keuze.
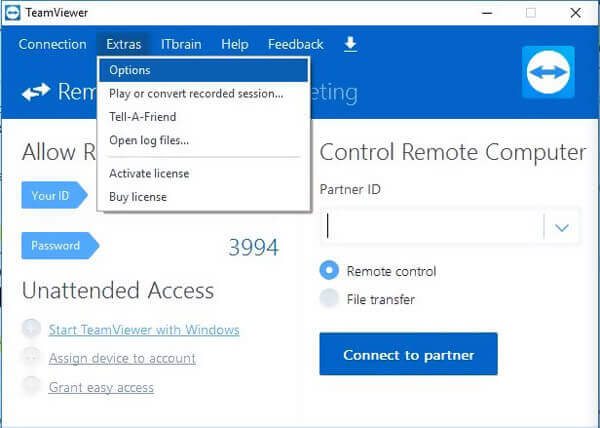
Stap 5Open de opgenomen TeamViewer-sessie. Zodra de video in TeamViewer begint te spelen, kunt u op klikken Overzetten knop om het opnamebestand naar AVI te converteren. U kunt het geschikte codectype en de geschikte resolutie selecteren op basis van uw behoefte.
Je moet toegeven dat het TVS-uitvoerformaat de opnamesessiefunctie van TeamViewer verpestte. Je wilt natuurlijk geen conversie uitvoeren na de opname. Om een TeamViewer-vergadering of -sessie direct op te nemen en op te slaan in een populair formaat, kunt u vertrouwen op het beroemde Scherm opnemer.
Screen Recorder is een krachtige opnametool waarmee u TeamViewer-sessies en -vergaderingen met hoge kwaliteit kunt opnemen.
Stap 1Met deze TeamViewer-recorder kunt u sessies en vergaderingen vastleggen op zowel Windows-pc als Mac. U kunt een juiste versie kiezen en erop dubbelklikken om deze recordersoftware op uw computer te installeren.
Stap 2Wanneer u het startscherm opent, kiest u de Video Recorder optie om sessie vast te leggen op TeamViewer.
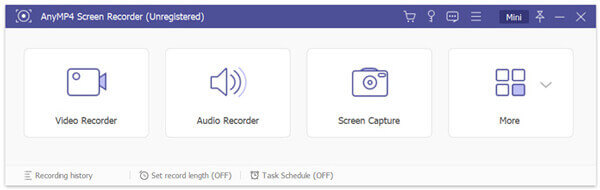
Stap 3Vóór de TeamViewer-opname kunt u het schermopnamegebied aanpassen en de audiobron selecteren op basis van uw behoefte. De vastgelegde TeamViewer-sessie wordt opgeslagen als een MP4 standaard video. U kunt op de klikken Opname-instelling pictogram om in te voeren Voorkeuren venster en wijzig vervolgens het uitvoerformaat.

Stap 4Nu kunt u op de klikken REC knop om een opnamesessie of vergadering op TeamViewer te starten. U kunt op de klikken Stop knop om het opnameproces te beëindigen.
Stap 5Zoals hierboven vermeld, is deze recorder uitgerust met enkele bewerkingsfuncties. Na het opnemen kun je de opgenomen video direct bekijken en bewerken. Dan klikken Redden knop om het op uw computer op te slaan.
Vraag 1. Hoe kan ik automatisch alle sessies opnemen met TeamViewer?
TeamViewer biedt u de mogelijkheid om automatisch al uw sessies op te nemen. U kunt naar het hoofdscherm van TeamViewer gaan en het tabblad Extra's kiezen. Klik vervolgens op de Opties en de Afstandsbediening. Nu kunt u de optie Auto-opname sessies voor afstandsbediening inschakelen.
Vraag 2. Hoe neem ik gratis een online sessie op?
Om een online sessie vast te leggen, kunt u ook vertrouwen op een aantal gratis online opnametools. Als u niet weet welke u moet gebruiken, kunt u de populaire geven Gratis online schermrecorder een poging.
Vraag 3. Hoe kan ik de TeamViewer-toegangscontrole-instellingen wijzigen?
Om de toegangscontrole-instellingen van TeamViewer te wijzigen, kunt u op het menu Extra's klikken, op Opties klikken en vervolgens op de optie Geavanceerd klikken. Nu kunt u enkele opties zien onder Geavanceerde instellingen voor verbindingen met deze computer. Klik op de Aangepaste instellingen en kies vervolgens de knop Configureren om het dialoogvenster Toegangscontroledetails te openen. U kunt daar handig verschillende toegangscontrole-instellingen aanpassen.
TeamViewer is speciaal ontworpen voor het besturen, beheren, bewaken en repareren van computers, mobiele apparaten, netwerkmachines en meer. U kunt er ook sessies en vergaderingen mee opnemen op het platform. U kunt een gedetailleerde handleiding krijgen over hoe u dit kunt gebruiken TeamViewer-opnamesessie in dit bericht voorkomen. Bovendien wordt een geweldig TeamViewer-alternatief aanbevolen, zodat u de verschillende activiteiten die op uw computer plaatsvinden beter kunt vastleggen.
Meer lezen
Hoe PUBG-gameplay met geluid op te nemen (interne audio en voicechats)
Hier zijn gratis en professionele manieren om PUBG-gameplay met geluid op te nemen. Je kunt PUBG mobiel eenvoudig opnemen op pc/Mac/iPhone/Android met interne en externe audio.
Pokémon GO opnemen op Android en iPhone
Hoe neem ik Pokémon GO op? Dit bericht laat je twee eenvoudige manieren zien om Pokémon GO op je Android en iPhone met hoge kwaliteit op te nemen.
Hoe Minecraft-gamevideo met stem op te nemen op Windows PC en Mac
Hier zijn twee online en offline manieren om Minecraft op te nemen. Je kunt jezelf opnemen terwijl je Minecraft speelt met voice-over. Lees en leer gewoon hoe u Minecraft op uw Windows- of Mac-computer kunt opnemen.
CSGO-gameplayvideo opnemen op uw Windows/Mac/Linux-computer
Lees en ontvang 5 eenvoudige manieren om CSGO-gameplay op uw computer op te nemen. U kunt Blu-ray Master Screen Recorder, Free Online Screen Recorder, OBS, Game Bar en QuickTime gebruiken om CSGO eenvoudig op te nemen.