Webinar opnemen - Een webinar opnemen op pc en Mac
Neem deel aan een geweldig webinar en wil je een webinar opnemen om later te bekijken? Weet jij hoe webinar opnemen?
Om een aantal redenen kunt u overwegen om het webinar dat u online bekijkt, op te nemen. Nadat u een webinar op pc/Mac hebt opgenomen, kunt u het opnamebestand delen met het publiek dat niet aanwezig kan zijn. Bovendien bewerk je de webinaropname handig. Nu gaan we terug naar de vraag, hoe u een webinar kunt opnemen ?
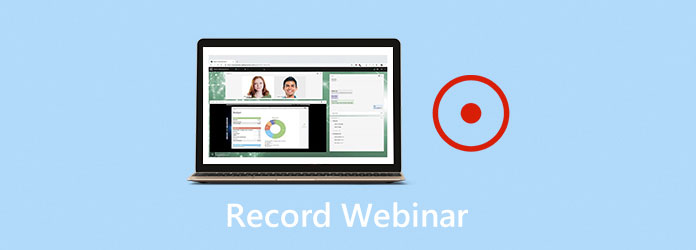
Er zijn eigenlijk veel tools voor het opnemen van webinars op de markt waarmee u gemakkelijk een webinar op uw computer kunt opnemen. Hier in dit bericht delen we graag 3 eenvoudige manieren om dat te doen webinar opnemen. Of u nu een Windows-pc of een Mac gebruikt, u kunt een geschikte webinarrecorder aanschaffen om de waardevolle inhoud van uw webinars op te slaan.
Wanneer u een webinar wilt opnemen en de belangrijke details van sommige webinars wilt opslaan, kunt u vertrouwen op de krachtige online videoconferentie-opnamesoftware. Scherm opnemer. Met deze webinarrecorder neem je in hoge kwaliteit een webinar op PC en Mac op. De volgende gids laat zien hoe u er een webinar mee kunt opnemen.
Stap 1 Dubbelklik op de downloadknop hierboven om deze webinarrecorder gratis te installeren en op uw computer uit te voeren. Hiermee kunt u een webinar opnemen op een Windows-pc of een Mac. Hier moet u een juiste versie downloaden op basis van uw systeem.
Stap 2 Wanneer u deze webinarrecorder betreedt, kunt u kiezen voor de Video Recorder functie om uw webinar vast te leggen.
Stap 3 Voordat u een webinar opneemt, kunt u het opnamegebied en de audio-opnamebron naar wens aanpassen. Het is toegestaan om geluid op te nemen Systeemgeluid En Microfoon.
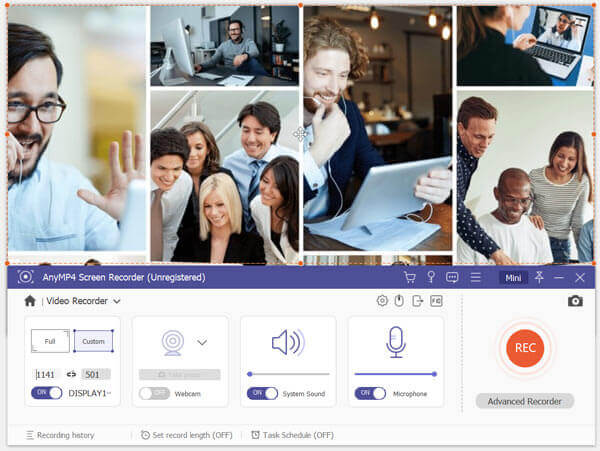
Tijdens deze stap kunt u ervoor kiezen om de optie Webcam in te schakelen om uw gezicht vast te leggen.
Stap 4 De opname van het webinar wordt opgeslagen in MP4 standaardformaat. Als je een webinar wilt opnemen in een ander formaat zoals MOV, AVI of FLV, ga dan naar Opname-instelling om het uitvoerformaat te wijzigen.
Stap 5 Na al deze handelingen kunt u op de knop klikken REC knop om een webinar op te nemen. U krijgt de volledige controle over het opnameproces van het webinar. U kunt de opname vrijelijk stoppen, herstarten of pauzeren.
Stap 6 Wanneer het webinar voorbij is, kunt u eenvoudig op de knop Stoppen klikken om het proces te stoppen. Daarna kunt u een voorbeeld van het vastgelegde webinarbestand bekijken en bewerken. Als u tevreden bent met het resultaat, kunt u klikken Redden knop om het op uw computer op te slaan. Het opgenomen webinar behoudt de originele kwaliteit.
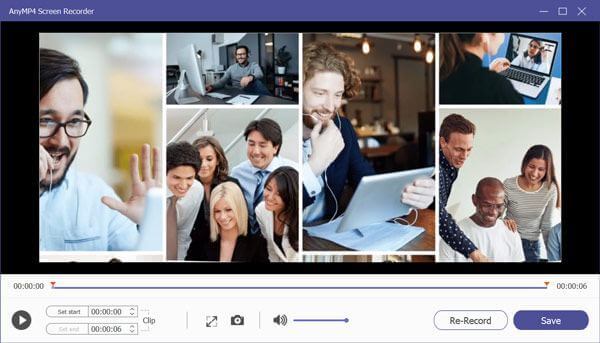
Als u een webinar op Mac wilt opnemen, kunt u vertrouwen op de officiële opnametool, QuickTime-speler. Het heeft de mogelijkheid om alle activiteiten vast te leggen die op het Mac-scherm hebben plaatsgevonden. De volgende stappen laten zien hoe u een webinar op Mac kunt opnemen met QuickTime Player.
Stap 1 Start QuickTime Player op uw Mac. Klik Bestand in de bovenste menubalk en selecteer vervolgens de Nieuwe schermopname optie uit de vervolgkeuzelijst.
Stap 2 Er verschijnt een nieuw schermopnamevenster op het scherm. Klik op de kleine driehoekige knop. U kunt verschillende opname-instellingen openen en aanpassen.
Stap 3 Klik op het rode Dossier om het webinar op uw Mac op te nemen. De QuickTime legt standaard het volledige scherm vast.
Stap 4 Wanneer het webinar voorbij is, kunt u op klikken Stop knop aan stop de webinaropname en sla deze op. Vervolgens kunt u een voorbeeld van het opgenomen webinarbestand bekijken. Het webinar-opnamebestand wordt opgeslagen in MOV formaat.
U kunt ook vertrouwen op een online opnametool om de inhoud van uw webinar vast te leggen. Er worden veel gratis online video- en audiorecorders op de markt aangeboden waarmee u een webinar op pc of Mac kunt opnemen. Hier nemen we het populaire Gratis online schermrecorder als voorbeeld om u te vertellen hoe u gratis online een webinar kunt vastleggen.
Stap 1 pen uw browser en navigeer naar de officiële site van deze gratis online webinarrecorder.
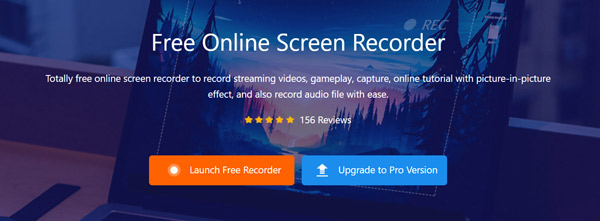
Stap 2 Klik op de Start gratis recorder knop om een klein opstartprogramma voor de webinar-opname te installeren. Vervolgens ziet u een schermopnamevenster op het scherm verschijnen. Tijdens deze stap kunt u het opnamegebied en de audio-opnamebron aanpassen aan uw behoefte.
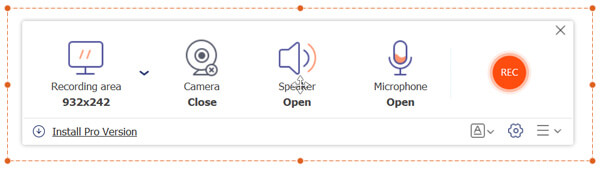
Stap 3 Wanneer u een webinar wilt opnemen, klikt u eenvoudig op de REC knop. Het webinar-opnamebestand wordt opgeslagen als een MP4 bestand.
Vraag 1. Kan ik een webinar opnemen op Zoom?
U kunt een webinar of vergadering opnemen als u een Zoom-host bent. U kunt naar Zoom-instellingen gaan en de automatische opnamefunctie instellen. Of u kunt ervoor kiezen om webinarinhoud vast te leggen wanneer u een webinar houdt.
Vraag 2. Kan ik een GoToMeeting opnemen??
Ja. U kunt een GoToMeeting-sessie opnemen. GoToMeeting legt in feite automatisch het scherm van de presentator en de audio van iedereen vast. Na de opname kunt u de GoToMeeting-opname eenvoudig delen met anderen.
Vraag 3. Wat is een webinar?
Webinar is een soort online videoconferentiesoftware waarmee u presentaties, lezingen, workshops, seminars en meer kunt delen. Het biedt een eenvoudige en effectieve manier om presentaties te delen en te bespreken, direct interactief met anderen, interactief live te houden en te distribueren, en meer.
Of je dat nu wilt webinar opnemen Voor uw eigen referentie later, of om de webinar-opname met anderen te delen, laat dit bericht zien hoe het werkt. Na het lezen van deze pagina kunt u op 3 eenvoudige manieren een webinar opnemen op pc en Mac. Als u nog vragen heeft over het opnemen van een webinar, kunt u een bericht achterlaten.
Meer lezen
7 beste MP3 naar MP4-converters die u niet mag missen
Op zoek naar de beste manier om uw MP3-bestanden naar MP4-formaat te converteren? U bent hier aan het juiste adres, want u kunt hier de top 7 tools voor verschillende situaties leren.
Hoe Minecraft-gamevideo met stem op te nemen op Windows PC en Mac
Hier zijn twee online en offline manieren om Minecraft op te nemen. Je kunt jezelf opnemen terwijl je Minecraft speelt met voice-over. Lees en leer gewoon hoe u Minecraft op uw Windows- of Mac-computer kunt opnemen.
CSGO-gameplayvideo opnemen op uw Windows/Mac/Linux-computer
Lees en ontvang 5 eenvoudige manieren om CSGO-gameplay op uw computer op te nemen. U kunt Blu-ray Master Screen Recorder, Free Online Screen Recorder, OBS, Game Bar en QuickTime gebruiken om CSGO eenvoudig op te nemen.
LoiLo Game Recorder Review – Wat u wel en niet kunt krijgen van LoiLo
Als u meer informatie wilt over LoiLo Game Recorder, bent u hier aan het juiste adres. Dit is de nieuwste LoiLo Game Recorder-recensie. Je kunt hier ook alternatieve spelrecorders krijgen.