8 beste schermrecorders met audio beschikbaar voor Mac-computers
Een schermrecorder-app op Mac is een handig hulpmiddel om alles op uw scherm vast te leggen en op te slaan als videobestand. Ongeacht of u geïnteresseerd bent in het maken van instructievideo's of een softwareprobleem wilt communiceren dat u ondervindt, schermopname is een effectieve manier. Een onjuist hulpmiddel zal echter alleen maar slechte videobestanden produceren en uw inspanningen schaden. Daarom moet u deze recensie aandachtig lezen en de beste schermrecorder voor uw Mac ontdekken zonder tijd te verspillen.
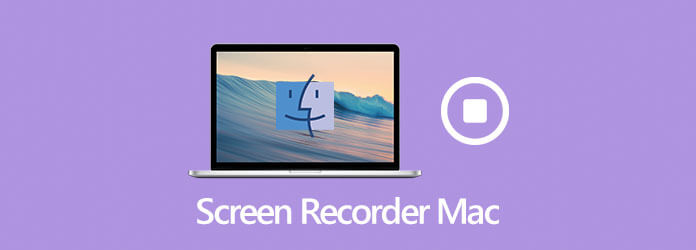
Blu-ray-masterschermrecorder staat bovenaan onze lijst, deels omdat het een overvloed aan functies op professioneel niveau biedt op een manier die iedereen snel onder de knie kan krijgen. Daarom, ongeacht of u beginners of gevorderde gebruikers bent, kunt u in deze applicatie vinden wat u zoekt.
Basisfuncties van de beste schermrecorder voor Mac
Installeer Mac-schermrecorder
Start na installatie de beste schermrecordersoftware voor Mac. Er is een andere versie voor pc. Kies vervolgens Videorecorder om de hoofdinterface te openen. De optie Audiorecorder wordt gebruikt om alleen audio op Mac op te nemen.
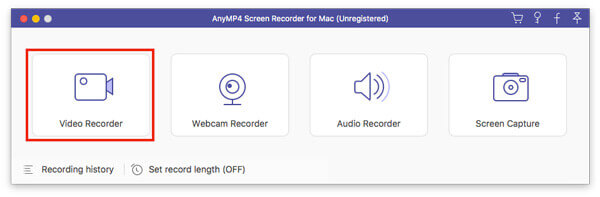
Opnamescherm op Mac
U kunt vier secties zien in de hoofdinterface:
Weergave: Registreer uw scherm en activiteiten. U kunt beslissen om op te nemen Vol scherm of Aangepast regio.
Camera: Leg uw gezicht en omgeving vast via de webcam.
Systeemgeluid: Neem het Mac-scherm op samen met audio.
Microfoon: Voeg uw stem toe aan de schermopname.
Schakel dit in om het Mac-scherm op te nemen Weergave En Systeemgeluid terwijl uitgeschakeld Camera En Microfoon. Als u uw reacties aan de schermopname wilt toevoegen, schakelt u de vier secties samen in.
Klik op de REC knop om het opnamescherm op Mac te starten.
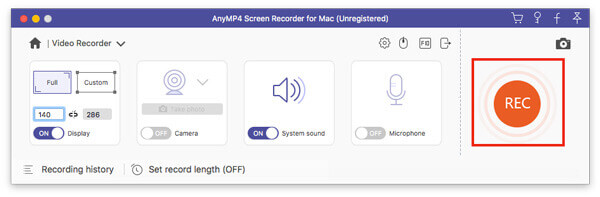
Bewerk en bewaar de schermopname
Wanneer u een schermopname maakt, kunt u tekst en schilderijen over elkaar leggen met de Bewerking knop of maak screenshots met de camera icoon. Klik ten slotte op de Stop knop om het voorbeeldvenster te openen. Controleer nu de opname en druk op de Redden knop om het naar uw schijf te exporteren. Met de Clip-functie kunt u ongewenste frames verwijderen.
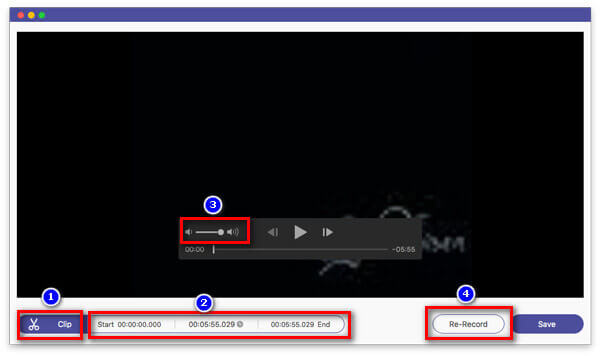
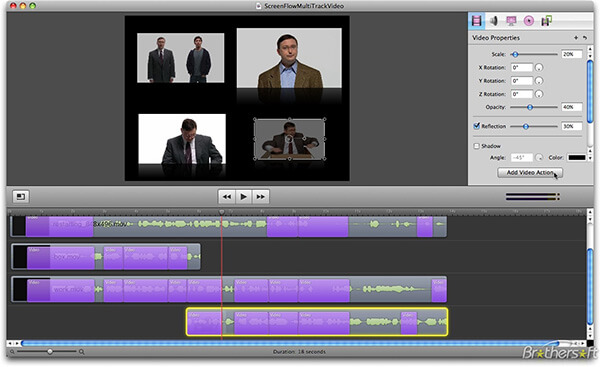
ScreenFlow is een veelzijdige schermrecorder voor Mac. Naast het opnamescherm kunt u hiermee ook de video en audio op de tijdlijn bewerken. Bovendien kunt u de schermopname rechtstreeks naar YouTube uploaden.
Pluspunten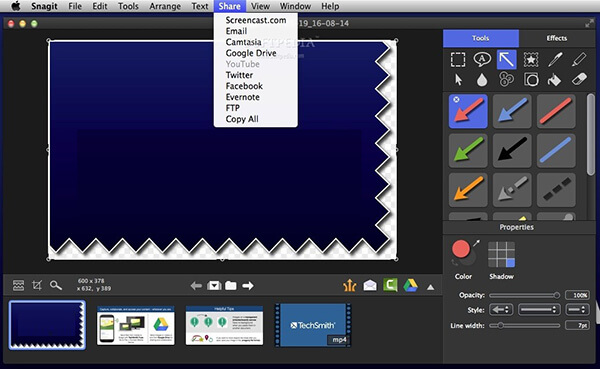
Snagit is een andere alles-in-één oplossing om het scherm op Mac op te nemen. Als betrouwbare en robuuste schermrecorder kunnen gebruikers over talloze functies en elementen beschikken. Sommige kleine bedrijven gebruiken het zelfs om video's te maken.
PluspuntenVerwant: Scrollende schermopname - Een scrollgebied vastleggen met Snagit
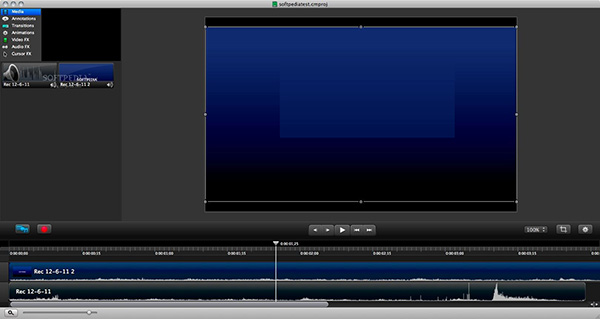
In Camtasia kun je veel handige tools krijgen, zoals screencast-video's, online training, videoadvertenties en andere visuele inhoud voor zowel persoonlijk als professioneel gebruik. Zowel de schermrecorder als de video-editor in Camtasia werken perfect.
PluspuntenSoms is het niet handig om schermrecorder-apps op uw harde schijf te installeren. Blu-ray Master Gratis online schermrecorder is de alternatieve oplossing en kan in dergelijke gevallen in uw basisbehoefte voorzien.
PluspuntenBezoek https://www.bluraycopys.com/free-online-screen-recorder/ als je het scherm op Mac wilt opnemen. Klik Start gratis recorder knop om het opstartprogramma te openen.
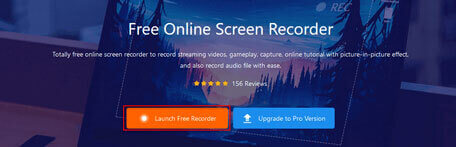
Klik op de Opnamegebied optie en stel het opnamegebied in. Schakel vervolgens in of uit Kamera, Spreker En Microfoon op basis van uw behoefte.
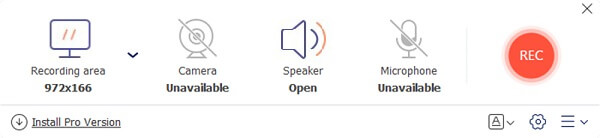
Druk op de REC knop om het opnamescherm op Mac met audio te starten. Als u de opname wilt stoppen, drukt u op de Stop knop en download het resultaat.

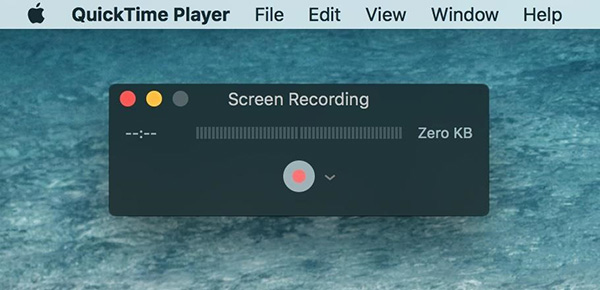
Als vooraf geïnstalleerde mediaspeler op Mac biedt QuickTime uitgebreide bonusfuncties. Het bevat Schermopname, Audio-opname en filmopname ook. Bovendien zijn deze functies eenvoudig te gebruiken.
PluspuntenVerwant: Hoe QuickTime-schermopname of afspelen te repareren werkt niet op Mac
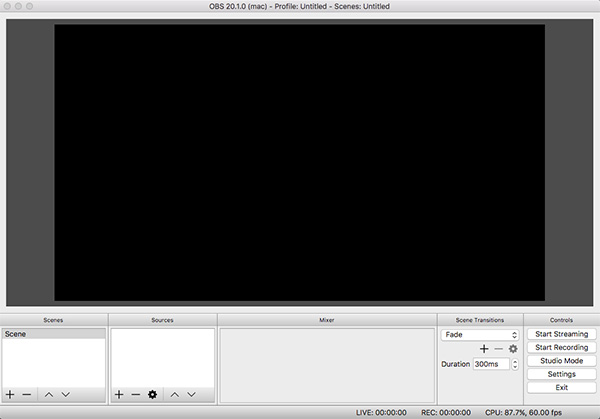
OBS Studio is een open-source schermrecorder voor Mac, zodat iedereen deze gratis kan gebruiken. Veel gamers gebruiken OBS zelfs om gameplay vast te leggen. Bovendien is het in staat om uw scherm live te streamen naar sociale media.
Pluspunten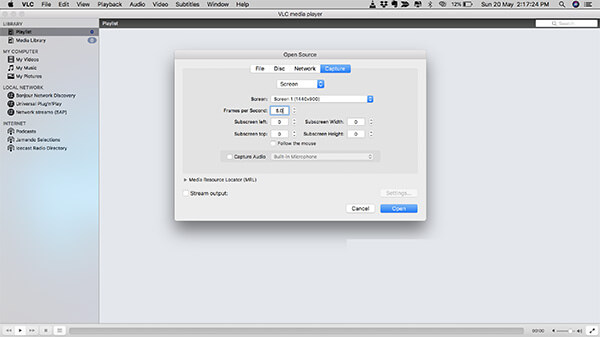
Hoewel VLC een mediaspeler is, kunnen gebruikers naast het afspelen van video's ook veel handige functies krijgen. Schermopname op Mac is een functionaliteit die verborgen is in de menulijst. Bovendien is het geheel gratis.
PluspuntenHoe neem je meerdere schermen op Mac op?
Hoe neem je meerdere schermen op Mac op?
Kan ik een opname op MacBook bekijken?
Om het scherm op MacBook op te nemen, hebt u twee opties: gebruik de functie Nieuwe schermopname in QuickTime of zoek naar een schermrecorder van derden voor Mac.
Is het legaal om een Mac-scherm op te nemen?
Het antwoord hangt af van de inhoud die u op de Mac wilt opnemen. Als je alleen maar de how-to voor open-sourceprojecten vastlegt, is dat geen probleem. Auteursrechtelijk beschermde inhoud mag echter niet worden opgenomen.
In deze recensie zijn de 8 beste schermrecorder-apps voor MacBook/MacBook Pro/iMac en andere apparaten gedeeld. Ze hebben allemaal unieke voordelen en voordelen. Blu-ray Master Screen Recorder is bijvoorbeeld niet alleen eenvoudig te gebruiken, maar kan ook schermopnamen van hoge kwaliteit produceren via verschillende bronnen. Als je betere aanbevelingen hebt, laat dan je bericht achter in het commentaarveld onder dit bericht.
Meer lezen
Wat is OBS Studio en hoe u het kunt gebruiken om een scherm op te nemen met de beste instellingen
Naast open source en gratis te gebruiken, kun je hier meer leren over OBS Studio, zoals de beste instellingen voor gameplay-opname of schermopname.
VLC-schermopname – Neem bureaublad en video op met audio
VLC is niet alleen de mediaspeler, maar werkt ook als schermrecorder. Deze pagina toont de gedetailleerde handleiding voor het gebruik van VLC om scherm en video met audio op de computer op te nemen.
Wat is CamStudio Screen Recorder en hoe u het kunt gebruiken
CamStudio kan alle scherm- en audioactiviteiten op uw computer opnemen. Wilt u meer informatie? Lees dit artikel en je krijgt de how-to.
Wat DU Screen Recorder is en hoe u deze kunt gebruiken om schermopnamen te maken
DU Screen Recorder is een leuke app voor het maken van een video op het scherm. Voordat u uw portemonnee opent, kunt u beter onze introductie en beoordeling zorgvuldig lezen.