Waarom werkt mijn screenshot niet op Mac – Hier zijn de beste methoden die u moet kennen
Waarom werkt de schermafbeelding niet op Mac? Als het je niet is gelukt om een screenshot te maken op je Mac, of je de afbeelding niet kunt vinden, of zelfs de toetsencombinatie werkt niet, dan kun je meer leren over de 6 beste oplossingen in het artikel. Bovendien kunt u ook meer leren over de alternatieven, zoals de standaard snelkoppelingen voor schermafbeeldingen om te repareren dat de schermafbeelding niet werkt op Mac.
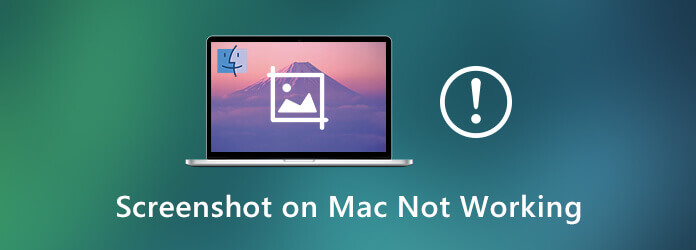
Het kan een korte tijd duren om de schermafbeelding op de Mac op te slaan. Wacht nog een paar seconden. Daarna kunt u meer te weten komen over de instellingen voor de snelkoppelingen naar schermafbeeldingen, of meer handige tips bekijken om te verhelpen dat schermafbeeldingen op een Mac niet werken.
Als u de vastgelegde schermafbeelding niet op uw Mac kunt vinden, kunt u controleren of de snelkoppelingen naar schermafbeeldingen zijn uitgeschakeld of dat de toetsencombinatie is gewijzigd. Hier is het gedetailleerde proces om te verhelpen dat de schermafbeelding op uw Mac niet werkt.
Stap 1 Ga naar de Appel menu en kies de Systeem voorkeuren keuze. Kies dan voor de Toetsenbord optie om de toetscombinatiestatus voor de screenshot-snelkoppelingen te lokaliseren.
Stap 2 Selecteer de Snelkoppelingen menu en klik op de Schermafbeeldingen optie aan de linkerkant. Zorg ervoor dat de opties vóór de toetsencombinatie al zijn aangevinkt.
Stap 3 Wanneer u de toetsencombinatie moet aanpassen, kunt u op drukken Controle + F7 om de instellingen te wijzigen. Als u een snelkoppeling wilt wijzigen, selecteert u deze, klikt u op de toetsencombinatie en typt u vervolgens de nieuwe toetsen.
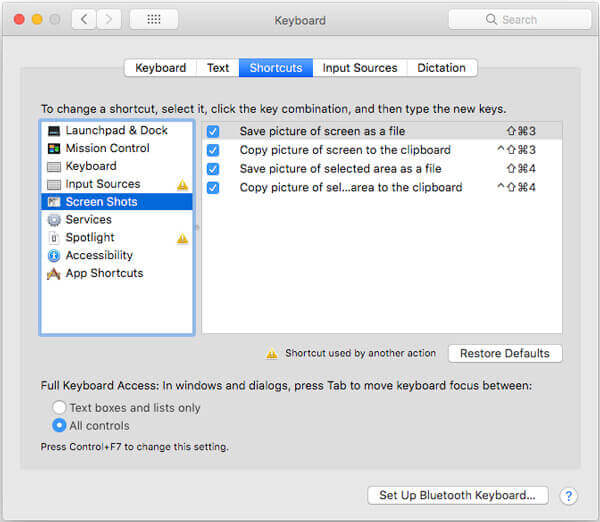
Rekening waar gaan de schermafbeeldingen naartoe op uw Mac en pc
Als u uw MacBook gedurende een langere periode niet opnieuw hebt opgestart, kunt u uw Mac opnieuw opstarten om te verhelpen dat de schermafbeelding niet werkt op de Mac. Hier zijn de drie meest gebruikte methoden om uw Mac opnieuw op te starten. Kies er gewoon een om uw Mac weer normaal te maken.
Optie 1: Druk op de Stroom of druk gewoon op beide Controle + Uitwerpen toetscombinatie, wanneer er een dialoogvenster verschijnt, kiest u de Herstarten knop om de problemen op te lossen.
Optie 2: Zorg ervoor dat u alle applicaties al hebt gesloten, kies vervolgens de Apple-toets en klik vervolgens op Herstarten knop om de schermafbeelding op de Mac te verwijderen die niet werkt.
Optie 3: Druk op de toetsencombinatie Control + Command + Uitwerpen of de Controle + Commando + Macht om uw MacBook binnen enkele seconden in de normale status te zetten.
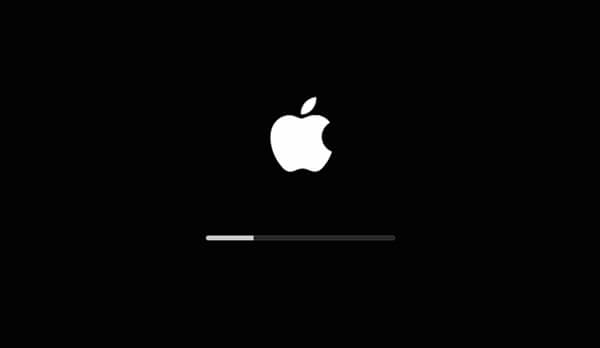
Als u het voorkeurenbestand eerder heeft bijgewerkt, bestaat het cachebestand mogelijk nog steeds. U moet het voorkeurenbestand verwijderen en uw Mac opnieuw opstarten om te verhelpen dat de schermafbeelding niet werkt op de Mac.
Stap 1 Open de Vinder optie en kies de Gaan menu uit de menubalk. Selecteer de Ga naar map uit de vervolgkeuzelijst.
Stap 2 Daarna kunt u het bestand ~/Bibliotheek/Preferences/. Vervolgens wordt u naar de map Voorkeuren geleid. Zoek het bestand com.apple.ImageCaptureApp.plist in de map.
Stap 3 Verplaats dat bestand naar het bureaublad en start de Mac opnieuw op. Nu kunt u controleren of het screenshot dat niet werkt op het Mac-probleem al is opgelost. Indien mogelijk kunt u het bestand eenvoudig verwijderen.
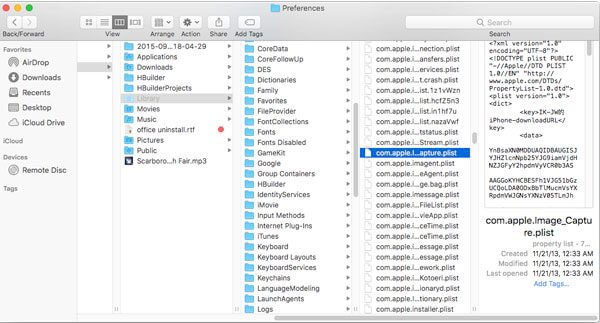
Nadat je Dropbox op je Mac hebt geïnstalleerd, importeert het programma alle schermafbeeldingen uit je screenshotmap. Om de instellingen te wijzigen, volgt u gewoon de stappen om het screenshot te repareren dat niet beschikbaar is op Mac.
Stap 1 Start Dropbox en selecteer het Dropbox-menu, dat beschikbaar is in de menubalk bovenaan het scherm. Klik op de Versnelling pictogram om naar de Instellingen van het programma.
Stap 2 U kunt kiezen voor de Voorkeuren optie en klik vervolgens op de Importeren tabblad. Dan kun je de Deel screenshots met Dropbox optie om de schermafbeelding te synchroniseren.
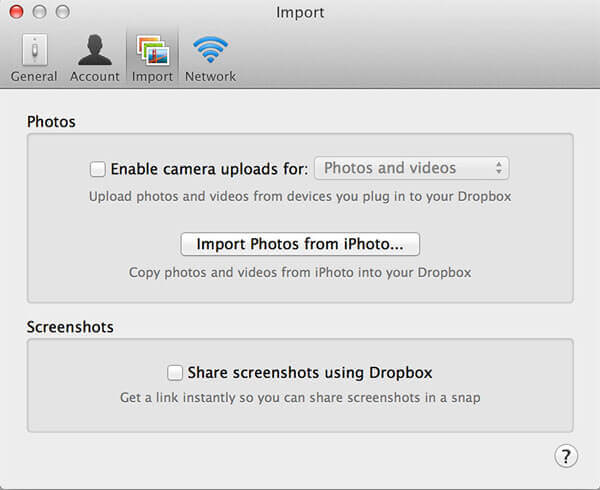
NVRAM of PRAM slaat de instellingen voor uw MacBook op, zoals de schermresolutie, tijdzone-informatie, de harde schijf waarvan moet worden opgestart en nog veel meer, inclusief de snelkoppelingen naar schermafbeeldingen. Wanneer u NVRAM opnieuw instelt, herstelt de Mac naar de oorspronkelijke status om te verhelpen dat de schermafbeelding op de Mac niet werkt.
Stap 1 Zorg ervoor dat uw MacBook al is uitgeschakeld. Daarna kunt u uw MacBook inschakelen en onmiddellijk nadat u het eerste opstartgeluid hoort, houdt u de knop ingedrukt Command + Optie + P + R sleutels.
Stap 2 Zodra wordt aangegeven dat het NVRAM/PRAM opnieuw is ingesteld, kunt u de bovenstaande toetsen loslaten, zodat u uw Mac normaal kunt laten opstarten om de problemen op te lossen omdat het screenshot op de Mac niet werkt.
Stap 3 Het kan een paar pogingen kosten om de juiste timing te vinden om het te laten werken. Na het opnieuw instellen moet u de instellingen voor screenshot-snelkoppelingen, evenals het spreekvolume, de schermresolutie en meer opnieuw configureren.
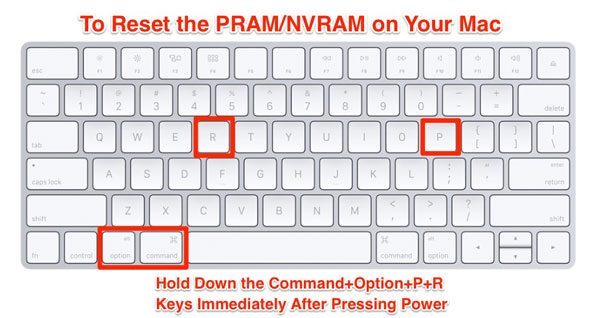
Wanneer de bovenstaande oplossingen niet werken om het screenshot op de Mac te repareren, werkt het niet, of heeft u een alternatieve oplossing nodig om snapshots op uw Mac te maken? Blu-ray-masterschermrecorder voor Mac is een gratis knipprogramma waarmee u momentopnamen kunt maken, schermvideo kunt opnemen en audiobestanden kunt vastleggen. Bovendien kun je ook de video-instellingen aanpassen, een tijdschema instellen en zelfs beheren schermafbeeldingen zoals Snapchat met gemak.
Stap 1 Download en installeer de gratis kniptool voor Mac, u kunt het programma starten en op klikken Blu-ray Master-schermrecorder voor Mac menu om de te kiezen Voorkeuren optie om de fotoformaten en meer andere instellingen aan te passen om schermafbeeldingen te maken.
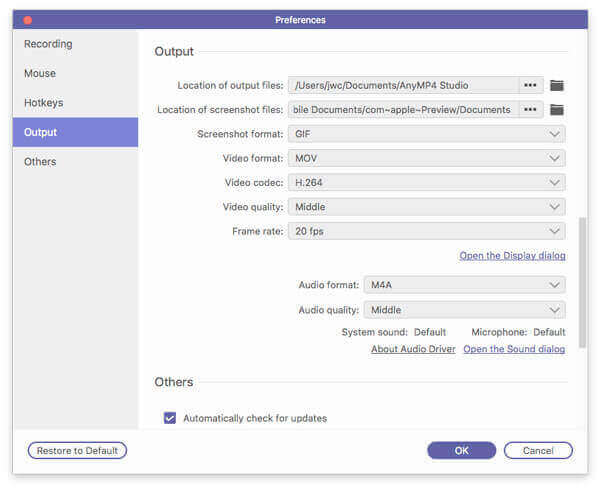
Stap 2 Daarna kunt u het gewenste gebied selecteren waarvan u een screenshot wilt maken. Wanneer u de muiscursor naar een venster verplaatst, wordt er overeenkomstig een momentopname van het actieve venster gemaakt. Klik gewoon met de muis om desgewenst een screenshot op uw Mac te maken.
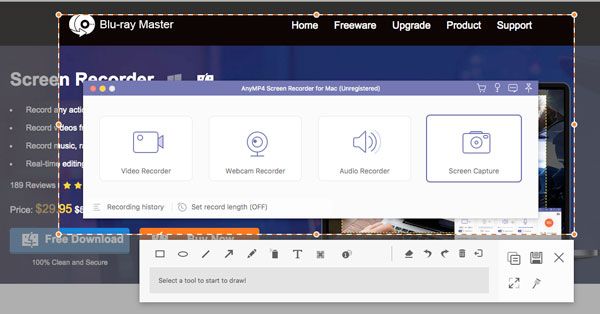
Stap 3 U kunt de toelichtingen, teksten, pijlen, lijnen en meer andere bestanden aan de schermafbeeldingen toevoegen. Bovendien kunt u ook de lettertypen voor de teksten, de kleur en de grootte van alle elementen aanpassen. Vervolgens kunt u op het pictogram Opslaan klikken om de schermafbeelding op uw harde schijf op te slaan.
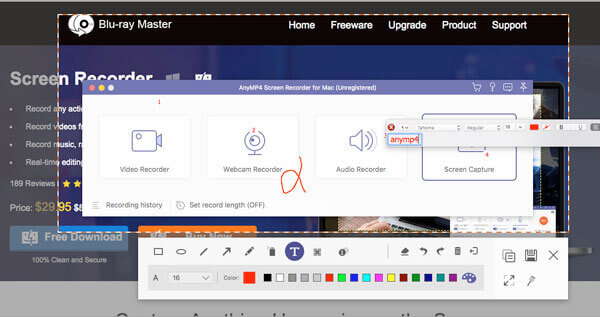
Stap 4 Wanneer u de screenshots verder wilt bewerken, kunt u linksonder op de Opnamegeschiedenis klikken om de foto’s te beheren. Hiermee kunt u de foto's eenvoudig bekijken, hernoemen, toevoegen aan een map, delen op sociale-mediawebsites en zelfs verwijderen.
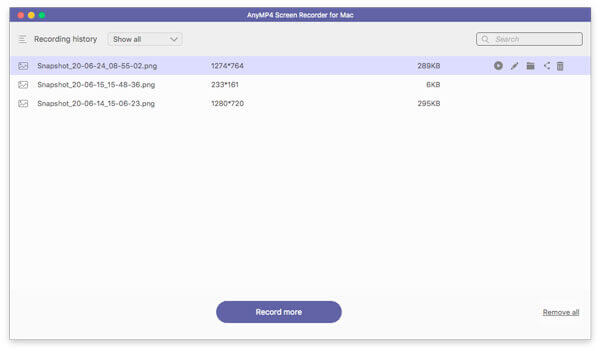
1. Wat moet u doen als Grab niet werkt op Mac?
Als het screenshot niet werkt op Mac met Grab, moet je updaten naar de nieuwste macOS om te controleren of het werkt. Start daarna de Vinder en klik Gaan selecteer in de menubalk de Ga naar map en voer het volgende pad in: ~/Library/Preferences/com.apple.grab.plist. Nadat u de opdrachtregel heeft ingevoerd, kunt u het geselecteerde plist-bestand naar de prullenbak slepen en uw Mac opnieuw opstarten om te verhelpen dat de schermafbeelding niet werkt op de Mac.
2. Waar worden de schermafbeeldingen opgeslagen op de Mac?
Voor macOS Mojave of hoger drukt u op de Commando + Shift+5 en in de Opties, kiezen Bureaublad als pad en vinkje Onthoud laatste selectie en doorgaat met het maken van een screenshot, is dit ook een mogelijke oplossing als het Mac-screenshot verdwijnt.
3. Wat zijn de standaard knipprogramma's voor Mac om screenshots te maken?
Is er een methode om een momentopname te maken zonder extra software op de Mac te installeren als de schermafbeelding niet werkt op de Mac? Natuurlijk kunt u eenvoudigweg de Grab- of Preview-functie van de apps gebruiken om momentopnamen op uw Mac te maken. Maar het programma biedt slechts beperkte functies, vooral als je annotaties moet toevoegen of de schermafbeeldingen moet bewerken.
Voor een screenshot op Mac is de toetsencombinatie altijd de eerste keuze. Het artikel deelt de 6 meest gebruikte methoden om te repareren dat een screenshot niet werkt op Mac. Volg gewoon de stappen om van het probleem af te komen, je kunt natuurlijk ook de Blu-ray Master Screen Recorder kiezen om gratis een momentopname op je Mac te maken met geavanceerde functies.
Meer lezen
Foto's maken of video opnemen op Windows en Mac
Wil je foto's maken of video opnemen met de ingebouwde camera? Dit bericht toont de beste software voor het vastleggen van foto's met een laptopcamera om een foto te maken met webcam op Windows en Mac.
3 gratis manieren om een screenshot op Mac bij te snijden
Hoe schermafbeeldingen bijsnijden op Mac? In dit bericht delen we drie eenvoudige manieren waarmee je eenvoudig schermafbeeldingen op de Mac kunt bijsnijden.
Blu-ray gratis afspelen op pc en Mac met Top 3 Blu-ray Player-software
Hoe speel je Blu-ray op je computer? Blu-ray-spelersoftware is de oplossing. Hier vindt u de top 3 gratis Blu-ray-spelers voor Mac en Windows voor het eenvoudig afspelen van Blu-ray-bestanden.
Waar is Image Capture op de Mac?
Waar is Image Capture op de Mac? Kunt u de Image Capture-app niet vinden op uw MacBook? In deze handleiding wordt uitgelegd hoe u de Image Capture-app op uw Mac kunt vinden.