Er zijn veel specifieke doeleinden voor het opnemen van een scherm op een computer of mobiele telefoon, zoals het maken van een video-tutorial voor een online cursus; gameplay opnemen om te delen op Twitch; streaming-films opnemen voor offline afspelen, enz.
Het maakt niet uit waarom u schermactiviteiten wilt opnemen, u heeft de schermrecorder nodig.
U hoeft uw hersens niet te pijnigen om de beste schermrecorder te vinden, en er zijn verborgen schermrecorders op uw computer en mobiele telefoon.
Dat is wat we zullen ontdekken in dit bericht, top 5 geheime schermrecorder op pc, Mac, iPhone en Android.
Lees verder en weet wat en hoe u de verborgen schermopnamesoftware moet gebruiken.
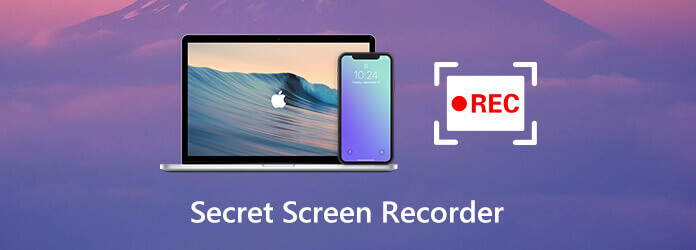
- Deel 1. Geheime schermrecorder voor pc/Mac – Schermrecorder
- Deel 2. Geheime schermrecorder voor Windows 10 – Xbox-gamebalk
- Deel 3. Geheime schermrecorder voor Mac – QuickTime
- Deel 4. Geheime schermrecorder voor iPhone/iPad – iOS-schermopname
- Deel 5. Geheime schermrecorder voor Android – Schermrecorder
- Deel 6. Veelgestelde vragen over Secret Screen Recorder
| Hulpmiddel | Platform | Best voor | Pluspunten | Nadelen |
| Blu-ray-masterschermrecorder | bureaublad, programma, webcam | Gameplayers, docenten, docenten, onderzoekers, studenten, zakenman | 1. Hoge opnamekwaliteit 2. Realtime bewerken tijdens het opnemen 3. Ondersteuning voor opname met meerdere scènes 4. Beschikbaar voor zowel Windows, Mac, iPhone als Android | 1. Stabiel netwerk 2. milieu |
| Xbox-gamebalk | bureaublad | Spelers | 1. Eenvoudig te bedienen 2. Ingebouwde Windows 10 3. Professionele game-opname | 1. Beperkte functies 2. Beperkte toepassingsscènes |
| Snelle tijd | iOS-systeem | iOS-gebruikers | Eenvoudig en gericht ontwerp | 1. Beperkte schermopnameformaten 2. Voor het afspelen zijn extra codecs nodig |
| iOS-schermopname | iOS-systeem | iOS-gebruikers | 1. Gemakkelijk te gebruiken en op te nemen 2. Ingebouwd in apparaten | 1. Zonder aangepaste functie 2. Gevoelig voor pop-ups |
| Android-schermrecorder | Android-systeem | Android-gebruikers | 1. Gemakkelijk bereikbaar 2. Ingebouwd in apparaten | 1. Zonder aangepaste functie 2. Gevoelig voor pop-ups |
Deel 1. Geheime schermrecorder voor pc/Mac – Schermrecorder
Scherm opnemer is niet de ingebouwde schermrecorder op een Windows- of Mac-computer, maar het is de echte verborgen schermrecorder op een desktopcomputer. Het kan het hele opnameproces in de werkbalken verbergen zonder te controleren. Bovendien kan de timeropnamefunctie automatisch een schermopnametaak starten, zelfs als u niet achter de computer zit.
- Neem alle activiteiten op pc en Mac op de achtergrond op.
- Timeropnametaken kunnen automatisch een schermopname starten zonder dat iemand het weet.
- Realtime bewerken tijdens het opnemen, zoals een vorm tekenen, tekst toevoegen, schermafbeeldingen maken, enz.
- Verschillende opnamemodi om vensteropnamen te behouden of uit te sluiten.
- Scherm opnemen met audio of geluid van microfoon en computersysteem.
- Compatibel met Windows 11/10/8/7 en macOS Sonoma en eerder.
Gratis download
Voor ramen
Veilige download
Gratis download
voor macOS
Veilige download
De stappen voor het opnemen van het computerscherm zijn vrij eenvoudig.
Stap 1.Selecteer Videorecorder
Download deze software gratis via de bovenstaande downloadlink en voer deze onmiddellijk uit na de succesvolle installatie.
Open het venster, selecteer Video Recorder.

Stap 2.Maak opname-instellingen
Hier moet u de opname-instellingen opgeven voor audio, schermregio, uitvoer, sneltoetsen en meer.
Klik Vol of Aangepast om het aangepaste opnamegebied of volledig scherm te kiezen.
Schakel in Systeemgeluid of en Microfoon om beide of een van beide audio op te nemen.
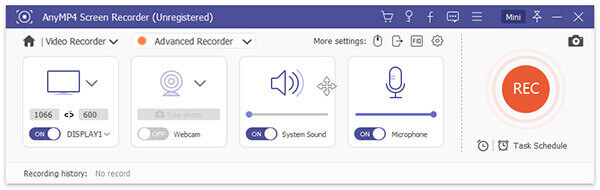
Kiezen Voorkeuren vanuit de menu-instellingen (drie stippen) in de werkbalk om het uitvoerformaat, sneltoetsen en andere voor schermopname aan te passen.
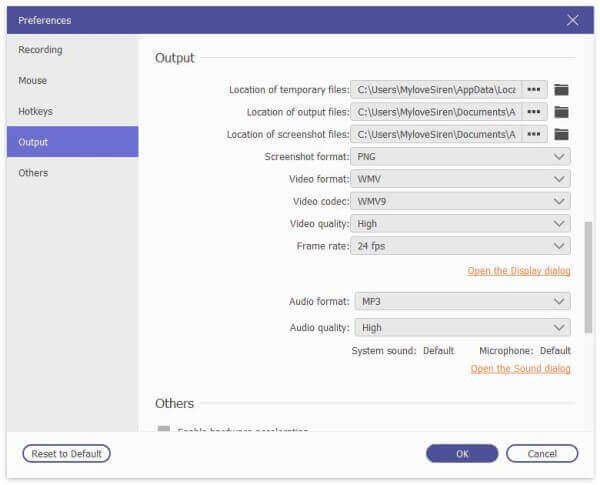
Stap 3.Schermopname opnemen en bewerken
Terwijl alle instellingen goed zijn, klikt u op REC knop om de opname te starten. In de zwevende balk kunt u de opname pauzeren.
Via de zwevende balk kunt u de opname in realtime bewerken, zoals het bijschrift toevoegen, een vorm tekenen, een screenshot maken, enz.
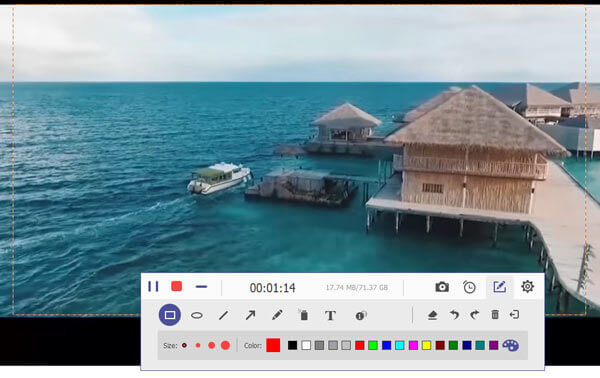
Stap 4.Bekijk een voorbeeld en sla de schermopname op
Met de stopknop stopt u met lezen en gaat u naar een voorbeeld van het opnamebestand. Klik Redden om de video-opname lokaal naar uw computer te exporteren.
Bovendien kunt u de clipfunctie gebruiken om het bestand te verkleinen voordat u het exporteert.
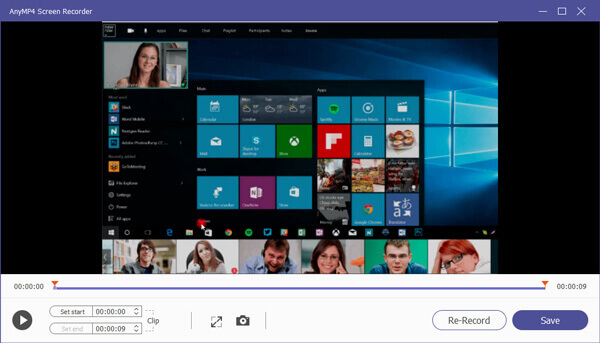
Deel 2. Geheime schermrecorder voor Windows 10 – Xbox-gamebalk
Xbox Game Bar is oorspronkelijk de Game DVR-functie van de Xbox-app op een Windows 10-computer, waarmee u uw gameactiviteiten kunt opnemen. Hier werkt het als de geheime schermrecorder op een Windows-computer om niet alleen de gameplay vast te leggen, maar ook alle acties op uw desktopcomputer. De hele opname kan eenvoudig worden gedaan via sneltoetsen zonder ingewikkelde bedieningselementen. Bovendien kunt u eenvoudige instellingen maken over de opnamekwaliteit, sneltoetsen, framesnelheid, enz.
Hieronder vindt u de stappen voor het opnemen van het scherm op een Windows 10-computer via de Xbox Game Bar.
Stap 1.Schakel de opname-instellingen van de Xbox Game Bar in Windows 10 in
Ga naar Instellingen op de computer, klik op de Gamen pictogram en klik vervolgens op de Spelbalk tabblad aan de linkerkant en schakel in Neem gameclips en schermafbeeldingen op en zend ze uit via de Gamebar.
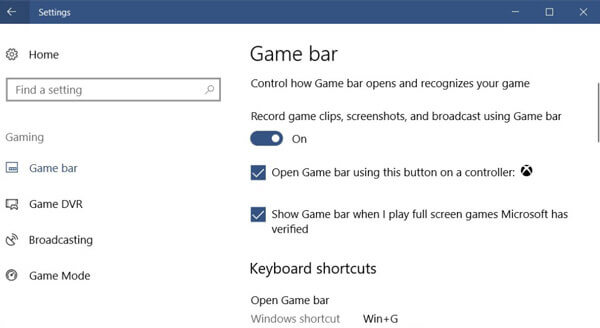
Stap 2.Maak schermopname-instellingen
Onder Toetsenbord sneltoetsen, mag u de parameters voor de opnamesneltoets aanpassen voor het maken van schermafbeeldingen, opnemen, het openen van de gamebalk, het starten/stoppen van de opname, enz.
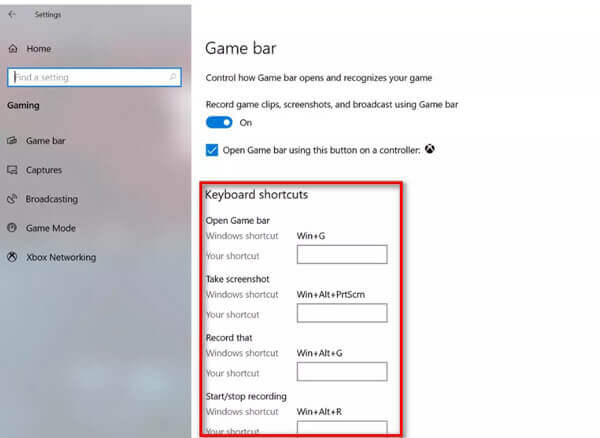
Als u het scherm stiekem op de achtergrond wilt opnemen, schakelt u gewoon over naar de Vastlegging tabblad aan de linkerkant en schakel vervolgens in Neem op de achtergrond op terwijl ik een game speel.
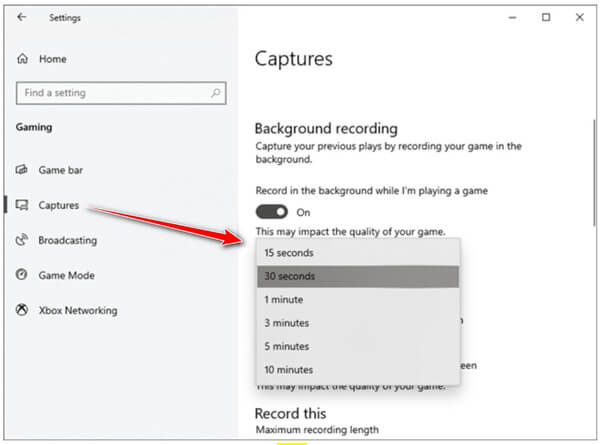
Stap 3.Neem het Windows-scherm op via de Game Bar
druk op Windows + G om de Xbox Game Bar te openen en klik vervolgens op de rode opnameknop. Tijdens de opname wordt in de rechterbovenhoek een timer weergegeven.

Klik op de stopknop om de opname te beëindigen en het opnamebestand wordt opgeslagen in uw Video's\Captures van het gebruikersaccount map.
Opmerking: Deze manier is alleen beschikbaar voor Windows 10-gebruikers, en de tijdsduur van game-opname is maximaal 4 uur en 30 minuten voor opname op de achtergrond.
Om meer te vinden spelrecorders, je kunt hier naar binnen springen.
Deel 3. Geheime schermrecorder voor Mac – QuickTime
QuickTime is voor de officiële mediaspeler wat Windows Media Player voor een Windows-computer is. Hier kan QuickTime werken als de verborgen schermrecorder. Het kan het scherm en de audio op Mac vastleggen met de snelle bedieningselementen. U kunt niet alleen het Mac-bureaubladscherm opnemen, maar u kunt ook de ingebouwde of externe camera opnemen om een filmopname te maken.
Laten we nu eens kijken hoe we de geheime schermrecorder op Mac kunnen gebruiken.
Stap 1.Voer QuickTime uit op Mac.
Stap 2.Kiezen Bestand en klik Nieuwe filmopname, Nieuwe schermopname of Nieuwe audio-opname.
Stap 3.U kunt op het pop-upmenu Opties klikken om de opname-instellingen aan te passen Camera, Microfoon, En Kwaliteit.

Stap 4.Klik op de Dossier knop om te beginnen met het opnemen van het Mac-scherm. Klik op de stopknop om de opname te stoppen.

Stap 5.Kiezen Bestand en selecteer Redden naar bewaar en exporteer de opname.
Daarna kunt u de QuickTime Player gebruiken om het opnamebestand direct af te spelen.
Deel 4. Geheime schermrecorder voor iPhone/iPad – iOS-schermopname
In iOS 11 of hoger en iPadOS heeft Apple de geheime schermrecorder toegevoegd aan iPhone en iPad. Schermopname is de verborgen schermrecorder op een iOS-apparaat, die alle acties op uw iPhone kan opnemen. Alles op je scherm, inclusief de meldingen, wordt opgenomen. Terwijl u de microfoonoptie inschakelt, wordt uw stem opgenomen in de schermopname.
Laten we nu eens kijken hoe de verborgen schermrecorder werkt op uw iPhone of iPad.
Stap 1.Voeg schermopname toe aan het Control Center
Ga naar Instellingen app op iPhone, druk op Controle Centrum selecteren Pas de bedieningselementen aanen tik vervolgens op het pluspictogram naast Schermopname.
Stap 2.Zoek Schermopname
Veeg omhoog vanaf de onderrand van een willekeurig scherm. Druk diep op het grijze opnamepictogram en tik Microfoon optioneel om audio-opname van de microfoon in te schakelen.
Opmerking: Op iPhone X of hoger of iPad met iOS 12 of hoger, of iPadOS veegt u omlaag vanuit de rechterbovenhoek van het scherm.
Stap 3.Begin met het opnemen van het iPhone-scherm
Kraan Begin met opnemenen de opname begint na een aftelling van drie seconden.
Om de opname te stoppen, hoeft u alleen maar opnieuw op de opnameknop te tikken vanuit het Control Center.

Het opnamebestand gaat naar de Foto's automatisch appen.
iOS-schermopname werkt niet op iPhone of iPad? Hier zijn de oplossingen.
Deel 5. Geheime schermrecorder voor Android – Schermrecorder
De meeste Android-telefoons hebben ingebouwde schermrecorderfuncties. Neem de Samsung Galaxy S9 als voorbeeld. De schermrecorder is ingebed in de werkbalk. Ondersteuning voor het opnemen van audio van telefoon en microfoon, het kan de video-opname hoog uitvoeren tot 1080p. Bovendien wordt de verborgen opname tijdens het opnemen bovenaan weergegeven, zodat u er snel toegang toe heeft. Het opnamebestand wordt opgeslagen in de map Galerij op uw telefoon.
Stap 1.Veeg omlaag vanuit het menu met snelle instellingen.
Stap 2.Houd Schermrecorder ingedrukt en er verschijnt een pop-upscherm waarin u wordt gevraagd welke instellingen u wilt maken voor de instellingen voor geluid, videokwaliteit en selfie-videoformaat.
Wat betreft geluiden, u kunt opnemen kiezen Geen geluid, Mediageluiden, En Mediageluiden en microfoon. Vink het gewenste vakje aan en klik Begin met opnemen.
Wat de videokwaliteit betreft, kunt u kiezen 480p, 720p, En 1080p.
Als het gaat om het selfie-videoformaat, kunt u de schuifregelaar aanpassen om dit te bepalen.
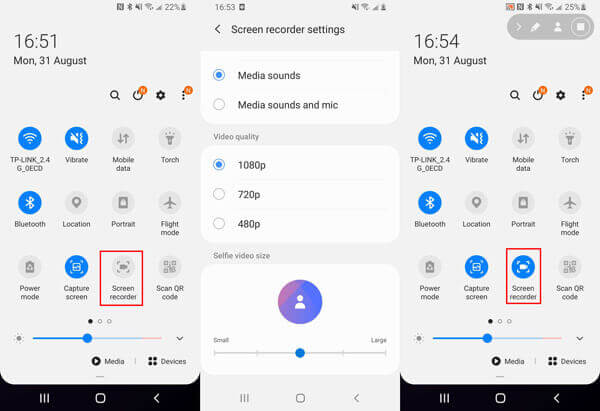
Stap 3.Terwijl alle instellingen goed zijn gemaakt, keert u gewoon terug naar de werkbalk en tikt u op Scherm opnemer en raak Begin met opnemenen wacht vervolgens op het aftellen van drie seconden. Tijdens het opnemen ziet u het opnamepictogram bovenaan uw scherm flikkeren.

Stap 4.Nogmaals, tik Scherm opnemer vanuit de werkbalk om de schermopname te stoppen. Vervolgens wordt de video-opname opgeslagen in het Galerij app. Kraan Afbeeldingen tabblad onderaan en u kunt het opnamebestand openen.
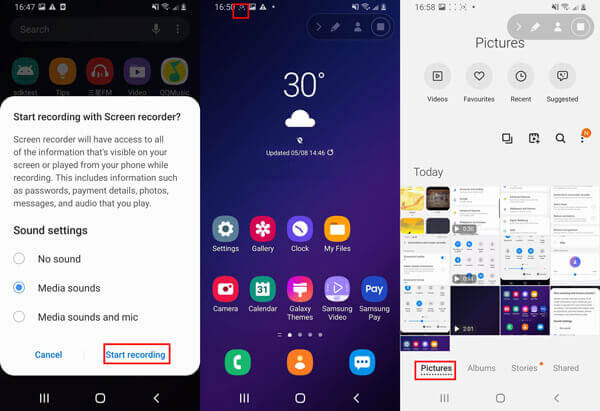
Deel 6. Veelgestelde vragen over geheime schermrecorder
-
Waar wordt het opnamebestand opgeslagen op de Mac?
De standaardlocatie is onder ~/Documents/Autosave Information. U kunt de locatie van het opnamebestand echter wijzigen door deze handmatig te wijzigen wanneer u de QuickTime-video-opname opslaat.
-
Kun je het telefoongesprek van iemand anders op de iPhone opnemen?
Met iOS-schermopname kunt u geen telefoongesprek opnemen. Tijdens het opnemen van het scherm stopt het zodra u een inkomende oproep beantwoordt.
-
Hoe neem ik een video op zonder opgemerkt te worden?
Alle recorders op deze pagina nemen een video op zonder anderen hiervan op de hoogte te stellen. U kunt alle acties onopgemerkt op uw computer opnemen.
Afsluiten
Er zijn verborgen schermrecorders op uw apparaat, en sommige daarvan worden door velen van u genegeerd. Op deze pagina vindt u de top 4 geheime schermrecorders en geeft een overzicht van de beste verborgen schermopnamesoftware op pc en Mac.
Wat is je geheime schermrecorder?
Wat is de beste die je hebt gebruikt?
Laat het me weten door hieronder uw opmerkingen achter te laten.
Meer van Blu-ray Master

