Hoe knip je op Mac? De standaard toetsencombinatie zou een leuke methode moeten zijn om een screenshot te maken op je Mac. Maar als u een scrollende pagina wilt vastleggen, annotaties en watermerken wilt toevoegen of zelfs de schermafbeelding gemakkelijk wilt beheren, kunt u in dit artikel meer leren over de 8 beste knipprogramma's voor Mac. Controleer gewoon de speciale kenmerken van de knipgereedschappen en kies dienovereenkomstig de gewenste voor uw MacBook.
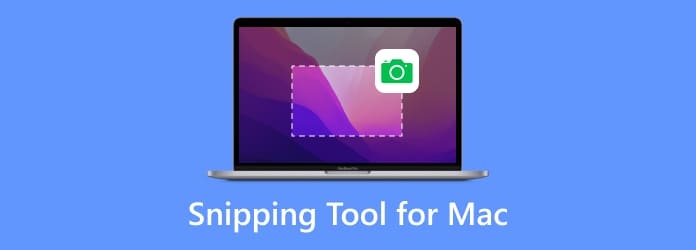
- Deel 1. Blu-ray Master Screen Recorder
- Deel 2. Het standaard knipprogramma
- Deel 3. Grijpen
- Deel 4. Knip
- Deel 5. Schets
- Deel 6. CloudApp
- Deel 7. Snagit
- Deel 8. Lichtshot
- Deel 9. Veelgestelde vragen over de beste knipprogramma's voor Mac
| Knipprogramma voor Mac | Formaten | Schermafbeeldingen scrollen | Opnamescherm | Teken hulpmiddelen |
| Blu-ray-masterschermrecorder | PNG, JPEG, BMP, GIF, TIFF | Ja | Ja | Nee |
| Het standaard knipprogramma | PNG | Nee | Nee | Ja |
| Grijp | PNG, JPEG, TIFF | Nee | Nee | Ja |
| Knip | PNG, GIF, JPEG | Ja | Nee | Ja |
| Schokken | JPG, PNG, PDF, TIF, GIF, BMP | Ja | Nee | Ja |
| CloudApp | JPG, PNG | Ja | Ja | Ja |
| Snagit | SNAGX | Ja | Ja | Ja |
| Lichtopname | JPG, PNG, BMP | Ja | Nee | Ja |
Deel 1. Blu-ray-masterschermrecorder
Best voor: Neem een scherm op met talloze tekenhulpmiddelen en maak verschillende screenshots.
Wat moet u doen als u alle activiteiten op het scherm wilt vastleggen? Blu-ray-masterschermrecorder is een gratis knipprogramma voor Mac waarmee u de schermafbeelding op verschillende manieren kunt vastleggen, annotaties en watermerken aan snapshots kunt toevoegen of zelfs de afbeeldingen binnen het programma kunt beheren. Bovendien kunt u ook eenvoudig schermvideo's maken, audiobestanden opnemen en opnameschema's instellen.
- Leg het hele scherm vast, een aangepaste regio- of tijdschema-opname.
- Tweak-sneltoets voor het knipprogramma om naar wens schermafbeeldingen te maken.
- Voeg annotaties, vormen, teksten, toelichtingen, pijlen, lijnen en meer toe.
- Beheer de schermafbeelding binnen een paar klikken in de ingebouwde afbeeldingsviewer.
Pluspunten
- U kunt de rand aanpassen nadat u het vastgelegde gebied hebt geselecteerd.
- Gebruik sneltoetsen om schermen, lange webpagina's of pop-upmenu's vast te leggen.
- Er zijn meer formaatopties om uw schermafbeeldingen op te slaan.
Nadelen
- Ondersteunt het bewerken van de schermafbeelding niet.
Gratis download
Voor ramen
Veilige download
Gratis download
voor macOS
Veilige download
Deel 2. Het standaard knipprogramma
Best voor: maak snel een screenshot van een venster of regio met sneltoetsen op de Mac.
Als u alleen maar een eenvoudige schermafbeelding wilt maken met het volledige scherm, een actief venster of een deel van het scherm, dan is hier het standaard knipprogramma voor Mac met sneltoetsen.
- Leg een heel scherm vast en sla het bestand op: Command + Shift + 3.
- Leg een geselecteerd gebied vast en sla het bestand op: Command + Shift + 4.
- Leg een actief venster vast en sla het bestand op: Command + Shift + 4 + Spatie.
De schermafbeeldingen worden automatisch als PNG op uw Mac opgeslagen. Dan kun je de standaard gebruiken Voorbeeld app om te bladeren of enkele basismake-ups toe te voegen. Als u de sociale media-apps wilt delen, kunt u Control + Command + Shift + 3 gebruiken om een heel scherm vast te leggen en op te slaan als klembord.
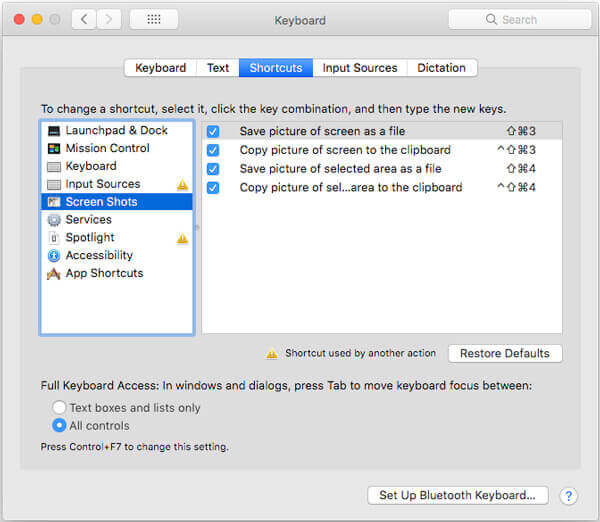
Pluspunten
- Het is een gratis en ingebouwd knipprogramma op de Mac.
- U kunt de schermafbeelding bewerken door vormen, tekst en tekeningen toe te voegen.
- Pas verschillende snelkoppelingen aan om de schermafbeelding op te slaan of te kopiëren.
Nadelen
- U kunt de schermafbeelding alleen opslaan als PNG-bestand.
- Het ondersteunt geen scrollende schermafbeeldingen.
Deel 3. Grijp
Best voor: Degenen die nog steeds macOS High Sierra of eerder gebruiken.
Grab is een ander officieel knipprogramma voor Mac, waarmee je snapshots kunt maken met een toetsencombinatie als standaardmethode. Naast de basisfuncties voor schermafbeeldingen, kun je hieronder meer leren over Grab.
- Bied selectie, venster, scherm, tijdscherm, aanraakbalk en meer.
- Pas het fotoformaat aan van het standaard PNG-formaat naar JPEG of TIFF.
- Schakel het geluidseffect in wanneer u een screenshot maakt op uw MacBook.
- Werk met meerdere schermen om een momentopname voor een specifiek scherm vast te leggen.
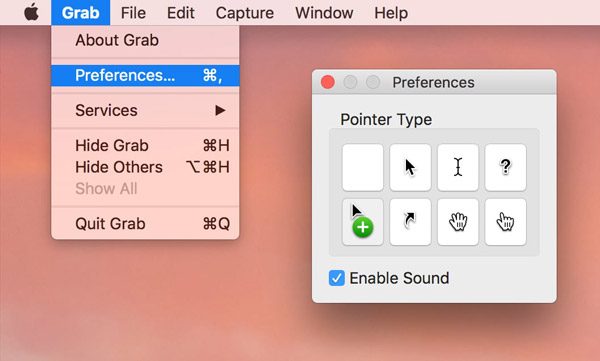
Pluspunten
- Het is een vooraf geïnstalleerde app op macOS.
- Eenvoudige snelkoppelingen om uw scherm vast te leggen.
- Bied een werkbalk aan met meer voorkeursinstellingen.
Nadelen
- Het is vervangen door Screenshot sinds macOS Mojave.
Deel 4. Knip
Best voor: Leg actieve vensters of aangepaste regio's vast en bewerk ze.
Snip is een eenvoudig knipprogramma voor Mac, waarmee u eenvoudig een actief venster of een aangepast gebied kunt vastleggen. Het heeft een aantal geavanceerde functies waarvan je een screenshot kunt maken op een Mac, vooral voor het overbrengen van een aantal bestanden naar Word.
- Pas het opnamegebied, de tekst/bijschrift/pijl/vormgroottes en kleuren aan.
- Voeg labels, teksten en handschrift toe en bewaar deze op uw apparaat of op het klembord.
- Zorg voor speciale tags, zoals rechthoek, ellips, pijl, tekst en penselen.
- Identificeer automatisch geopende vensters, of pas het gebied zelfs handmatig aan.
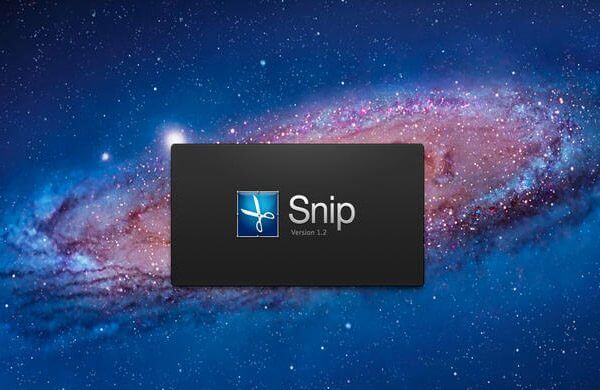
Pluspunten
- Deel screenshots via QQ Mail.
- Editors zoals het toevoegen van tekeningen, pijlen, vormen, enz.
Nadelen
- U kunt de afbeeldingen niet in een gewenste map opslaan.
- Er is geen manier om de rand te wijzigen nadat u het gebied hebt geselecteerd.
- Sommige gebruikers klagen over de beperkte feedbackkanalen.
Deel 5. Schokken
Best voor: Maak een screenshot en ontwerp deze door zoveel elementen toe te voegen als je wilt.
Skitch is een van de populairste knipprogramma's voor Mac. Het wordt gekenmerkt door de uitstekende annotatiefuncties, waarmee u meerdere regels, toelichtingen, pijlen, teksten en meer andere elementen met een speciaal ontwerp kunt toevoegen.
- Markeer en annoteer belangrijke componenten van uw afbeeldingen voor communicatie.
- Deel gedachten met uw medewerkers met gestroomlijnde feedbackopties.
- Stel een getimede opname in, compleet met aftelklok om momentopnamen te maken.
- Inclusief afbeeldingsannotaties, watermerken voor foto's en zelfs functies voor het wijzigen van de grootte.
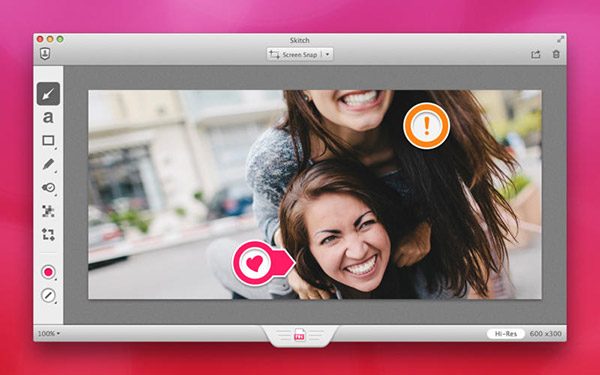
Pluspunten
- U kunt het scherm vastleggen met een aftelklok.
- Een gemakkelijke en snelle manier om de schermafbeelding met anderen te delen.
- Bied verschillende annotatietools, vormen en schetsen aan.
Nadelen
- U kunt de tekeningen op de schermafbeeldingen ongedaan maken.
Deel 6. CloudApp
Best voor: maak een verzameling vastgelegde video's en schermafbeeldingen.
Om de schermafbeelding op Mac met andere apparaten te delen, is CloudApp een aanbevolen knipprogramma voor Mac waarmee u rekening kunt houden. Het is een combinatie van een cloudservice en een tool voor schermopname.
- Voeg eenvoudig annotaties en vormen toe en teken zelfs eenvoudig op de schermafbeeldingen.
- Synchroniseer en deel de schermafbeelding van de cloudservice met een account.
- Maak een GIF-bestand met een reeks schermafbeeldingen met het knipprogramma.
- Zorg voor een hoge snelheid voor het vastleggen van videoschermen en audio-opnamen.
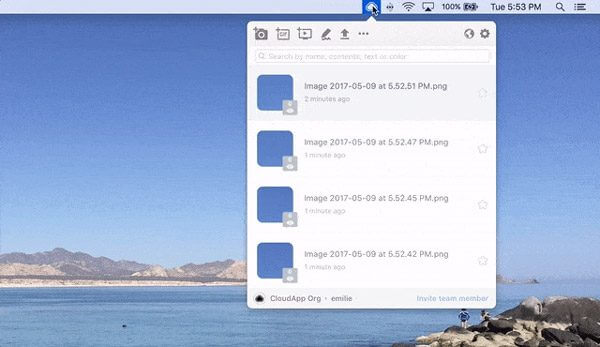
Pluspunten
- Toegankelijk voor cloudopslagdiensten.
- Bewerk uw schermafbeeldingen met annotaties, vormen en tekeningen.
Nadelen
- Het is onregelmatig bijgewerkte software.
- Er zijn af en toe bugs bij het verzenden of uploaden van afbeeldingen of video's.
Deel 7. Snagit
Best voor: Degenen die een handig knipprogramma en een krachtige afbeeldingseditor nodig hebben.
Snagit is meer dan een knipprogramma voor Mac, maar ook een uitstekende foto-editor om de gewenste schermafbeeldingen te krijgen. De compacte bedieningselementen zijn altijd beschikbaar aan de zijkant van uw scherm en stellen u in staat het soort opname te selecteren.
- Beweeg uw cursor over de rechterrand om toegang te krijgen tot het Mac-knipprogramma.
- Geïntegreerd delen waarmee u vastgelegde bestanden kunt delen met sociale-mediasites.
- Geavanceerde bewerkingsfilters waarmee u eenvoudig een tevreden screenshot kunt maken.
- Zorg voor beheereffecten, zoals breekeffecten, beheer van schaduw en andere.
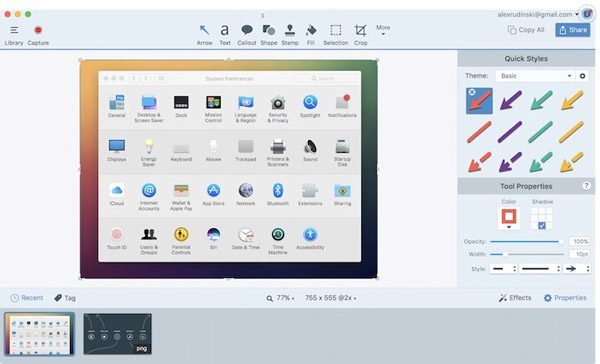
Pluspunten
- Bied aangepaste voorinstellingen en snelkoppelingen aan.
- De slimme Move-functie maakt alle elementen in uw screenshot verplaatsbaar.
- Herken de tekst op de schermafbeelding en maak deze bewerkbaar.
Nadelen
- Het exporteert alleen het SNAGX-formaat, dat niet vaak wordt gebruikt.
- De licentie is duur.
Deel 8. Lichtopname
Best voor: snelle en gemakkelijke manier om een aanpasbare schermafbeelding te maken.
Net als de naam van het knipprogramma voor Mac, is Lightshot een lichtgewicht en eenvoudig hulpmiddel voor het vastleggen van schermen waarmee u een momentopname kunt maken. snijd de foto's bij, sla het op op een harde schijf en exporteer het binnen een paar klikken naar sociale-mediawebsites.
- Bied eenvoudige schermopnamefuncties voor screenshot op Mac.
- Hiermee kunt u met een muisklik het gewenste opnamegebied selecteren.
- Geavanceerde bewerkingsfuncties om de foto's naar wens te bewerken en te verbeteren.
- Zorg voor een zoekmachine waarmee u vergelijkbare foto's gemakkelijk kunt vinden.
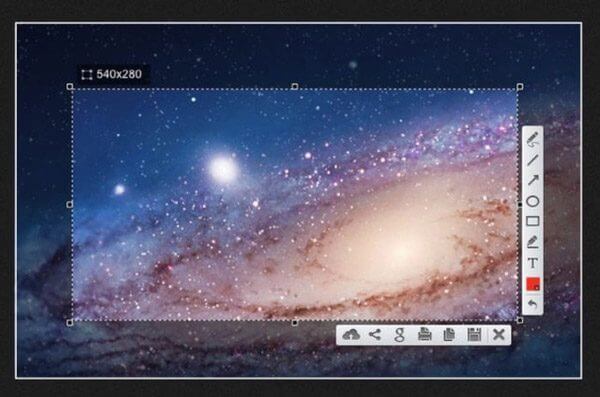
Pluspunten
- 2 klikken op de knop om uw scherm vast te leggen.
- Selecteer een afbeelding op uw scherm en zoek naar vergelijkbare afbeeldingen.
- Upload uw screenshot naar de server en ontvang de link.
Nadelen
- De bewerkingstools zijn eenvoudig.
Deel 9.Veelgestelde vragen over OBS Audiovertraging
-
Waarom werkt de standaardsneltoets niet?
Als u de standaardsneltoetsen niet kunt gebruiken, gaat u naar de Systeem voorkeuren en kies de Toetsenbord keuze. Selecteer de Snelkoppelingen menu en zorg ervoor dat de toetsencombinatie binnen de Schermafbeeldingen zijn gecontroleerd en geactiveerd. Als u het standaard knipprogramma voor Mac wilt wijzigen, kunt u op drukken Controle + F7 om de instellingen te wijzigen.
-
Hoe plaats ik een screenshot in Word- of Excel-bestanden?
Om een schermafbeelding aan MS Word toe te voegen, hoeft u deze alleen maar vanaf uw bureaublad naar het document te slepen. Bovendien kunt u de afbeelding ook op het klembord vastleggen en de Controle + V om de schermafbeeldingen gemaakt met het knipprogramma voor Mac in uw Word te plakken.
-
Waarom is de screenshot niet beschikbaar op het bureaublad?
Wacht nog een paar seconden op de schermafbeelding, vooral als u een grote afbeelding wilt maken. Uiteraard kunt u ook in de Spotlight Search naar de gewenste screenshot zoeken. Als het nog steeds niet werkt, kunt u de Blu-ray Master Screen Recorder voor Mac kiezen als standaard knipprogramma voor Mac om de schermafbeeldingen gemakkelijk te beheren.
Afsluiten
Als je op een Mac wilt knippen, kun je meer over de beste leren knipprogramma's voor Mac uit het artikel. Als u alleen een volledige schermafbeelding wilt maken, kunt u eenvoudig de standaardtoetsencombinatie gebruiken. Natuurlijk kunt u meer vinden over de zeven uitstekende hulpmiddelen voor schermopname waarmee u gemakkelijk de gewenste momentopname kunt maken. Blu-ray Master Screen Recorder voor Mac is een veelzijdige schermrecorder waarmee u eenvoudig schermvideo kunt opnemen, audio kunt vastleggen en momentopnamen kunt maken op uw MacBook.

