VLC Media Player is een wereldwijde mediaspeler, converter en editor voor desktop- en mobiele gebruikers. Eigenlijk kun je ook video opnemen met VLC. Kies gewoon Open Capture Device in de vervolgkeuzelijst Media. Later kunt u de desktop- of webcamvideo gratis vastleggen met VLC. Het kan echter zijn dat de VLC-opnameknop niet werkt of dat andere VLC-problemen niet opnemen. Als u problemen ondervindt tijdens het opnemen van schermvideo met VLC of VLC neemt niet op, dan bent u bij ons aan het juiste adres. Hier zullen we de reden en oplossingen uitleggen om dit probleem op te lossen.
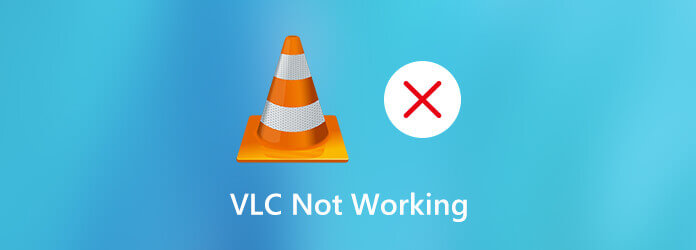
Deel 1. Waarom neemt VLC geen video of audio op?
Als VLC in het begin geen video kan opnemen, is er mogelijk iets mis met systeemfouten. De nieuwste builds van VLC-opname en transcodering zijn bijvoorbeeld mogelijke redenen. Om het risico te verminderen dat VLC geen video opneemt, kunt u een oudere VLC-versie installeren, zoals v.2.0.8, v.2.1.5, v.3.0.0 en meer. Je kunt ook van versie wisselen wanneer VLC halverwege stopt met opnemen.
Deel 2. 6 oplossingen om te voorkomen dat VLC niet opneemt
Oplossing 1. Zoek een VLC-alternatief
VLC is oorspronkelijk niet ontworpen voor schermopname. Om scherm of video op te nemen, kunt u beter een professioneel recorderprogramma zoeken, en AnyMP4-schermrecorder is het beste alternatief voor een VLC-recorder.
Er is geen maximale tijdslimiet en u kunt schermvideo met audio opnemen op uw Windows- en Mac-computer. U kunt ook de hardwareversnelling, geplande taken, sneltoetsvoorkeuren en andere geavanceerde opnamefuncties ontgrendelen.
- Neem gameplay, online conferenties, tutorials en videogesprekken op zonder vertraging.
- Leg schermvideo vast met audio van een browser, programma en zelfs uw stem.
- Maak annotaties en markeer muisklikken tijdens het opnemen met verschillende formaten, kleuren en stijlen.
- Stel aangepaste sneltoetsen in om de volledige video- en audio-opname te besturen.
- Pas de video-/audiokwaliteit, het formaat en andere instellingen van de uitvoer aan.
- Telefoonspiegel kan het iPhone- en Android-scherm op de computer casten en spiegelen.
Gratis download
Voor ramen
Veilige download
Gratis download
voor macOS
Veilige download
Stap 1.Blu-ray Master Screen Recorder gratis downloaden. Installeer en start vervolgens het programma. Omdat VLC-record niet werkt, kunt u kiezen Video Recorder in plaats daarvan in de hoofdinterface.

Stap 2.Stel het schermopnamegebied en de invoeraudiobron in op basis van uw behoefte. U kunt video opnemen met systeemaudio en microfoonstem.

Stap 3.Klik REC om de opname te starten. U kunt tijdens het opnemen een screenshot maken en tekenhulpmiddelen toevoegen. Wanneer de schermopname eindigt, kunt u een voorbeeld ervan bekijken en bijsnijden. Eindelijk, klik Redden om de opgenomen video op te slaan.

Voor meer VLC Media Player-alternatieven, u kunt er hier op klikken.
Oplossing 2. Start de VLC-opname opnieuw
Wanneer de VLC geen video-alleen audio-probleem opneemt, kunt u opnieuw opstarten en de nieuwste VLC-versie opnieuw installeren. Als dit niet werkt, kunt u de videoversnelling uitschakelen voordat u met VLC gaat opnemen. Ga gewoon naar VLC Hulpmiddelen. Kiezen Voorkeuren gevolgd door Video. Schakel het later uit Versnelde video-uitvoer. Dan kun je gebruiken VLC om te beginnen met het opnemen van een video of audio om te zien of het probleem is is opgelost.
Oplossing 3. Schakel gecontroleerde maptoegang uit
Soms conflicteren de Windows Defender-instellingen met de VLC-opname-instellingen. Om het probleem te verhelpen, moet u toegang krijgen tot het Windows-verdediger op jouw computer. Je moet uitschakelen Gecontroleerde maptoegang om problemen met VLC op te lossen die niet opnemen.
Oplossing 4. Wijzig een schermrecorder om dvd-ondertitels vast te leggen
Wanneer u VLC gebruikt om dvd-video's op te nemen, kunt u het probleem tegenkomen dat de video-opname geen ondertitels bevat. Ook al schakelt u ondertiteloverlay in tijdens het opnemen, het opgenomen bestand bevat geen ondertiteling. Dit komt omdat de ondertitel in een apart bestand wordt opgeslagen. VLC kan de afzonderlijke ondertitel niet herkennen. Gedurende deze tijd moet u een schermrecorder wijzigen om het probleem met het VLC-scherm te omzeilen. (Zoek oplossingen voor VLC speelt geen dvd-problemen af )
Oplossing 5. Wijzig de audio-uitvoermodules naar FLAC
VLC kan vertraging oplopen wanneer u schermvideo opneemt met FLAC-uitvoer. Om het VLC-vertragingsprobleem op te lossen, kunt u VLC opnieuw starten. Kiezen Instellingen gevolgd door Voorkeuren. Selecteer Audio en stel de uitgangsmodules in. Klik Geavanceerde mogelijkheden. Selecteer vervolgens Win32-uitvoerextensiegolf om FLAC-stuttervertraging in VLC te herstellen.
Oplossing 6. VLC-opname afspelen Crackle naar ALSA
Wanneer u VLC gebruikt om de opname af te spelen, kan het afspelen kraken. Om dit probleem op te lossen, kiest u gewoon VLC Hulpmiddelen. Selecteer Voorkeuren en kies dan Audio. Wijzig daarna de uitvoermodule naar ALSA. U kunt het knetterende VLC-geluid verwijderen terwijl u succesvol speelt of opneemt.
Deel 3. Veelgestelde vragen over VLC-opnameproblemen
-
Waar worden VLC-opnamen opgeslagen?
Alle mediabestanden worden standaard opgeslagen in de map Video's. Je vindt het in de Gebruikers map. Kies een map met de naam uw gebruikersnaam. Vervolgens kunt u de map met het opnamepad vinden.
-
In welk formaat neemt VLC op?
VLC kan video en audio in meerdere formaten opnemen, transcoderen en streamen. U kunt het opgenomen videobestand opslaan als MP4, ASF, AVI, FLAC, MOV, OGG, WebM en meer.
-
Wat te doen als VLC blijft crashen?
U kunt diagnoses downloaden, voorkeuren opnieuw instellen, hardwareversnelling uitschakelen en beschadigde programmabestanden repareren om VLC-crashes op te lossen.
Afsluiten
Na fixatie VLC neemt niet op met de bovenstaande methoden kunt u doorgaan met het opnemen, afspelen, converteren en bewerken van video- en audiobestanden met VLC. Of u kunt zich wenden tot Blu-ray Master Screen Recorder en het online alternatief voor een betere schermopname-ervaring. Als u nog steeds problemen ondervindt waarbij VLC-video niet opneemt, kunt u gerust contact met ons opnemen.
Meer lezen
- Hoe VLC-audiovertraging op te lossen en de beste manier om dit te verhelpen
- VLC-zelfstudie en alternatief - De beste manier om dvd's gratis te rippen op Windows/Mac
- Concrete gids voor het converteren van AVI-video's naar MP4 met VLC
- Uitgebreide handleiding voor het correct roteren van een video in VLC Media Player

