2 eenvoudige manieren om Webex-vergaderingen op te nemen als gastheer of deelnemer
Ken jij hoe u een Webex-vergadering opneemt als deelnemer?
Cisco Webex wordt vooral gebruikt voor het samenwerken op afstand. Het biedt een eenvoudige en effectieve manier om videoconferenties en online vergaderingen te organiseren. Om verschillende redenen moet u de Webex-opname. U wilt bijvoorbeeld WebEx-vergaderingen opnemen, zodat u de inhoud van de vergadering later kunt bekijken. Of u kunt de Webex-opname delen met andere mensen die de videoconferentie niet kunnen bijwonen.
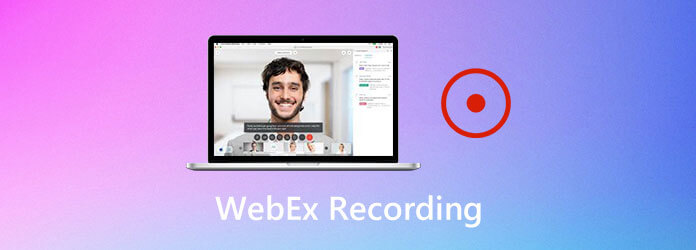
Nu gaan we terug naar de oorspronkelijke vraag: hoe u een Webex-vergadering kunt opnemen? Sterker nog, je kunt het handig doen opnemen in Webex met de Webex Recorder, als u een host bent. Wat moet u doen als u een deelnemer bent en toch een Webex-opname wilt maken? Hier in dit bericht delen we graag twee eenvoudige manieren om een Webex-vergadering op te nemen, ongeacht of u gastheer of deelnemer bent.
Als u de Webex-host bent, kunt u uw Webex-vergadering rechtstreeks opnemen met de Webex-recorder. Met Webex Recorder kunt u uw Webex-vergadering rechtstreeks opnemen. Maar u moet weten dat alleen de host of een alternatieve host kan opnemen in Webex. Bovendien kan alleen de audiotrack van uw computer worden vastgelegd. Andere Webex-audiobestanden van andere deelnemers worden niet opgenomen. Nu kunt u de volgende handleiding volgen om de Webex-opname te maken.
Om Overwatch-hoogtepuntenbeperkingen te omzeilen, kunt u gebruiken Blu-ray-masterschermrecorder. Met de game-opnamesoftware kunnen gebruikers urenlang of zelfs dagenlang Overwatch-gameplayvideo en -audio opnemen. Er is geen maximale opnameduur. Je kunt sneltoetsen of opties op het scherm gebruiken om Overwatch-hoogtepunten op te nemen terwijl je snel speelt. Dit zijn de belangrijkste functies die u kunt krijgen.
Stap 1Eerst moet u in uw browser naar de officiële Cisco Webex-site gaan en u aanmelden bij uw account.

Stap 2Zodra u een Webex-vergadering start, kunt u naar gaan Ontmoeting en kies de Opname-instellingen keuze. Nu kunt u de Webex-opname-instellingen instellen. Kies de Neem audio op vanaf deze computer in de vervolgkeuzelijst Opnemen op deze computer.

Stap 3Als u een host bent, kunt u eenvoudig de knop Opnemen vinden om een Webex-vergadering op te nemen. Wanneer u de Webex-opname wilt maken, klikt u eenvoudig op de rode knop Opnemen.

U krijgt de volledige controle over de Webex-opname. U kunt het Webex-opnameproces handig pauzeren, stoppen en voortzetten.
Stap 4Wanneer u de Webex-opname stopt, ontvangt u een e-mail met de opnamelink. Het opgenomen Webex-vergaderingsbestand wordt opgeslagen in WRF-indeling (Webex Recording Format). Hier kunt u vertrouwen op de Webex Recording Editor om WRF naar WMV te exporteren.

Bovendien kunt u Overwatch gratis opnemen met Blu-ray Master Free Online Screen Recorder. Met de Overwatch Highlights online capture-tool kunnen gebruikers dat doen gamevideo opnemen met audio tot 24 fps. Het standaarduitvoervideoformaat is WMV.
Overwatch slaat hoogtepunten niet automatisch op uw computer op. U moet dus maatregelen nemen om Overwatch-hoogtepunten handmatig op Windows of Mac op te slaan. Hier is de tutorial om hoogtepunten op Overwatch op te slaan.
Stap 1: Open Overwatch. Kiezen Controles en ga naar de Hoogtepunt aanvragen gebied.
Stap 2: Gebruik Overwatch-sneltoetsen voor hoogtepunten om schermopnamen te maken. De Overwatch-hoogtepuntenvideo wordt opgeslagen in de Recent Capture nadat u op hebt gedrukt.
Stap 3: Open het Hoogtepunten-menu. Selecteer de Overwatch-hoogtepuntvideo die u wilt opslaan. Kies dan Dossier vanuit het rechtermuisknopmenu.
Stap 4: Blijf opnemen om Overwatch-hoogtepunten op pc op te slaan.
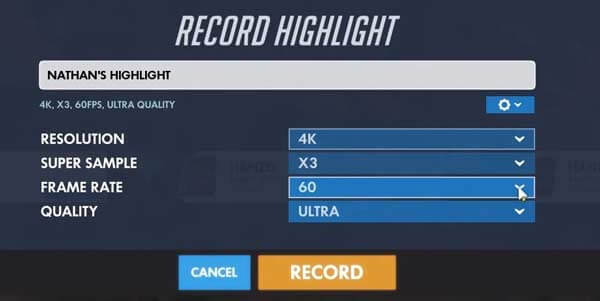
Waar worden dan uw Overwatch-hoogtepunten van 12 seconden opgeslagen? Om al je Overwatch-hoogtepunten te vinden, kun je naar de Documenten map. Zoek en klik op de Overwatch map. Het is de standaarduitvoermap voor alle hoogtepunten. Je kunt alle Overwatch-hoogtepuntvideo's vinden in MP4-formaat. Later kunt u elke mediaspeler gebruiken om Overwatch-hoogtepunten te bekijken.
Hoe kan ik de opgeslagen locatie van Overwatch opgenomen hoogtepunten wijzigen?
Zorg er eerst voor dat Overwatch gesloten is. druk op ramen op je toetsenbord. Typ vervolgens %Documenten% en druk op Binnenkomen op het toetsenbord. Ga naar Overwatch-instellingen via \Documents\Overwatch\Settings. Open een bestand met de naam Instellingen_v0.ini-bestand. Vinden FilmExport en voeg [FilmExport. 1] hieronder. Voeg later toe waar u uw Overwatch-hoogtepunten wilt opslaan met VideoPath = “”. Sla uw wijzigingen op en start Overwatch opnieuw. Zo verander je de locatie van Overwatch-hoogtepunten.
Hoe Overwatch-hoogtepunten in 1080p opslaan?
U kunt de hoogtepuntinstellingen wijzigen om Overwatch-hoogtepunten op te slaan in 1080p, 720p en andere resoluties. In de Overwatch Hoogtepunt opslaan vouw de Resolutielijst uit om de videoresolutie te wijzigen. Bovendien kunt u de framesnelheid, videokwaliteit en supersample aanpassen voordat u exporteert.
Hoe deel je Overwatch-hoogtepunten op PS4?
U kunt hoogtepunten delen door op te drukken Deel knop aan de linkerkant van het touchpad. Als je Overwatch-hoogtepunten niet kunt delen op PS4, ga dan naar Instellingen in staat te stellen delen en uitzenden.
Al met al kun je Overwatch-hoogtepunten opslaan met de bovenstaande stappen. Of u kunt de standaard Overwatch-hoogtepuntopslaglocatie wijzigen waar u maar wilt. Als je de Overwatch-gameplay voor langere tijd wilt opnemen, kun je Blu-ray Master Screen Recorder gratis downloaden en meteen proberen.
Meer lezen
7 beste MP3 naar MP4-converters die u niet mag missen
Op zoek naar de beste manier om uw MP3-bestanden naar MP4-formaat te converteren? U bent hier aan het juiste adres, want u kunt hier de top 7 tools voor verschillende situaties leren.
League of Legends Replay – Hoe u LOL Replay met gemak kunt vastleggen en downloaden
League of Legends biedt de standaard LOL-herhalingsfunctie om de gameplay-video's vast te leggen. Lees meer informatie over hoe u de bestanden eenvoudig kunt bekijken, opnemen en downloaden in het artikel.
Pokémon GO opnemen op Android en iPhone
Hoe neem ik Pokémon GO op? Dit bericht laat je twee eenvoudige manieren zien om Pokémon GO op je Android en iPhone met hoge kwaliteit op te nemen.
2 manieren om Clash of Clans op Android op te nemen zonder te rooten
Nog steeds op zoek naar de beste Clash of Clans schermrecorder-app? Hier zijn de gedetailleerde stappen om Clash of Clans op Android op te nemen zonder te rooten. U kunt dit artikel raadplegen voor twee eenvoudige keuzes.