Windows Stappenrecorder
Windows Stappenrecorder (ook wel genoemd Problemen Stappenrecorder in Windows 7) is een vooraf geïnstalleerd hulpprogramma voor schermopname in Windows 10, Windows 8 en Windows 7. Het is een soort verborgen functie waarmee u acties op de computer kunt documenteren voor probleemoplossingsdoeleinden.
Tijdens het dagelijkse gebruik van uw computer kunt u te maken krijgen met de situatie dat de computer iets doet wat niet hoort te doen vanwege een bug, verkeerde bediening of gebruikersfout. In dat geval kunt u erop vertrouwen Stappenrecorder om de exacte stappen vast te leggen die u hebt uitgevoerd toen het probleem zich voordeed. Vervolgens kunt u de opname voor hulp naar anderen sturen.
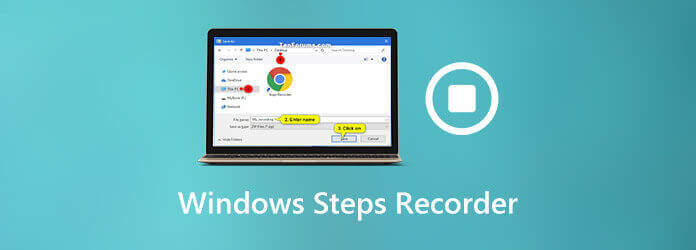
Gezien het feit dat u misschien weinig weet over de Windows Steps Recorder. Daarom geven we je hier in dit bericht graag een gedetailleerd overzicht ervan. Hieronder vindt u alles wat u moet weten Stappenrecorder, inclusief waarvoor de Steps Recorder wordt gebruikt, hoe u dit opnameprogramma kunt vinden en openen en hoe u het kunt gebruiken om een probleem te reproduceren.
Stappenrecorder wordt ook verwezen naar Probleemstappenrecorder of PSR. Het wordt voornamelijk gebruikt om automatisch de stappen vast te leggen die u op een computer uitvoert voor het oplossen van problemen. U kunt erop vertrouwen dat Windows Steps Recorder bij elke klik een tekstbeschrijving vastlegt van waar u hebt geklikt en een afbeelding van het scherm. Het biedt een eenvoudige en handige manier om het probleem te beschrijven en te diagnosticeren.

Zoals hierboven vermeld, is deze ingebouwde app origineel uitgerust op een Windows 10-, Windows 7- en Windows 8-computer. Het is een hulpprogramma voor probleemoplossing en hulp dat voornamelijk wordt gebruikt om uw acties op een computer vast te leggen. Met Steps Recorder hoeft u niet elke stap die u neemt in detail uit te leggen om het huidige probleem te repliceren. Al uw handelingen worden automatisch geregistreerd. Daarna kunt u de opname eenvoudig naar een professionele ondersteuning of vriend sturen die u helpt bij het oplossen van problemen.
Wanneer er een fout optreedt op uw computer, kunt u Steps Recorder openen en gebruiken om stappen vast te leggen voor het reproduceren van een probleem. Eén ding dat u moet weten, is dat Steps Recorder geen tekst vastlegt die u typt. U moet de stappenopname handmatig starten en stoppen.
Om Windows Steps Recorder te gebruiken, moet u deze eerst vinden en openen. U hebt toegang tot Steps Recorder via de Begin menu in Windows 10 en Apps-scherm in Windows 8. Als u een Windows 7-pc gebruikt, kunt u deze vinden via het Begin menukaart of Dialoogvenster uitvoeren.
Eerst moet je en vinden open Stappenrecorder in Windows. U kunt op de klikken Begin knop, kies Windows-accessoires en selecteer vervolgens de Stappenrecorder. Als u het niet op uw computer kunt vinden, kunt u het openen door te zoeken naar psr.
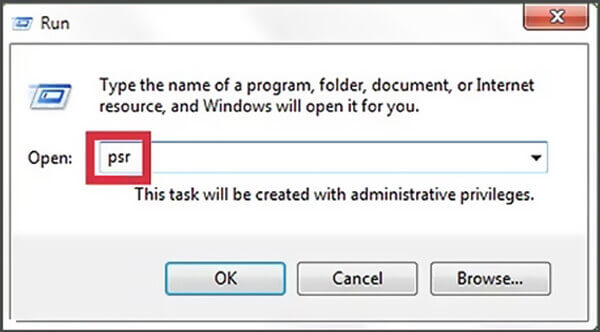
Wanneer de Probleemstappenrecorder op het scherm verschijnt, kunt u op klikken Begin met opnemen knop om de opname te starten. Nu begint het met het opnemen van alle acties die erg nuttig zijn voor iemand die een probleem oplost. Steps Recorder kan elke muisklik en toetsenbordactie vastleggen. Hier moet u dus alle stappen zo nauwkeurig mogelijk uitvoeren.

Terwijl u de stappen registreert, kunt u de commentaarfunctie gebruiken om commentaar aan uw instructies toe te voegen. Klik gewoon op de Voeg commentaar toe knop wanneer je dat nodig hebt.

Klik op de Opname stoppen knop als u klaar bent met opnemen. Steps Recorder genereert een voorbeeld voor u. Hier kunt u het voorbeeld bekijken en vervolgens klikken Redden knop om de opname op uw computer op te slaan.
Het stappenopnamebestand wordt opgeslagen in HTML formaat. U kunt het eenvoudig openen via alle populaire internetbrowsers zoals Google Chrome, Firefox, IE, Safari en meer. Steps Recorder kan uw opname ook opslaan als een ZIP-document. Nu kunt u uw PSR-opname naar een persoon of groep sturen die helpt het probleem op te lossen.
Windows Steps Recorder biedt u een eenvoudige en effectieve manier om al uw acties vast te leggen voor het oplossen van een probleem. Maar bij sommige programma's, zoals games op volledig scherm, wordt dit mogelijk niet nauwkeurig vastgelegd. Bovendien kan Steps Recorder alleen een Windows-scherm opnemen met afbeeldingen en annotaties.
Hier raden we ten zeerste een geweldig alternatief aan voor Windows Steps Recorder, Scherm opnemer om u te helpen al uw acties en stappen gemakkelijk vast te leggen. Hiermee kunt u het computerscherm opnemen en opslaan als een video voor probleemoplossing.
Dit Windows Steps Recorder-alternatief biedt zowel Windows- als Mac-versies. U kunt dubbelklikken op de downloadknop hierboven en de instructies volgen om het gratis te installeren en op uw computer uit te voeren.
Het is uitgerust met Video Recorder, Audiorecorder En Schermopname functies.
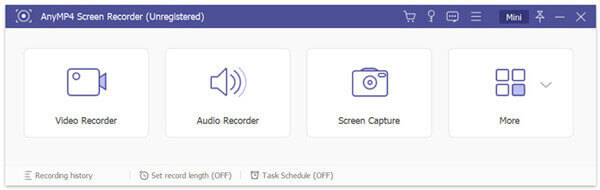
Dat kan gemakkelijk maak een schermafdruk met de Screen Capture-functie. Dit Steps Recorder-alternatief heeft annotatiehulpmiddelen waarmee u al uw acties beter kunt uitleggen door cirkels, pijlen, teksten en meer te tekenen.

Je kunt ook gebruik maken van de Video Recorder optie om uw stappen op de computer met hoge kwaliteit vast te leggen. U kunt eenvoudig op de klikken REC om het opnameproces te starten. Tijdens de opname mag je enkele elementen aan je opname toevoegen. Bovendien kunt u uw eigen stem vastleggen om het probleem beter uit te leggen.
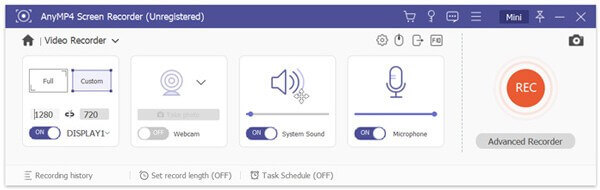
Na de opname krijgt u enkele bewerkingsfuncties aangeboden om uw opnamebestand te bewerken. Daarna kunt u het opslaan in elk populair videoformaat zoals MP4, MOV, AVI, FLV en meer.
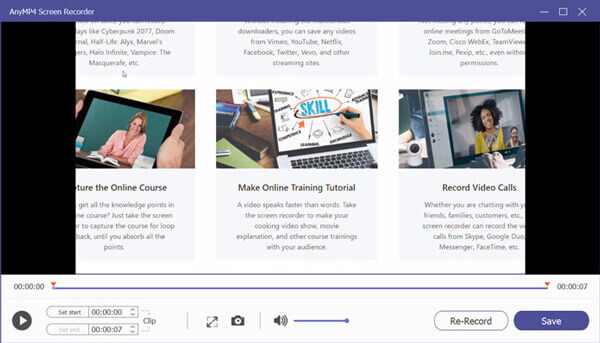
Vraag 1. Kan ik Windows Steps Recorder gebruiken als desktoprecorder?
Nee, u kunt Steps Recorder niet als desktoprecorder gebruiken. Met Windows Steps Recorder kunt u alleen uw stappen en klikken documenteren. Het beschikt niet over opnamefuncties om uw computerscherm vast te leggen.
Vraag 2. Voor welke systemen wordt Steps Recorder gebruikt?
Zoals u hierboven kunt leren, is Windows Steps Recorder uitgerust op Windows 10-, Windows 8- en Windows 7-computers. Het heet Problem Steps Recorder op Windows 7 PC.
Vraag 3. Heeft Windows 10 een geluidsrecorder?
Als u een Windows 10-gebruiker bent en geluid wilt vastleggen, kunt u vertrouwen op de ingebouwde audiorecorder, de Microsoft Voice Recorder-app. Windows heeft dus een geluidsrecorder.
Wilt u documentatie maken die iemand anders het probleem op uw computer laat zien? Wanneer u uw acties moet vastleggen om een probleem te reproduceren, kunt u vertrouwen op de Windows Stappenrecorder. Nadat u dit bericht hebt opgenomen, kunt u meer informatie krijgen over Steps Recorder. Bovendien kunt u gedetailleerd leren hoe u deze stapopname kunt gebruiken. Als u nog vragen heeft over de Steps Recorder, kunt u een bericht achterlaten.
Meer lezen
Gebruik Windows Steps Recorder om uw stappen vast te leggen in Windows 10
Wat is de stappenrecorder in Windows 10? Hoe bekijk ik de stappenrecorder? Heeft de steprecorder audio? Hoe gebruikt u de Probleemstappenrecorder? Dit bericht geeft je een gedetailleerd overzicht van Windows Steps Recorder en laat zien hoe je het kunt gebruiken om een probleem te reproduceren.
[2024] Top 9 game-opnamesoftware voor Windows en Mac
Wat is de beste gamerecorder in 2023? Dit bericht toont je de lijst met de beste 9 gamerecorders voor Windows en Mac.
[Opgelost] Een scrollgebied vastleggen met Snagit in Windows 10/Mac
Weet u niet hoe u Snagit moet gebruiken om een scrollende schermafbeelding te maken? In dit bericht delen we u de manieren om het scrollscherm op Windows of Mac met hoge kwaliteit vast te leggen.
Hoe u MP4 naar OGG-formaat converteert op uw bureaublad of online
Deze stapsgewijze handleiding concentreert zich op de beste manieren om MP4-bestanden naar OGG-formaat te converteren, zodat ze soepel op de software of hardware van uw mediaspeler kunnen worden afgespeeld.